Topp 3 måter å få tilgang til datamaskin fra iPhone
Denne epoken av bekvemmelighet lar oss få tilgang til dataene våre uansett hvor vi vil. Hvis du ønsker å få tilgang til datafiler fra iPhone eller hvilken som helst enhet, er det svært mulig.
Det er ingen grense for bekvemmeligheten som en smarttelefon tilbyr. Du kan administrere alt innholdet på en 17-tommers PC-skjerm fra din 5-tommers iPhone. Det er også en av hovedfaktorene til at en smarttelefon anses som en viktig gadget av brukerne.
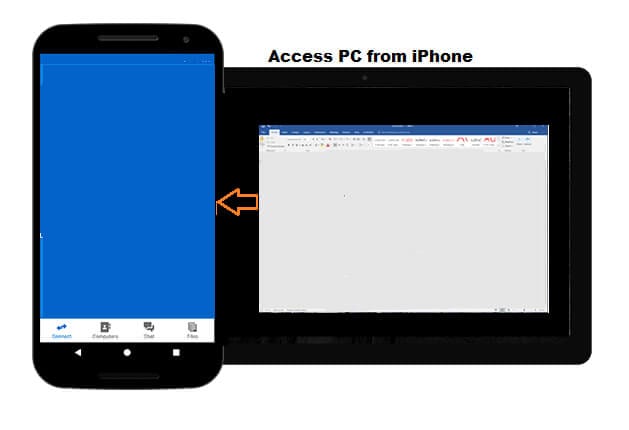
Prosessen med ekstern tilgang til datamaskin fra iPhone er imidlertid ikke enkel. Du vil trenge hjelp fra tredjepartsprogramvare. Programmet lar deg få tilgang til Mac eller PC med en iPhone eksternt. Med disse tjenestene vil du også kunne overføre innholdet på datamaskinen din til iPhone.
Fortsett å lese denne opplæringen, da vi vil diskutere de tre beste metodene for ekstern tilgang til datamaskin fra en iPhone.
Hvis du er Android-bruker, kan du også få tilgang til datamaskinen fra Android som en proff.
Del 1. Fjerntilgang til en datamaskin fra iPhone med TeamViewer
Hvis du leter etter en gratis tjeneste for ekstern tilgang til en datamaskin fra iPhone, trenger du ikke lete lenger enn til TeamViewer. Det er en utmerket løsning for å møte alle dine personlige behov for å få tilgang til innholdet på skrivebordet langveisfra.
Men hvis du er ute etter kommersiell bruk, må du betale en abonnementsavgift for å bruke tjenestene til TeamViewer.
Følgende er instruksjonene du må følge for å få tilgang til en datamaskin fra iPhone med TeamViewer:
Trinn 1. Installer TeamViewer-appen på din iPhone;
Trinn 2. Nå last ned og installer TeamViewer på din PC eller Mac;
Trinn 3. Kjør programmet på systemet og noter ned TeamViewer-IDen;
Trinn 4. Nå får du tilgang til iPhone, og kjør TeamViewer-appen på den;
Trinn 5. Skriv inn TeamViewer ID under fjernkontrollpanelet;
Trinn 6. Trykk på Koble til, og det er det!
Etter å ha fulgt prosedyren ovenfor, vil du kunne se skjermen og til og med administrere PC-en din fra iPhone/iPad.
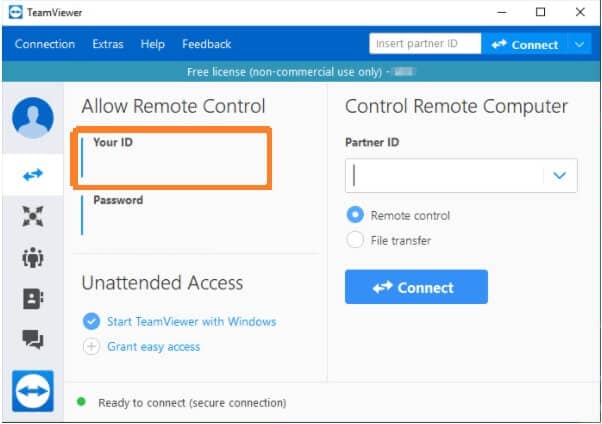
Del 2. Fjerntilgang til en datamaskin fra iPhone med GoToAssist Remote
GoToAssist er en utmerket og profesjonell ekstern skrivebordsapplikasjon som hjelper brukeren med å utføre oppgavene sine raskt. I likhet med TeamViewer kan du bruke denne applikasjonen på iPhone eller iPad til å se eller administrere innholdet på PC-en.
I motsetning til TeamViewer er ikke tjenesten helt gratis, da du må kjøpe programmet for å bruke fasilitetene. Men hvis du fortsatt ønsker å sjekke tjenesten gratis, kan du dra nytte av GotoAssist sitt 30-dagers prøvetilbud.
Her er trinnene som trengs for å få tilgang til PC-en fra iPhone ved hjelp av GoToAssist:
Trinn 1. Opprett en konto på den offisielle nettsiden til GoToAssist;
Trinn 2. Installer GoToAssist på din iPhone fra Apple App Store;
Trinn 3. Kjør appen og skriv inn påloggingsinformasjonen din;
Trinn 4. Trykk nå på Innstillinger for å sjekke om fjernkontrollfunksjonen er aktivert eller ikke;
Trinn 5. Trykk på Trykk Start en støtteøkt og noter ned tasten;
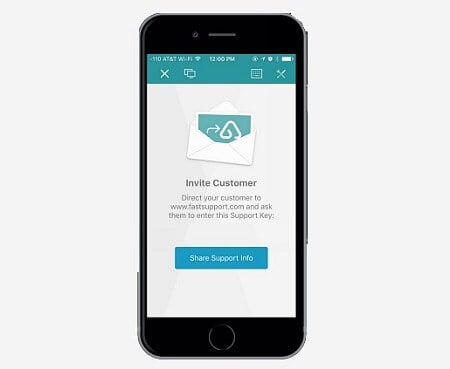
Trinn 6. Trykk på Del støtteinformasjon, og en e-post vil bli sendt til PC-en;
Trinn 7. Åpne e-posten fra PC og åpne lenken som er tilgjengelig inni;
Trinn 8. Vinduet åpnes, og du vil kunne administrere PC-en med iPhone via GoToAssist.
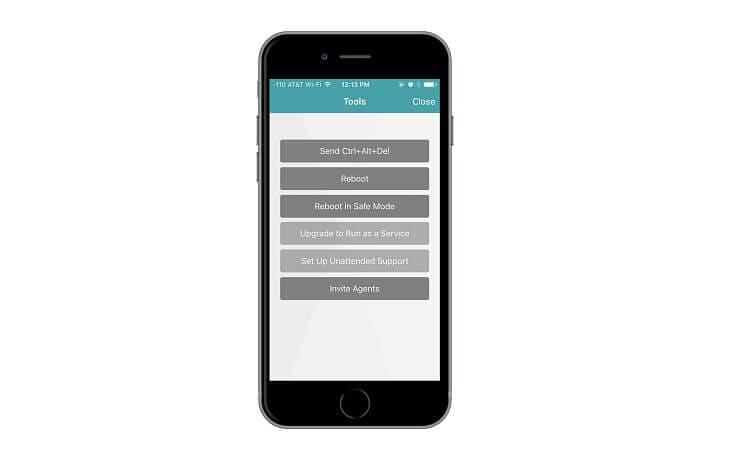
Del 3. Fjerntilgang til en datamaskin fra iPhone med Microsoft Remote Desktop-klientstøtte
Prosessen med å sette opp Microsoft Remote Desktop kan bli smertefullt treg. Likevel, hvis du leter etter et pålitelig alternativ for å få tilgang til en datamaskin fra iPhone, som også er gratis, så er det definitivt den du bør prøve.
Følg den detaljerte metoden som er angitt nedenfor for å vite hvordan du bruker Remote Desktop-verktøyet for å få tilgang til PC fra iPhone.
Trinn 1. Hvis du bruker Windows 7, må du manuelt aktivere innstillingene for eksternt skrivebord fra Egenskaper-alternativet til Min datamaskin-ikonet. Ellers hopper du over dette trinnet og starter fra trinn 2;
Trinn 2. Installer Microsoft Remote Desktop-appen fra Apple App Store på din iPhone;
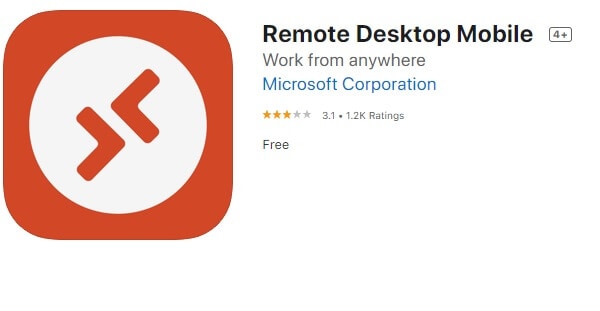
Trinn 3. Åpne appen etter installasjon. Fra grensesnittet, finn +-ikonet øverst til høyre og trykk på det.
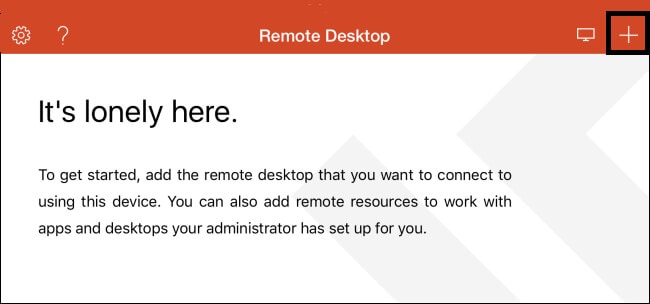
Trinn 4. Du vil se en rullegardinmeny. Derfra velger du Desktop;
Trinn 5. Skriv inn PC-navnet i popup-boksen og trykk på Lagre;
Trinn 6. Trykk nå på Godta for å opprette forbindelsen;
Trinn 7. Begynn å få tilgang til PC-en fra iPhone med appen!
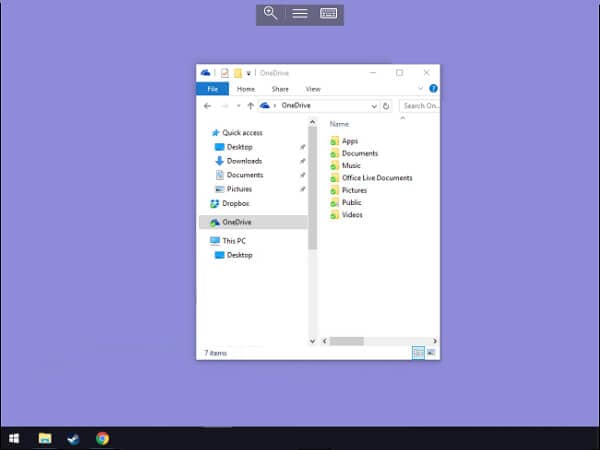
Konklusjon:
Programmer som tilbyr funksjoner for eksternt skrivebord er ekstremt praktiske, uansett om du er en profesjonell eller student. Den lar deg fullføre den tiltenkte oppgaven raskt og effektivt.
Ikke bare det, men filoverføringsfunksjonen til slike applikasjoner letter også lagringsbelastningen til iPhone betydelig. Alt du trenger er tilgang til en stabil internettforbindelse og pålitelig tredjepartsprogramvare for å få tilgang til PC fra iPhone
I denne artikkelen har vi delt de praktiske og raskeste metodene for å få tilgang til innholdet på en PC fra iPhone-skjermen. Du kan prøve et av de nevnte programmene for å fullføre jobben din.
Du kan dele denne veiledningen med alle som har til hensikt å få ekstern tilgang til datamaskinen sin fra iPhone og ikke vet hvor de skal begynne.
Siste artikler