Hvordan få fjerntilgang til Android-telefoner fra PC enkelt?
Har du noen gang blitt irritert over en WhatsApp-tekst når du bruker den bærbare eller PC-en? Det blir vanligvis fulgt av at du setter arbeidet eller spillet på pause på PC-en for å svare på teksten eller åpne varselet på Android-telefonen din. Eller kanskje du vil svare en venn subtilt mens du tar en time uten å ta frem telefonen og trekke lærerens oppmerksomhet. Denne bloggen er for deg.
Så, hvordan fjerntilgang til en Android-telefon fra en PC? I denne artikkelen vil vi snakke om hvordan du får tilgang til Android-telefon fra PC eksternt i 3 deler:
- Er fjerntilgang Android fra PC mulig?
- Hvordan velge?
- Noen få tredjepartsapper som tillater ekstern tilgang til Android-telefonen din fra en PC.
Så la oss begynne!
Del 1: Er det mulig å få ekstern tilgang til en Android-telefon?
Det korte svaret er ja. Du kan definitivt fjerntilgang til en Android-telefon fra en PC.
Det er flere måter å fjerntilgang på Android fra en PC. Du kan enten bruke tredjepartsapper til å fjernstyre Android-telefonen din fra PC-en, eller du kan bruke Windows-PC-en til å gjøre det. Før vi flytter til noen tredjepartsapper du kan bruke for å få tilgang til Android fra en PC eksternt, her er hvordan du kan gjøre det fra din Windows 10 PC.
Windows 10 gir deg en grunnleggende måte å eksternt få tilgang til Android-telefonen din via en app kalt – Your Phone Companion (av Microsoft Corporation). Denne appen har alle de grunnleggende fjerntilgangsfunksjonene som se og sende tekster, se 25 nyeste bilder, administrere samtalene dine, etc.
Bare last ned appen fra Play Store og signer med samme ID som din PC. Start appen på Android-telefonen din og Windows 10 samtidig, og du er i gang. Du kan nå få tilgang til Android-telefon fra PC eksternt!
Som nevnt tidligere kommer Your Companion-appen med begrensninger. Ikke bekymre deg! I neste avsnitt vil vi se på noen topprangerte tredjepartsapper for ekstern tilgang til Android fra PC.
Del 2: Tredjepartsapper for ekstern tilgang til Android fra PC
Før vi fortsetter med å diskutere disse tredjepartsappene for å få tilgang til Android fra PC eksternt, husk at alle disse appene har forskjellige oppsett når det gjelder spesifikasjoner og noen få andre ting.
1.TeamViewer
Du må ha hørt om TeamViewer siden det er en av de mest brukte appene for ekstern tilgang. TeamViewer er et av favorittverktøyene for fjerntilgang som brukes av spillere til å spille spill som Clash of Clans på de store skjermene på PC-ene deres. Så hvordan bruker du TeamViewer for å få ekstern tilgang til Android fra PC?
Trinn 1: Installer enten TeamViewer QuickSupport eller TeamViewer Host-appen fra Play Store på Android-telefonen din.
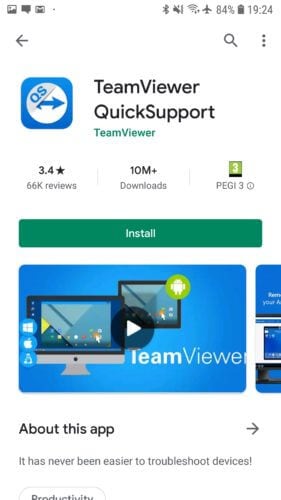
Trinn 2: Åpne appen og følg instruksjonene på skjermen. Avhengig av Android-enheten din, må du kanskje installere en app for å aktivere ekstern tilgang. Dette vil ikke påvirke den normale funksjonen til smarttelefonen din. Når hele oppsettet er fullført, genereres en bruker-ID for enheten din.
Trinn 3: Nå åpen https://start.teamviewer.com på PC-en og skriv inn IDen generert før under ‘Partner-ID’. Hvis du ønsker å bruke TeamViewer for å få tilgang til Android fra PC eksternt bare én gang, velg ‘Kjør kun’ for å bruke den uten å installere den. Ellers kan du installere TeamViewer fullstendig og gi appen de nødvendige tillatelsene for å begynne å bruke den.
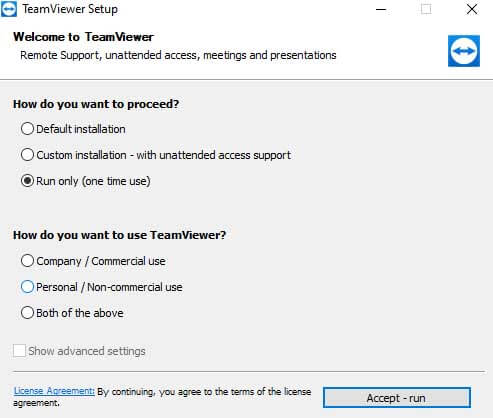
Når TeamViewer-appen er installert på PC-en din, skriv inn ‘Partner-ID’ for å få tilgang til Android fra PC eksternt!
2. Scrcpy
Scrcpy er en av noen få apper som lar deg kontrollere Android-enheten din fullstendig fra PC-en. Den beste delen med denne appen er at den er en åpen kildekode og helt gratis app. Dessuten trenger den heller ikke root-tilgang til Android-enheten din. Alt du trenger er å koble til Android-enheten din via USB eller koble til både smarttelefonen og PC-en. Her vil vi koble vår Android-enhet via USB til din PC.
Trinn 1: Gå til https://github.com/Genymobile/scrcpy og installer Scrcpy på din PC.
Trinn 2: Gå til ‘Innstillinger’->’System’->’Utvikler’ og aktiver USB-feilsøking på Android-enheten din.
Trinn 3: Pakk ut den nedlastede filen på din PC og klikk på ‘scrcpy.exe’ og deretter på ‘Kjør som administrator’. Det vil ta nesten 1 minutt å koble til og Android-telefonen din vises på PC-skjermen.
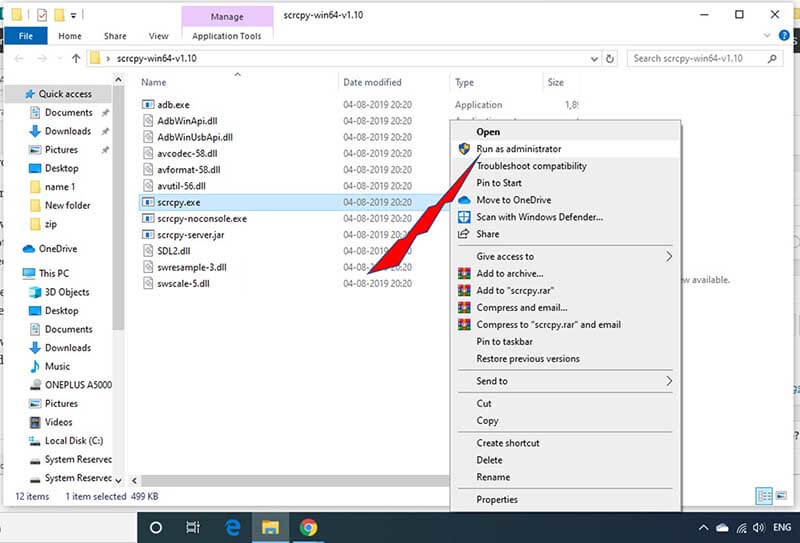
Og det er det! Du er klar til å gå. Slik kan du bruke Scrcpy til å fjerntilgang til Android fra PC-en din.
3. AirDroid
Airdroid tilbyr to forskjellige alternativer for ekstern tilgang til Android-telefoner fra PC. AirDroid lar deg aktivere ekstern tilgang til Android fra PC for både rotfestede og ikke-rootede enheter.
Det første alternativet for å få tilgang til en Android-telefon fra en PC eksternt ved å bruke AirDroid er å bruke AirDroid Desktop-klienten.
Trinn 1: Bare installer AirDroid app på telefonen og AirDroid Desktop-klienten på PC-en.
Trinn 2: Opprett en AirDroid-konto på telefonen din og bruk den samme legitimasjonen for å logge på AirDroid-skrivebordsklienten.
Trinn 3: Når AirDroid Desktop-klienten er åpnet, gå til kikkertikonet på høyre side og velg enheten din. Klikk på ‘Ekstern tilkobling’ for raskt å opprette en tilkobling.
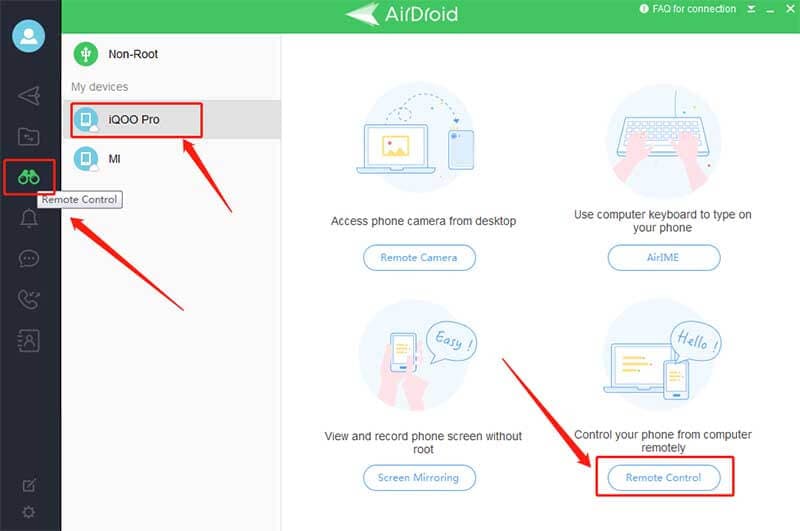
Og det er det. Du kan nå få tilgang til Android-telefon fra PC eksternt.
Du kan også bruke AirDroid Web Client for å få ekstern tilgang til Android-telefoner fra en PC. Bruk den samme brukerlegitimasjonen som er opprettet på AirDroid-appen på telefonen og logg på AirDroid nettklient. Følg de samme trinnene som er nevnt i trinnene ovenfor for å få ekstern tilgang til Android fra en PC.
Del 3: Hvordan velge riktig app?
Det er mange tredjepartsapper tilgjengelig for ekstern tilgang til Android-telefoner fra PC. Men hvilken bør du velge for dine behov? Hver app har noen begrensninger, til å begynne med, men hva er dine behov for å få ekstern tilgang til Android fra en PC.
Hvis du for eksempel bare vil se og sende tekster, kan til og med Your Companion-appen fra Microsoft Corporation gjøre jobben. På den annen side, hvis du vil gjøre mer enn å bare sende tekstmeldinger ved å bruke fjerntilgang Android fra PC, som å spille ditt favoritt Android-spill på en større skjerm på PC-en din, må du gå for bedre alternativer som de som er nevnt ovenfor – AirDroid , TeamViewer, etc.
Før vi går videre til konklusjonen om hvordan du fjerntilgang til en Android-telefon fra en PC, her er et siste råd fra oss. Det er ikke tilrådelig å laste ned en app for ekstern tilgang til Android fra en PC som ber om å rote telefonen. I tillegg til dette kan du alltid se på brukeranmeldelser og vurderinger i Google Play Store for å velge riktig app for ekstern tilgang til Android-telefoner fra PC.
Anbefal: Bruk MirrorGo for å få tilgang til Android-telefon fra PC
Tidligere ville man bare ha drømt om å administrere en annen plattforms enhet fra datamaskinen sin. Imidlertid er det nå veldig mye mulig, takket være Wondershare MirrorGo. Den pålitelige applikasjonen gir deg ekstern tilgang til Android-telefonens innhold gjennom Windows-PCen. I tillegg til Android er appen i stand til å få tilgang til en iOS-enhet.
Her er noen av de beste funksjonene til MirrorGo:

Wondershare MirrorGo
Speil Android-enheten din til datamaskinen din!
- Allow full kontroll av Android-telefonen fra en PC.
- Dra og slipp filer mellom telefonen og datamaskinen.
- Record skjermen på Android-enheten.
- Se flere varslinger samtidig uten å ta telefonen.
- Bruk android apps på PC-en for en fullskjermsopplevelse.
Last ned programmet på din Windows-PC og følg veiledningen nedenfor for å lære hvordan du får ekstern tilgang til Android-telefoner:
Trinn 1: Kjør MirrorGo og koble telefonen til PC-en
Etter at du har installert appen, starter du den på datamaskinen din. Samtidig kobler du Android-enheten til PC-en med en USB-kabel.
Aktiver USB-innstillingene fra telefonen, først og fremst når du har tenkt å overføre filer fra en enhet til en annen.

Trinn 2: Aktiver utviklermodus og USB-feilsøking
Sørg for at utviklermodus er aktivert på enheten. Hvis ikke, gå til Android-enhetens Innstillinger-meny og få tilgang til byggenummeret fra alternativet Om telefon. Trykk på den 7 ganger. Gå inn i feilsøkingsmodus fra utvikleralternativet som er tilgjengelig fra Innstillinger-menyen. Aktiver den og trykk på OK.

Trinn 3: Få ekstern tilgang til Android-telefonen
Fra MirrorGos grensesnitt vil du kunne kontrollere Android-telefonens innhold ved hjelp av PC-ens mus og tastatur.

konklusjonen
Disse appene lar deg enkelt få tilgang til Android-telefoner fra en PC eksternt, men å velge den rette er nøkkelen. Den viktigste delen er å forstå hva du leter etter fra en ekstern tilgangskontroll av Android-telefonen din fra skrivebordet. Når du er innstilt på dine krav, velg den rette, og du er klar!
Siste artikler
