Hvordan få tilgang til telefonen fra PC med eller uten USB?
Mens du lager en presentasjon på datamaskinen din, må du plutselig få tilgang til datafiler fra telefonen, og denne tingen blir irriterende for deg. Da du må bruke telefonen og datamaskinen samtidig. Hva om jeg forteller deg at det ikke er en stor sak å få tilgang til telefonen fra PC i dag. Du kan enkelt få tilgang til telefonfilene fra datamaskinen og omvendt. Når telefonen din er koblet til en datamaskin, kan du gjøre hva du vil. Det kan være enkelt og tidkrevende også for noen av dere på samme tid. La oss ta en visning; hvordan du kan få det til i løpet av få minutter.
Del 1. Få tilgang til telefonen fra PC med USB-kabel (gratis, men tidkrevende)
Å få tilgang til telefonen fra en PC er ikke vanskelig. Du kan oppnå dette ved å bruke en USB-kabel, som anses som den enkleste måten. Du kan si at det er tidkrevende, men enkelt å håndtere. For å dele tunge filer blir denne metoden sett på som en redningsmann. Bare følg de enkle trinnene og du er klar.
1) Koble telefonen til PC-en via en USB-kabel.
2) Åpne telefonen og lås den opp.
3) Varsel om ‘Lader denne enheten via USB’ vises på telefonen din.
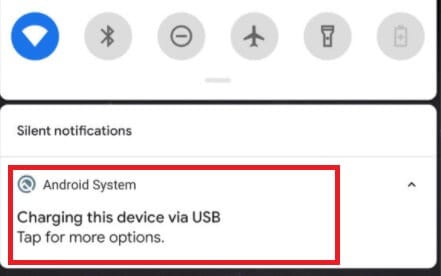
4) Trykk på dette varselet og velg alternativet ‘Overfør filer’.
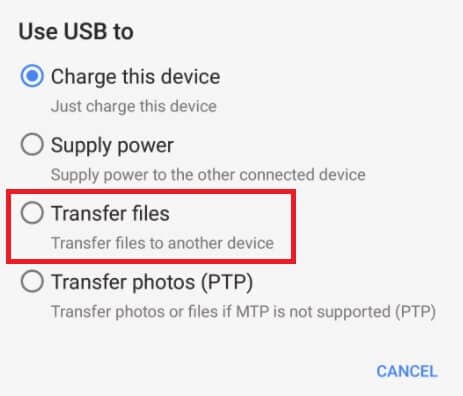
5) Gå til skrivebordet og klikk på ‘Filutforsker’ på oppgavelinjen.
6) Gå til ‘Denne PC’- eller ‘Min datamaskin’-ikonet og åpne det.
7) Se etter ditt respektive telefonikon og klikk på det.
8) Her finner du alle mappene på telefonen din.
Du kan få tilgang til hvilken som helst fil og overføre den direkte til datamaskinen din. Du kan også overføre filer fra datamaskinen til telefonen din. Se, er det ikke så lett!
Del 2. Den mest anbefalte måten: Få tilgang til telefonen fra PC med MirroGo
Som du kan se selv, er metodene ovenfor tidkrevende og kompliserte også. Derfor bringer vi Wondershare MirrorGo som er laget for at brukerne skal kunne styre telefonen fra en PC med tre enkle trinn. Ja! Bare koble enheten og PC-en med samme Wi-Fi, så er du i gang! Ingen ekstra innsats og ingen grunn til å være teknisk kunnskapsrik. Hvor bra er det! Bortsett fra å kontrollere telefonen, kan du også bruke MirrorGo til å speile enhetens skjerm, for eksempel si at hvis du vil spille inn et spill på en PC-skjerm, er MirrorGo der for deg.

Wondershare MirrorGo
Speil Android-enheten din til datamaskinen din!
- Spille mobile spill på den store skjermen på PC-en med MirrorGo.
- butikk skjermbilder tatt fra telefonen til PC-en.
- Se flere varslinger samtidig uten å ta telefonen.
- Bruk android apps på PC-en for en fullskjermsopplevelse.
La oss nå gå videre og vite hvordan du kan få tilgang til telefonen fra PC-en din ved å bruke dette verktøyet. Her er fremgangsmåten.
Trinn 1: Start din foretrukne nettleser over PC-en din og gå deretter til den offisielle nettsiden til MirrorGo. Last ned verktøyet, installer det, og start det deretter over PC-en. I mellomtiden må du få tak i enheten din og koble den til PC-en din ved hjelp av en autentisk USB-kabel etterfulgt av å velge alternativet ‘Overfør filer’ over enheten.

Trinn 2: For å få tilgang til telefonen fra PC, må du nå aktivere USB Debugging over enheten. For dette, start ‘Innstillinger’-appen og naviger til ‘Build Number’ tilgjengelig under ‘Om’-delen. Deretter må du trykke på ‘Build Number’ 7 ganger for å aktivere utvikleralternativene. Så snart du gjør det, er ‘Utvikleralternativer’ nå tilgjengelig under ‘Innstillinger’, gå tilbake og trykk på den. Til slutt, rull ned til ‘USB-feilsøking’ slå den på og bekreft handlingene dine.

Trinn 3: Når det er gjort, er enheten koblet til datamaskinen. Du kan nå bruke et tastatur og en mus for å kontrollere enheten og få tilgang til innholdet over den ved å trykke på ‘Filer’ -alternativet. Du kan også dra og slippe filene du ønsker å overføre fra PC-en til enheten.
Del 3: Få tilgang til telefonen fra PC ved hjelp av tredjepartsapper
Har du noen gang tenkt på at å få tilgang til telefonen fra PC betyr at du til og med kan sende tekstmeldinger? Tenk deg at du snakker med vennene dine samtidig som du gjør en oppgave på en datamaskin. Er du sjokkert? Vi vil! Det beste kommer nå da det ikke er en drøm å oppnå dette. Moderne teknologi har gjort dette enkelt. For dette må du bruke tredjepartsapper, og du er klar til å gjøre hva du vil.
Her er en liste over de beste appene med fordeler og ulemper som kan gjøre det enkelt for deg å få tilgang til telefonen fra PC.
a) Dr. Fone telefonleder
Dr. Fone Phone Manager er et kraftig verktøy som er kompatibelt med iOS, Android og Windows. Du kan få tilgang til filer, SMS, kontakter, bilder og videoer på telefonen fra PC-en. Du trenger bare å koble smarttelefonen til datamaskinen via en USB-kabel. Deretter kan du dele filer mellom telefonen og PC-en. Følg den enkle veiledningen nedenfor for å nå målet ditt.
1) Last ned Dr. Fone Phone Manager-verktøysettet på datamaskinen din.
2) Koble telefonen til datamaskinen via USB-kabel og tillat feilsøking av USB.
3) Grensesnittet til Dr. Fone vises, velg ‘Telefonbehandling’.

4) Velg telefonen du vil koble til.
5) Ved å velge Overfør enhetsbilder til PC kan du bla gjennom et hvilket som helst bilde og overføre det til datamaskinen.

6) Du kan ta lignende trinn for å overføre musikk og andre medier.
7) Hvis du vil overføre filer fra datamaskinen til telefonen, kan du velge den filen og eksportere den.

8) Hvis du vil overføre bilder fra datamaskin til telefon, går du til bildeikonet på DrFoneTool – Phone Manager-grensesnittet og importerer filen du vil dele, og klikker på ‘OK.’
Se at dette ikke er så vanskelig, men det letter deg mye i å dele tunge filer og mapper.
b) AirDroid
AirDroid er et annet kraftig verktøy som kan gjøre det enkelt for deg å få ekstern tilgang til telefonen fra PC. Den gir deg funksjoner for å dele filer og til og med speile skjermen. Ved å bruke denne kan du også sende meldinger. Sørg for at enhetene dine er på samme nettverk mens du bruker den kablede tilkoblingen. Følg veiledningen nedenfor for å bruke denne appen og fjernstyre telefonen din.
1) Last ned og installer AirDroid-appen på mobiltelefonen din.
2) Last ned og installer Airdroid-skrivebordsklientappen på datamaskinen din.
3) Logg på begge appene via samme konto.
4) Velg enheten din og klikk på kikkertikonet.
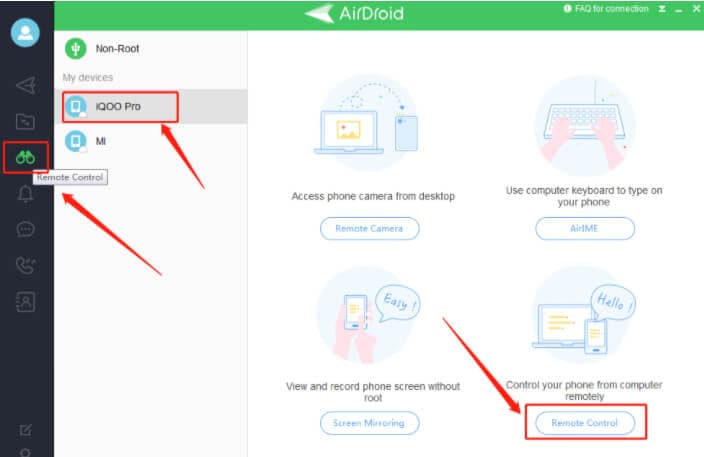
5) Velg fjernkontroll slik at forbindelsen opprettes mellom enhetene dine.
6) Velg filoverføringsikonet og overfør filer fra telefon til PC og omvendt.
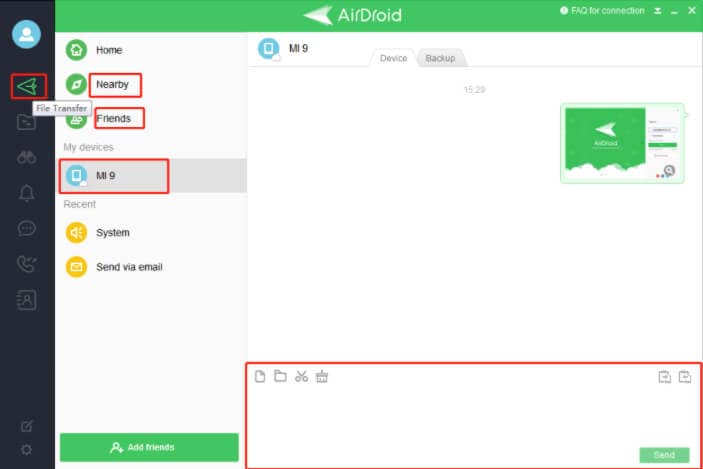
Denne appen har forskjellige funksjoner som AirMirror og AirIME som hjelper deg med å caste telefonskjermen til PC og skrive meldinger fra datamaskinen til telefonen.
c) Vysor
Vysor er en gratis app som gir deg funksjonen for enkel tilgang til telefonen fra PC. Det er faktisk en app for skjermspeiling. Du trenger bare en USB-kabel for å koble til enheter og sørge for at enhetene er på samme nettverk, og du er klar til å nyte fjerntilgangen til telefonen din fra en PC. Det beste er at det er enkelt å laste ned fra play-butikken, eller du kan også ha dens chrome-utvidelse. Følg disse trinnene for å nyte funksjonene til denne flotte appen.
1) Last ned og installer appen på mobilen og dens chrome-utvidelse på skrivebordet.
2) Aktiver USB-feilsøking på telefonen ved å gå til Utvikleralternativer fra innstillingene.
3) Trykk på ‘USB Debugging’ for å aktivere det.
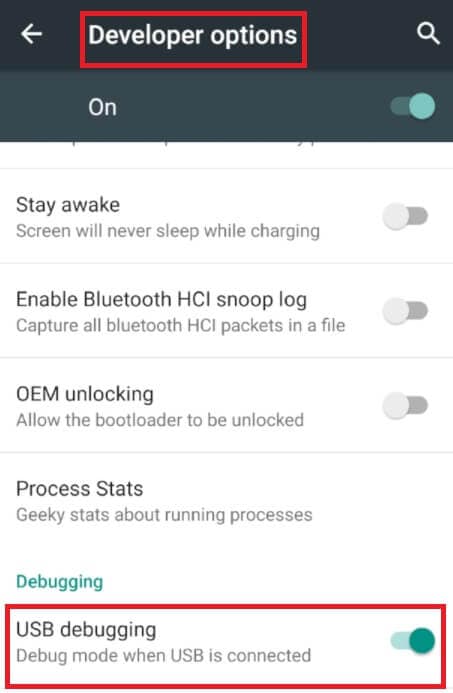
4) Gå til skrivebordsappen, åpne den og klikk på ‘Finn enheter’.
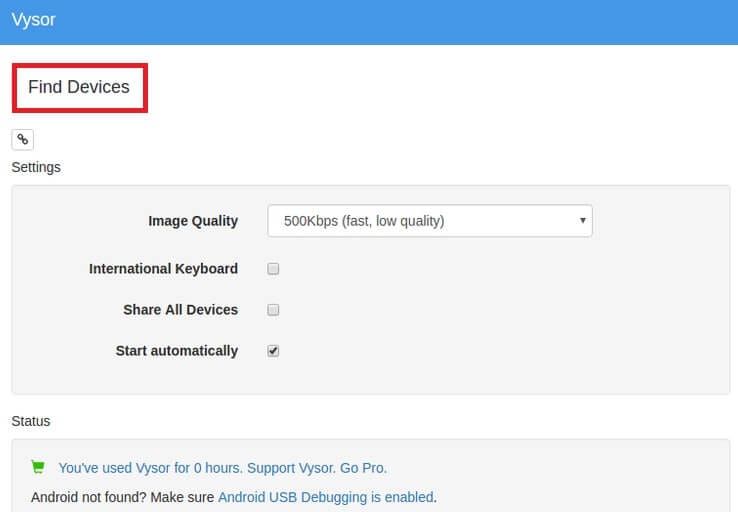
5) Velg enheten din fra listen og klikk ‘Velg’.
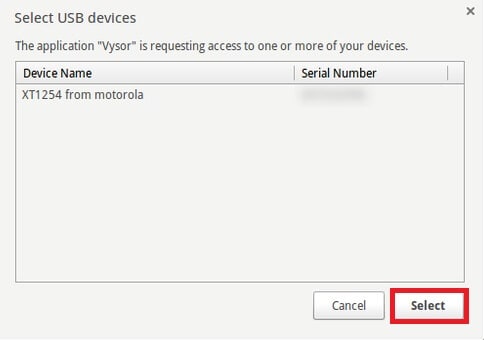
6) Enhetene dine er nå tilkoblet, du kan enkelt få tilgang til telefonen fra PC.
Fordeler og ulemper med alle apper
| Egenskaper | Dr. Fone telefonleder | AirDroid | Vysor |
| Deling av filer og mapper | Ja | Ja | Ja |
| SMS | Nei | Ja | Ja |
| Abonnement | Nei | Nei | Ja |
| Fjernkontroll | Nei | Ja | Nei |
| Pris | Gratis / betalt | Gratis / betalt | Gratis/betalt |
konklusjonen
Å få tilgang til en telefon fra en PC kan gjøre livet ditt mye enklere. Du kan dele filer fra telefonen til datamaskinen og omvendt. Ikke bare dette kan du også skrive SMS fra datamaskinen din ved å kontrollere telefonen. Det du trenger er bare en USB-kabel og noen apper som hjelper deg å nyte denne fantastiske funksjonen. Når telefonen og datamaskinen er koblet til, kan du gjøre hva du vil.
Siste artikler
