[Enkle måter] Hvordan få tilgang til Android fra PC?
Smarttelefoner har dukket opp som det største høydepunktet i utviklingen av teknologi og har indusert inn i hverdagen til mennesker. Uavhengig av populariteten, gjør flere mangler bruken av dem litt bisarr under forskjellige omstendigheter. Et spesifikt scenario der smarttelefoner ikke klarte å overliste datamaskinene er å lese forskjellige dokumenter. De mindre størrelsene på skjermen og forkrøplet funksjonalitet gjør det vanskelig å observere et dokument på skjermen sammenlignet med å se det over en PC. Dermed har tilgang til Android-filer fra PC-en blitt ansett som en optimal og enkleste løsning for slike tilfeller. Denne artikkelen gir deg en omfattende diskusjon om dynamikken ved å få tilgang til Android fra en PC.
Del 1: Hvordan få tilgang til en Android-telefon med ødelagt skjerm fra en PC?
Når du møter slike omstendigheter der du ved et uhell bryter skjermen på telefonen din og lar den være ubrukelig fra skjermen, betyr det ikke at du ikke kan få tilgang til dataene på telefonen din. Denne spesifikke operasjonen kan dekkes ved hjelp av en tredjepartsplattform under navnet Wondershare MirrorGo. MirrorGo tilbyr et meget dyktig sett med funksjoner som lar deg enkelt få tilgang til Android-enheten din som enten er ødelagt eller ubrukelig og til og med administrerer dataene i den. MirrorGo tilbyr en rekke forskjellige funksjoner, som inkluderer kontroll av Android-enheten din med PC-en eller speiling av den for å forbedre forbruket og observasjonen av forskjellige filer og applikasjoner over telefonen. MirrorGo er ikke en enkel speilplattform; den tilbyr en rekke databehandlinger, som inkluderer overføring av filer og deling av tekst og data på tvers av utklippstavlen på datamaskinen. Den lar deg til og med ta opp skjermen på Android og dele den over forskjellige plattformer. Dette gjør definitivt MirrorGo til et alternativ som bør foretrekkes blant alle brukere.

Wondershare MirrorGo
Speil Android-enheten din til datamaskinen din!
- Spille mobile spill på den store skjermen på PC-en med MirrorGo.
- butikk skjermbilder tatt fra telefonen til PC-en.
- Se flere varslinger samtidig uten å ta telefonen.
- Bruk android apps på PC-en for en fullskjermsopplevelse.
For å forstå driften av MirrorGo som hjelper deg med å få tilgang til Android-telefoner fra en PC, må du følge veiledningen som følger.
Trinn 1: Koble telefonen til PC
Det er viktig å koble Android-en din til PC-en før du speiler og kontrollerer Android-en din fra PC-en. Bruk en USB-kabel for å opprette en tilkobling. Velg ‘Overfør filer’ fra alternativene som er gitt på Android for å fortsette.

Trinn 2: Aktiver USB-feilsøking
Etter dette, gå til ‘System og oppdateringer’-delen fra innstillingene til Android-en din og velg ‘Utvikleralternativer’ fra listen i neste vindu. Aktiver ‘USB Debugging’ ved å slå på bryteren på skjermen.

Trinn 3: Etabler tilkobling
En melding vises på skjermen med mulighet for å gi datamaskinen tilgang til telefonen. Trykk på ‘OK’ for å opprette en tilkobling.

Del 2: Hvordan få tilgang til Android-filer fra Windows 10?
Prosessen med å få tilgang til Android-filene ved hjelp av Windows er verken forvirrende eller forvirrende å utføre. Windows er anerkjent som en av de mest intuitive og praktiske plattformene over hele verden, noe som gjør det ganske enkelt for en bruker å konfigurere Android-enheten sin på en Windows 10-PC. Tilkoblingen er like enkel som å koble telefonen til datamaskinen via en USB-kabel. Når du er ferdig med å koble telefonen til datamaskinen, låser du opp smarttelefonen og sveiper varslingssenteret fra startskjermen. En melding knyttet til USB-tilkoblingen vil være til stede på skjermen. Hvis ikke, må du koble til enheten på nytt eller sjekke maskinvaretilkoblingen for unødvendige brudd.
USB-tilkoblingen som er etablert er som standard en enkel ladetilkobling. Trykk på varselet for å endre innstillingene til ‘Overfør filer’ eller ‘Filoverføring’ slik det vises. Når valget er fullført, kan du nå fortsette for å få tilgang til Android-filene fra en PC.
Trinn 1: Åpne et nytt vindu i Filutforsker ved å klikke på ikonet på oppgavelinjen i Windows.
Trinn 2: Få tilgang til ikonet som representerer en telefon i panelet der stasjonene og andre bærbare enheter er til stede. Trykk på den for å få tilgang til den interne lagringen til Android-enheten din.
Trinn 3: Finn den spesifikke filen du ønsker å få tilgang til fra lagringen. Du kan enten kopiere filen til PC-en eller starte den direkte mens du holder telefonen tilkoblet.
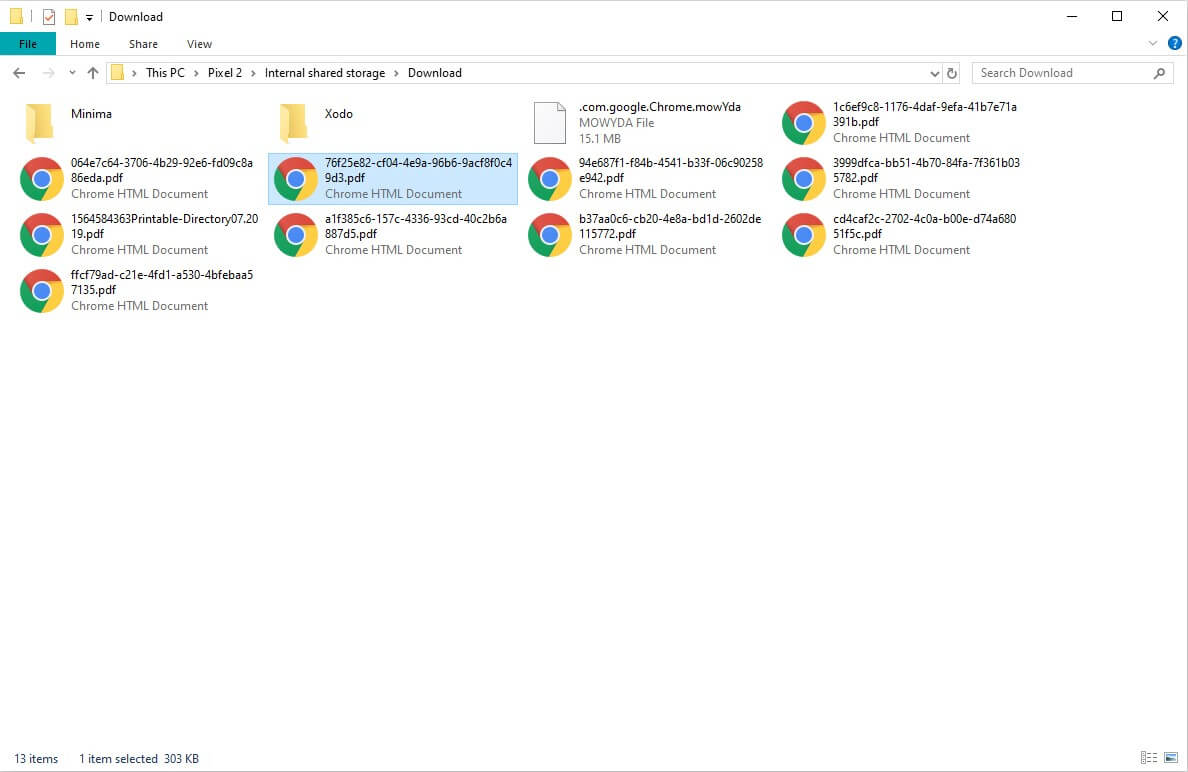
Del 3: Hvordan få tilgang til Android-telefon fra PC via Wi-Fi?
Hvis du er interessert i å koble Android-enheten din til PC-en via en trådløs tilkobling, må du vurdere å bruke en rekke tredjepartsplattformer som vil dempe en perfekt tilkobling av PC-en til smarttelefonen via en Wi-Fi-tilkobling. Denne artikkelen gir deg en introduksjon til plattformen under navnet AirMore som løser problemene knyttet til den trådløse tilkoblingen til en PC med Android. For å forstå den enkle operasjonen med å bruke AirMore til formålet nevnt ovenfor, må du følge retningslinjene nedenfor.
Trinn 1: Installer applikasjonen
Det er nødvendig å ha AirMore installert på datamaskinen. For dette kan du bruke nettleseren din eller besøke AirMore-produktsiden for å laste ned plattformen.
Trinn 2: Få tilgang til Android
Last ned applikasjonen på Android-telefonen din og start for tilkobling. Trykk på ‘Skann for å koble til’ for å fortsette.
Trinn 3: Etabler tilkobling
Med de to tilgjengelige alternativene på PC-en kan du enten skanne QR-koden eller trykke på enhetsikonet som er tilstede i ‘Radar’-menyen for å opprette en tilkobling. Det bør holdes oppmerksom på at plattformen krever at brukerne kobler enhetene sine over samme Wi-Fi for vellykket utførelse. For ‘Radar’-alternativet er det også viktig å klikke ‘Godta’ når alternativet vises på Android-en din.
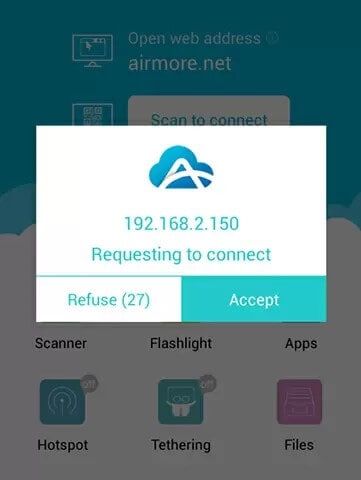
konklusjonen
Denne artikkelen har gitt en detaljert introduksjon om hvordan du får tilgang til Android fra PC gjennom en rekke enkle mekanismer som vil tillate brukeren å se filene sine på PC med letthet.
Siste artikler
