Hvordan få tilgang til datamaskinen fra telefonen eksternt?
Fjernkontrolltilgang har blitt vanlig, med moderne teknologi som tilpasser seg systemet gjennom ulike tredjepartsplattformer. Konseptet med å kontrollere stasjonære datamaskiner gjennom smarttelefoner har blitt tatt i bruk av ulike tredjepartsplattformer. Disse plattformene har gjort denne funksjonen tilgjengelig og brukbar for mennesker over hele verden. Teknologien for fjernstyrt tilgjengelighet er for tiden under utvikling og forbedring, hvor plattformer ser frem til å tilby robuste løsninger i form av upåklagelige og imponerende plattformer. Denne artikkelen tar for seg den beste programvaren for fjernkontroll, sammen med veiledningen deres for hvordan du får tilgang til en datamaskin fra telefonen.
Del 1. Hvordan få tilgang til en datamaskin fra telefonen ved hjelp av Chrome? – Chrome Remote Desktop
Hvis vi vurderer mangfoldet av tilgjengelige applikasjoner relatert til å kontrollere enheter, kan vi finne et svært dyktig marked med plattformer verdt juicen for å gi imponerende tilgjengelighet til brukerne. Men hvis du leter etter en plattform som gir autentisitet og er basert på en stor utvikler, vil Google Chrome Remote Desktop passe som det mest effektive alternativet for å gi et grunnlag som forklarer hvordan du får tilgang til datamaskinen din med telefonen. Du kan ha den koblet som en utvidelse over Google Chrome og nyte alle funksjonene på denne plattformen som er tilgjengelige på alle andre tredjepartsplattformer. For å forstå trinn-for-trinn-guiden som forklarer prosedyren for hvordan du får tilgang til datamaskinen fra telefonen, må du se på pekerne som er forklart nedenfor.
Trinn 1: Legge til utvidelsen
Søk i Google Chrome Remote Desktop fra Google Chrome-nettleseren. Åpne koblingen som inneholder oppsettet av utvidelsen, etterfulgt av installasjonen av plattformen ved å klikke på ‘Legg til i Chrome’.
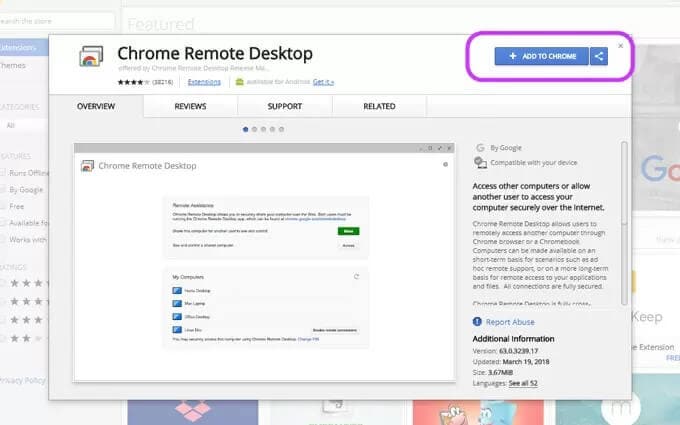
Trinn 2: Logg på kontoene dine
Med utvidelsen lagt til, konfigurer e-postadressen din etter å ha klikket på utvidelsens ikon. Du må utføre lignende handlinger på telefonen for å koble skrivebordet til telefonen.
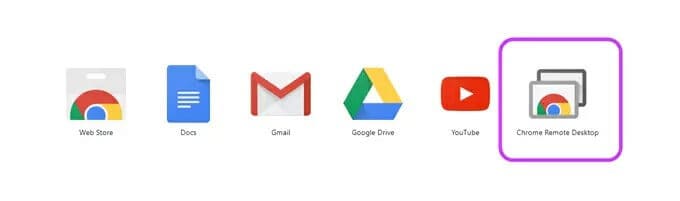
Trinn 3: Start applikasjonen
Med kontoene tilkoblet, start applikasjonen i nettleseren og trykk på ‘Kom i gang’ for å spre seg.
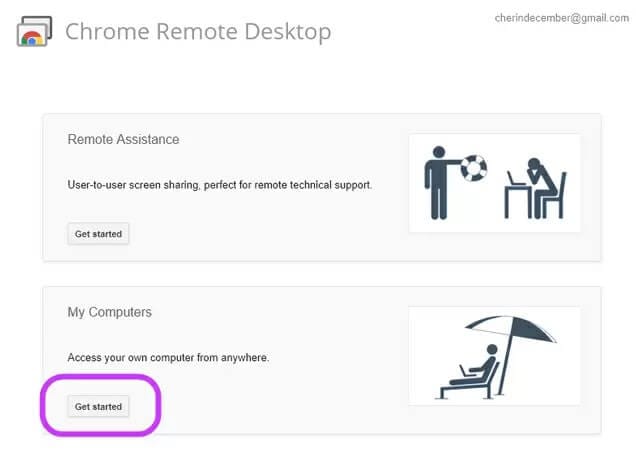
Trinn 4: Sette opp tilkoblingen
Du må fortsette inn i applikasjonen og nå en posisjon der du skal velge alternativet for å aktivere fjernkontrollen. Sett opp en PIN-kode for skrivebordet og lagre den for sikre tilkoblinger. Du vil se navnet på datamaskinen så snart PIN-koden er lagret.
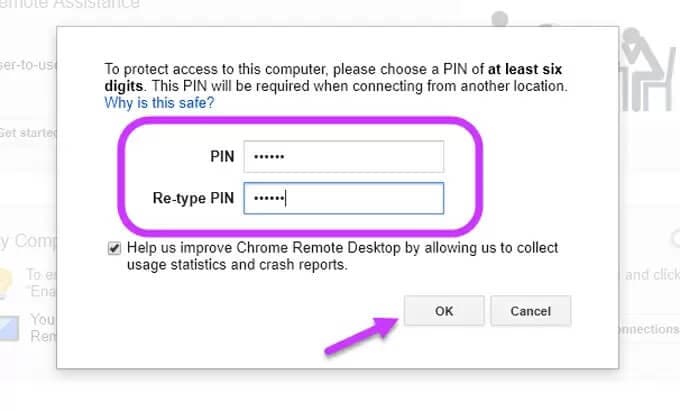
Trinn 5: Avslutt forbindelse med telefon
Etter dette åpner du Chrome Remote Desktop-applikasjonen på telefonen og velger datamaskinen som skal kobles til. Skriv inn PIN-koden for skrivebordet og trykk på ‘Koble til’. Forbindelsen er nå opprettet mellom datamaskinen og telefonen.
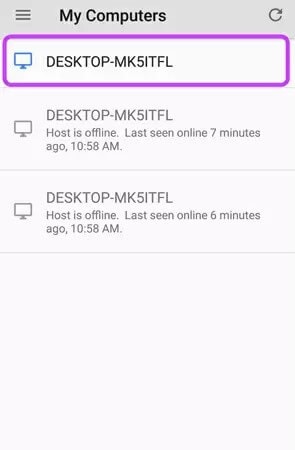
Del 2. Hvordan få tilgang til en datamaskin fra en telefon med eksterne filer?- Pushbullet-Eksterne filer
Du har kanskje hørt Pushbullet som en plattform som er ganske populær når det gjelder å dele filer mellom enheter. Mens den presenterer et detaljert sett med funksjoner for handel med filer mellom enheter, har denne plattformen introdusert fjerntilgangsfunksjonene under navnet ‘Remote Files’ for å gi tilgang til telefonen din til filene på PC-en din. For å forstå prosedyren for hvordan du får tilgang til PC-en fra telefonen, må du følge trinnene som følger.
Trinn 1: Installer applikasjonen
Du må ha applikasjonen installert på datamaskinen samt telefonen for å fortsette mot tilkobling.
Trinn 2: Slå på Innstillinger på skrivebordet
Etter at du har installert applikasjonene, må du aktivere alternativene for ekstern tilgang på skrivebordet. For dette, gå til ‘Innstillinger’ på programmet og merk av for alternativet som viser ‘Ekstern filtilgang’.
Trinn 3: Få tilgang til telefonens innstillinger
Du må vente noen minutter før du tar opp telefonens tilkobling. Åpne applikasjonen på telefonen og trykk på ‘hamburger’-ikonet øverst til venstre på skjermen. Et navigasjonspanel åpnes på forsiden, og fører til valget av ‘Eksterne filer’ fra listen. Navnet på skrivebordet vises i vinduet foran. Du må trykke på for å få full tilgang over datamaskinen fra telefonen.
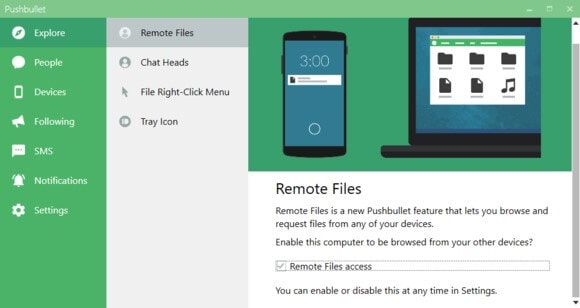
Del 3. Hvordan få tilgang til datamaskinen fra telefonen med TeamViewer?
Hvis du ser etter en plattform som tilbyr et veldig bredt utvalg av funksjoner innen enhetstilkobling, skjermspeiling og filoverføring; TeamViewer kan betraktes som et av de beste valgene i programvare for fjerntilgang. For å gi en veiledning som forklarer hvordan du får tilgang til datamaskinen fra telefonen, må du se gjennom trinn-for-trinn-guiden nedenfor.
Trinn 1: Installer programvaren
Last ned oppsettet fra den offisielle nettsiden til TeamViewer og start installasjonen. Du må velge den grunnleggende installasjonsprosedyren med personlig bruk av programvaren for å ha gratis tilgang til hele settet med funksjoner.
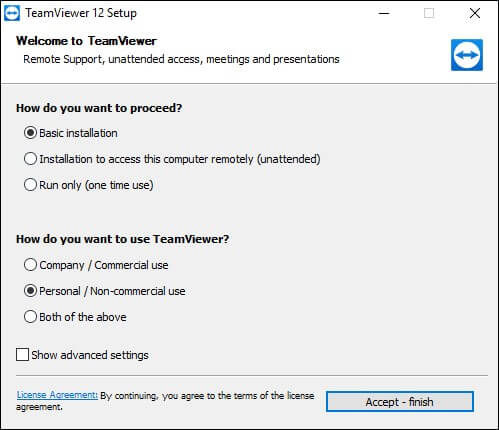
Trinn 2: Sette opp TeamViewer-konto
Etter at installasjonen er fullført, vises et vindu som viser deg en personlig ID og passord tildelt av TeamViewer for å tillate ekstern tilgangskontroll til enhver annen enhet. For å gi andre brukere mulighet til å få tilgang til enheten din ved hjelp av TeamViewer eksternt, må du sette opp en konto og koble datamaskinen til den. Trykk på ‘Registrer deg’ for å fortsette. Tilordne et riktig personlig passord til datamaskinen for sikker tilgang.
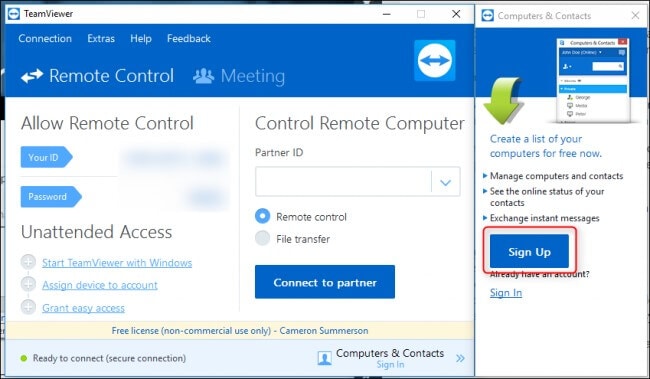
Trinn 3: Installer applikasjonen på telefonen og få tilgang til PC-en din
Etter dette, installer applikasjonen på telefonen og registrer deg i ‘Datamaskiner’-delen med kontolegitimasjonen du har opprettet. Trykk på ‘Mine datamaskiner’ for å sjekke listen over datamaskiner som er knyttet til kontoen. Trykk på den aktuelle datamaskinen og fortsett for å opprette en ekstern tilkobling.
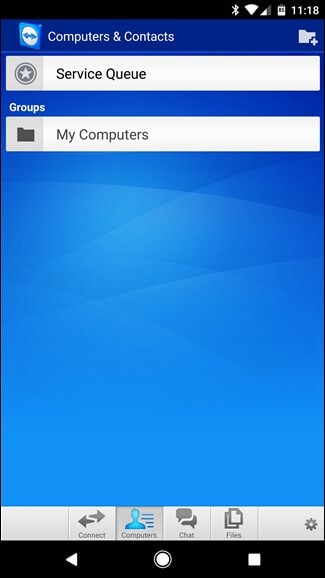
konklusjonen
Denne artikkelen har blitt introdusert til en liste over forskjellige programvare for fjerntilgang sammen med en guide som forklarer hvordan du får tilgang til datamaskinen din fra telefonen ved å følge en rekke enkle og effektive trinn.
Siste artikler