Hvordan legge ut på Instagram fra PC og Mac?
Sosiale medier er en viktig del av ens liv. Utvilsomt er Instagram favorittplattformen der man viser frem og gir innsikt om livet deres, samt kobler til mennesker over hele verden. Hovedelementet som gjør Instagram så spennende er funksjonen ved å laste opp bilder som gjør Instagram så tiltalende og uimotståelig. Man kan laste opp alt og alt på sine sosiale medier-kontoer via mobiltelefonen, men hvordan legge ut på Instagram fra PC?
Ikke bekymre deg; ved hjelp av disse appene og steg-for-steg veiledning vil man kunne legge ut på Instagram fra PC eller MAC.
- Del 1: Er det trygt å legge ut på Instagram fra PC via tredjepartsapper (som Uplet, Flume)?
- Del 2: MirrorGo – Den enkleste løsningen for å legge ut på Instagram fra PC
- Del 3: Hvordan legge ut på Instagram fra PC og MAC ved å bruke Instagrams mobilside (nett)?
- Del 4: Hvordan legge ut på Instagram fra PC med Instagram Windows Store-appen?
Del 1: Er det trygt å legge ut på Instagram fra PC via tredjepartsapper (som Uplet, Flume)?
Uten en mobiltelefon er det forskjellige måter man kan få tilgang til Instagram fra Mac. Spørsmålet er hvordan du legger ut på Instagram fra Mac. Det er applikasjoner som Uplet og Flume for MacBook spesifikt. Begge disse appene hjelper deg med å utføre Instagram-funksjoner praktisk på skrivebordet.
Uplet er en grunnleggende app designet for MacBook som lar en laste opp innlegg på Instagram fra Mac. Det hjelper med å utføre de samme Instagram-funksjonene på skrivebordet i stedet for mobilen. Det er trygt med tanke på at Uplet ikke lagrer eller sender brukerens personlige opplysninger. Passordet sendes kun til Instagram ved behov. Den interessante delen er at Uplet ikke sender en automatisert forespørsel til Instagram-servere. Denne prosessen utføres manuelt. Med en så detaljert og presis omsorg for brukerens sikkerhet, er Uplet virkelig pålitelig og trygg å bruke.
Flume er ikke nødvendigvis kjent for å være et offisielt produkt fra Instagram, men er kjent for å være en Instagram-skrivebordsklient for MacBook. Den kan utføre alle funksjoner som det offisielle Instagram-nettet ville bære. Den har også funksjoner som nettappen til Instagram ikke ville være i stand til å utføre, som å laste opp innlegg på Instagram. Selv om det er uavhengig utviklet, legger Flume størst vekt på personvernet og sikkerheten til brukerne. Dataene sendes kun til Instagram-servere og lagres eller sendes ikke permanent. Dette gjør Flume trygg og pålitelig å bruke.
Med følgende innsikt gitt, er det helt trygt å stole på og gå videre med tredjepartsapplikasjoner for å forbedre Instagram-opplevelsen på MacBook. De ovennevnte har faktisk sine sikkerhetsprotokoller som gjør dem trygge. Derfor er det trygt og pålitelig å stole på tredjepartsapplikasjoner for å bruke og legge ut på Instagram fra Mac.
Del 2: MirrorGo – Den enkleste løsningen for å legge ut på Instagram fra PC
Instagram er blant de mest brukte sosiale medieplattformene. Imidlertid tillater det dessverre ikke brukerne å legge ut innhold fra en PC. Anlegget er kun tilgjengelig når du bruker en Android- eller iOS-app. Likevel betyr det ikke at det ikke finnes noen løsning på problemet.
Dessuten kan du legge ut på Instagram fra PC-en ved hjelp av en pålitelig plattform som Wondershare MirrorGo. Applikasjonen er trygg og tillater dataoverføring fra PC-en til Android- eller iOS-enheten raskt.

Wondershare MirrorGo
Speil Android-enheten din til datamaskinen din!
- Du kan administrere eller kontrollere alle apper som er tilgjengelige på telefonen din fra PC-en.
- Lagre skjermbilder som er tatt fra telefonen til PC-en.
- Skjermopptaksfunksjonen lar deg holde styr på alle aktiviteter som utføres under speilprosessen.
- Filoverføring fra en enhet til en annen er en praktisk funksjon som sikrer datasikkerhet.
Når du vet hvilken fil du ønsker å legge ut på Instagram, er neste trinn å legge til MirrorGo på PC-en din. Når alt er klart, følg veiledningen nevnt nedenfor for å lære hvordan du legger ut på Instagram fra PC.
Trinn 1: Aktiver tilkobling mellom enheter med MirrorGo
Kjør MirrorGo på Windows-PCen og koble telefonen til PC-en samtidig med en USB-kabel. Hvis du bruker en iPhone, er det ikke nødvendig med det. Du trenger bare å koble datamaskinen og iOS-enheten til det samme Wi-Fi-nettverket.

Trinn 2: Få tilgang til utviklermodus for Android og skjermspeiling for iOS
- For en Android-telefon, naviger til Innstillinger og gå til knappen Om telefon. Derfra, finn utviklermodus og trykk på den 7 ganger for å aktivere den. Slå USB-feilsøkingsalternativet fra Tilleggsinnstillinger.

- I iOS-enhetsdekselet trykker du på telefonens skjermspeilingsknapp og kobler til MirrorGo.

Trinn 3: Legg ut på Instagram fra PC ved hjelp av MirrorGo
Det siste trinnet er å åpne MirrorGos app-grensesnitt. Android- eller iOS-telefonskjermen vises automatisk der. Åpne nå Instagram-appen og legg ut bildet eller videoen ved hjelp av MirrorGo, som bare tar noen få minutter.

Del 3: Hvordan legge ut på Instagram fra PC og MAC ved å bruke Instagrams mobilside (nett)?
1. Krom
Chrome er en nettleser utviklet av Google. Man kan fritt bla gjennom og få tilgang til ulike nettsteder og utføre funksjoner enkelt gjennom Chrome. Chrome antas å være den mest pålitelige nettleseren. Med Googles sikkerhetskopiering og sikkerhet kan man blindt utføre enhver form for aktivitet på Chrome. Sammen med de andre funksjonene kan man til og med få tilgang til alle sosiale medier på denne nettleseren. Man kan laste ned disse appene hvis de er tilgjengelige, eller få direkte tilgang til dem via Chrome-nettleseren. Instagram Web gjør det enkelt å gjøre det. Så la oss se hvordan du legger ut på Instagram fra PC ved hjelp av Chrome trinn-for-trinn.
Trinn 1: Åpne en ny fane i Google Chrome.
Trinn 2: Du vil se tre prikker øverst til høyre på siden. Klikk på det for å åpne Chrome-innstillingsmenyen.
Trinn 3: Når rullegardinmenyen vises, klikk på ‘Flere verktøy’. Et annet sett med alternativer vises på siden. Klikk på ‘Utviklerverktøy’ som vist nedenfor.
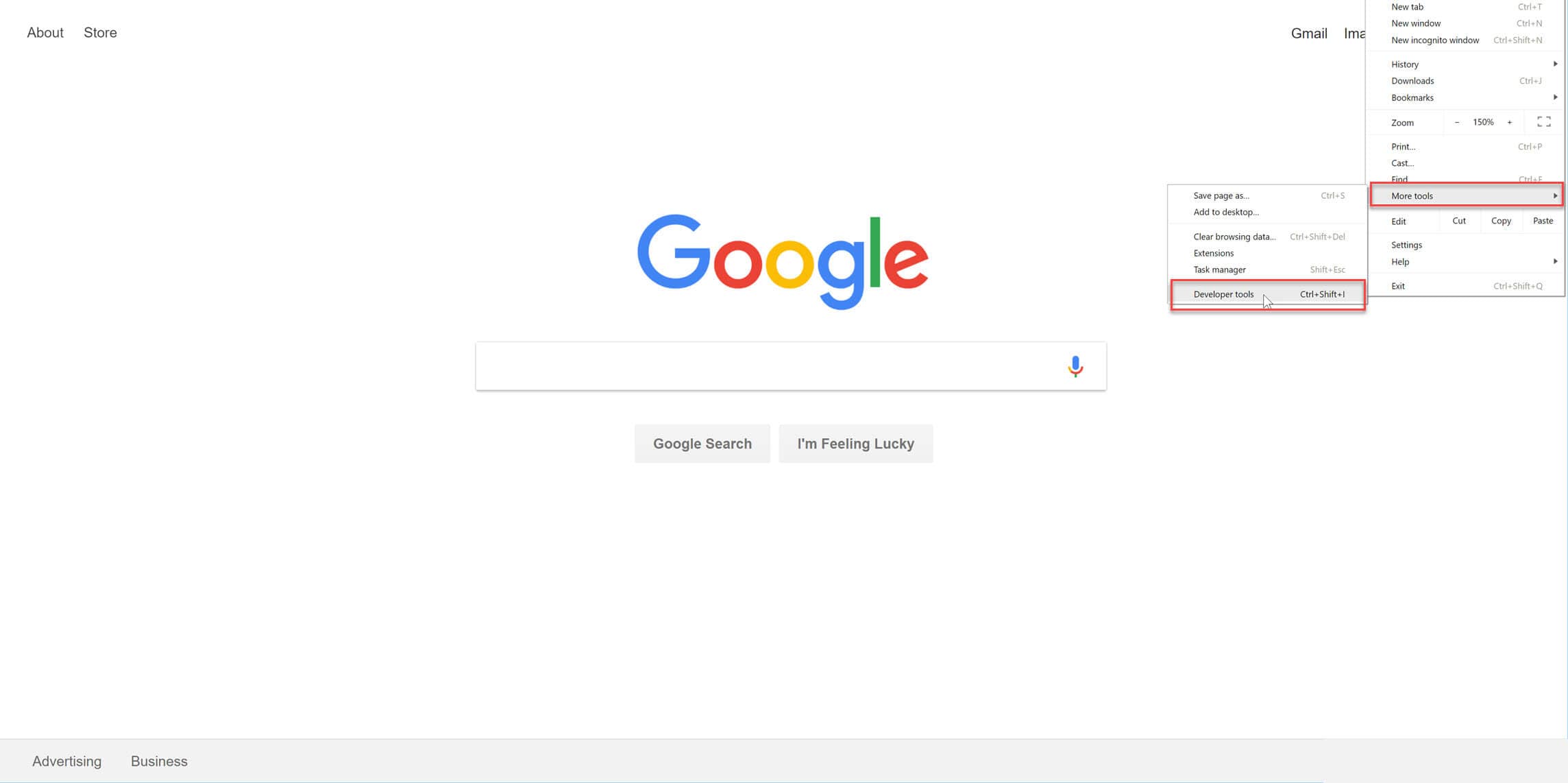
Trinn 4: Utviklermodusen åpnes. Slå på ikonet for å være i mobilvisning. Følg som vist nedenfor.
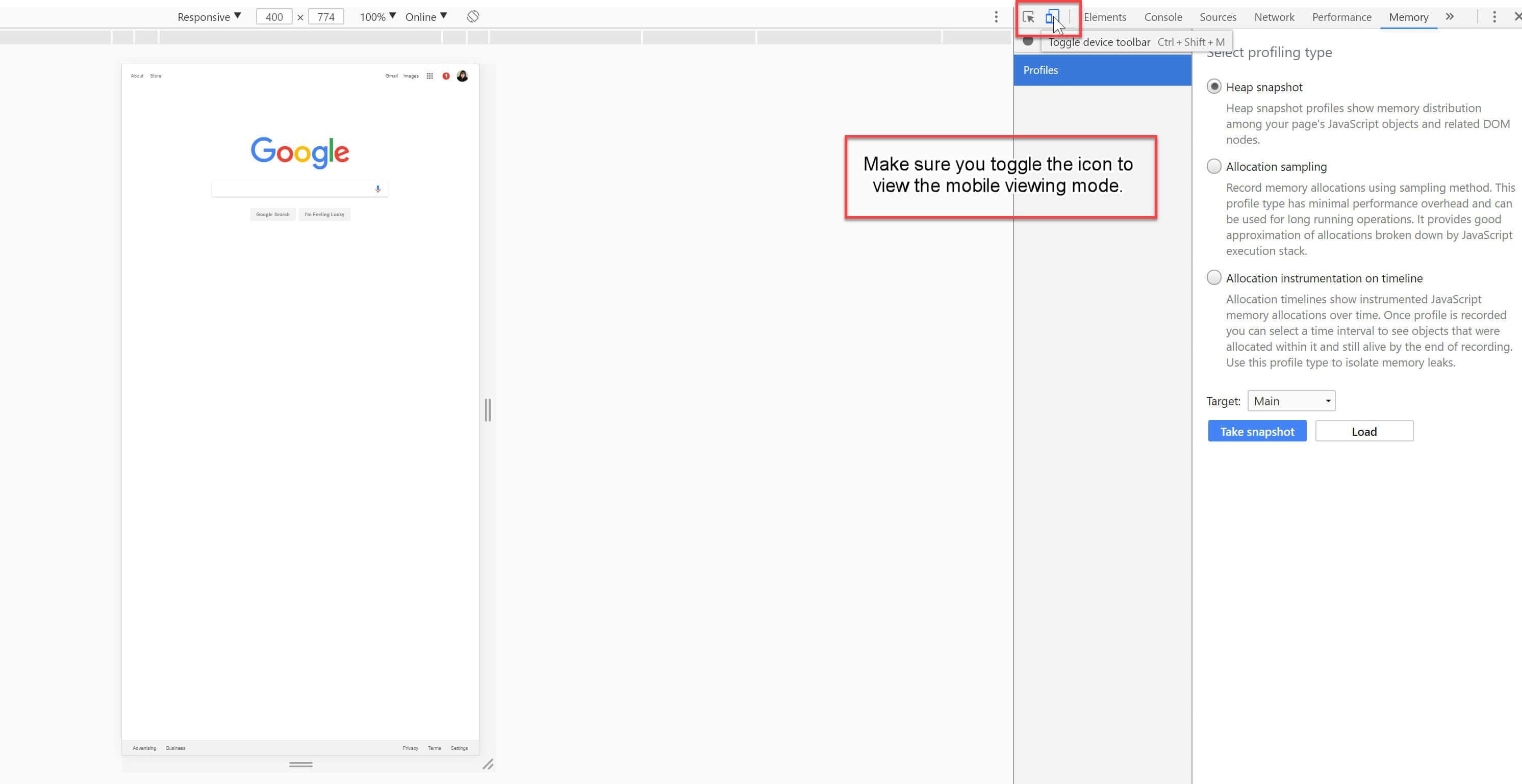
Trinn 5: Naviger på Instagram-kontoen din i URL-området. Hvis det ikke vises første gang, oppdater siden.
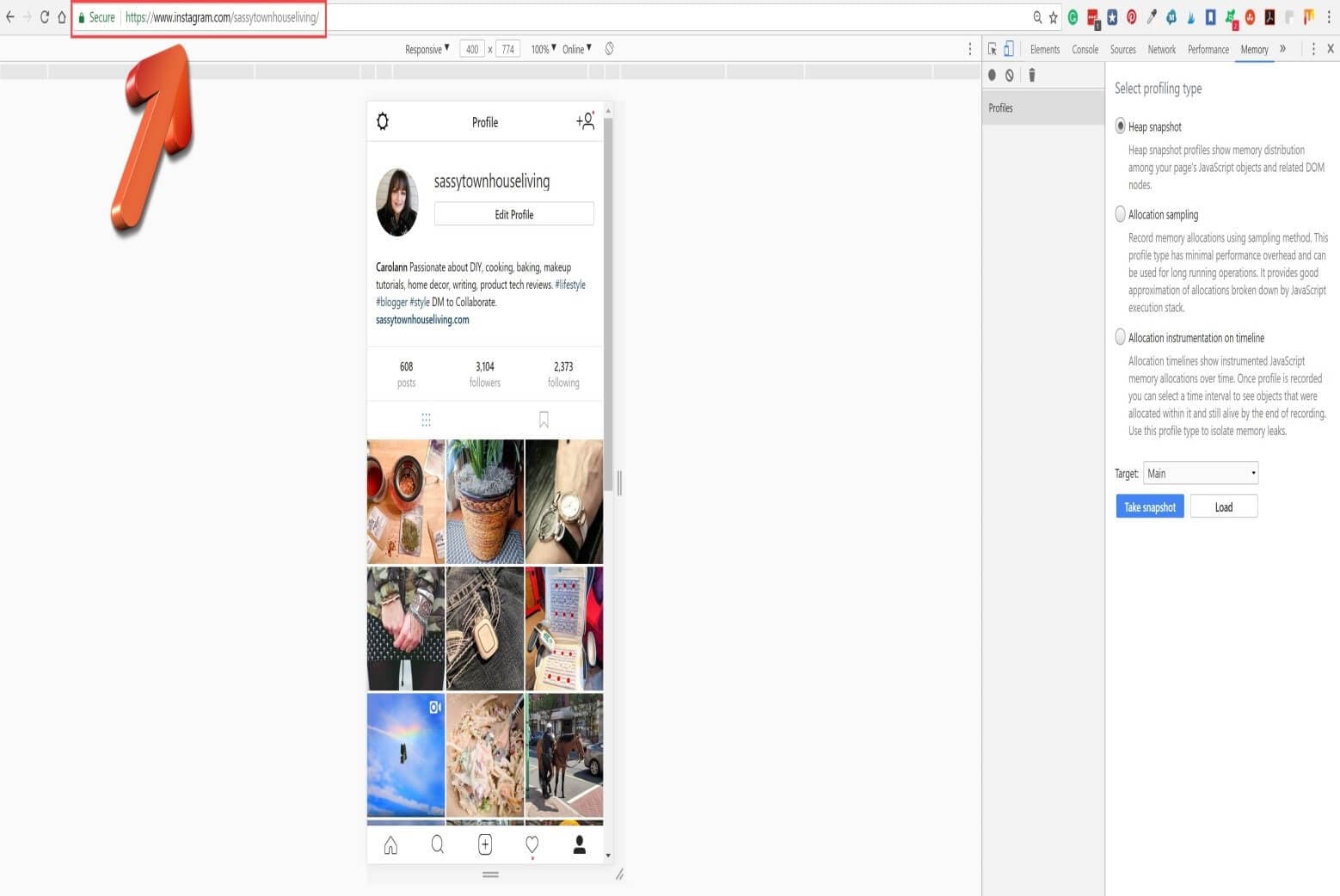
Trinn 6: Når siden er åpen, bruk Instagram-verktøyene for å laste opp.
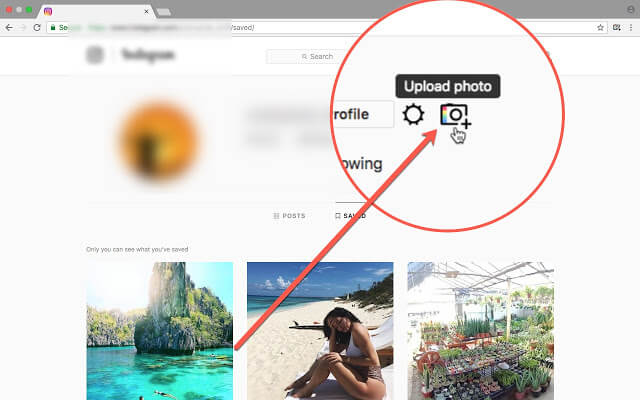
I bare 6 enkle trinn kan man legge ut på Instagram fra PC via Chrome.
2. Safari
Safari er en nettleser utviklet av Apple. Den skal kun brukes av Apple-brukere. Sammen med surfing kan man til og med bruke sosiale medier på den. Man kan enten laste ned appene eller bare bla gjennom Safari for å få tilgang til sine kontoer og utføre funksjoner akkurat som mobiltelefonen. Det er forskjellige funksjoner der man kan lette tilgangen til sosiale medier og nyte opplevelsen også. Den nye Instagram Web hjelper deg med å laste opp innlegg på Instagram fra Mac ved hjelp av Safari. La oss ta en titt på hvordan du utfører dette.
Trinn 1: Åpne Safari-nettleseren og klikk på ‘Utvikle’-alternativet på menylinjen.
Trinn 2: Når du har klikket på ‘Utvikle’, vil en rullegardinmeny vises, klikk på ‘Brukeragent’ som vil føre til et annet sett med alternativer. Velg din iOS-programvare som vist nedenfor.
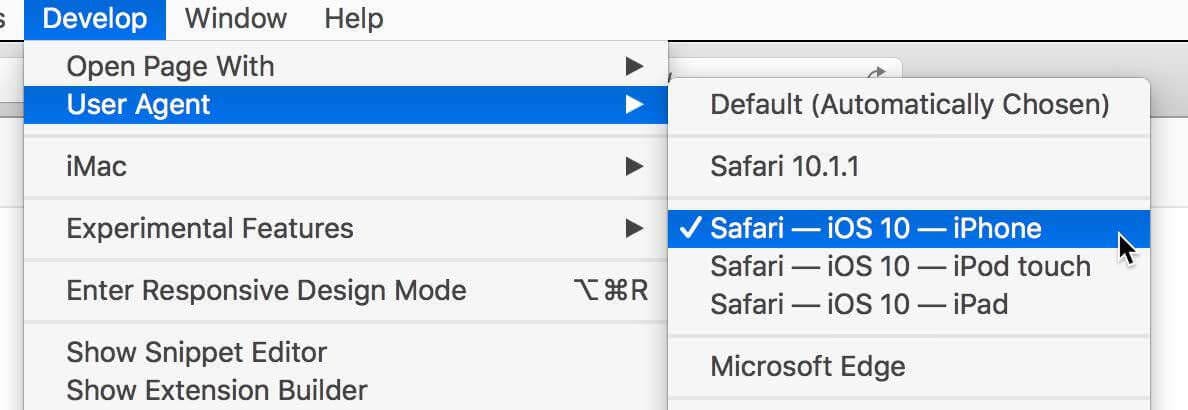
Trinn 3: Siden vil oppdateres og en ny side åpnes. Naviger til Instagram-kontoen din i URL-en ovenfor. Instagram-feeden din vises.
Trinn 4: Klikk på kameraalternativet i mellom som vist nedenfor for å laste opp innlegget ditt ytterligere.
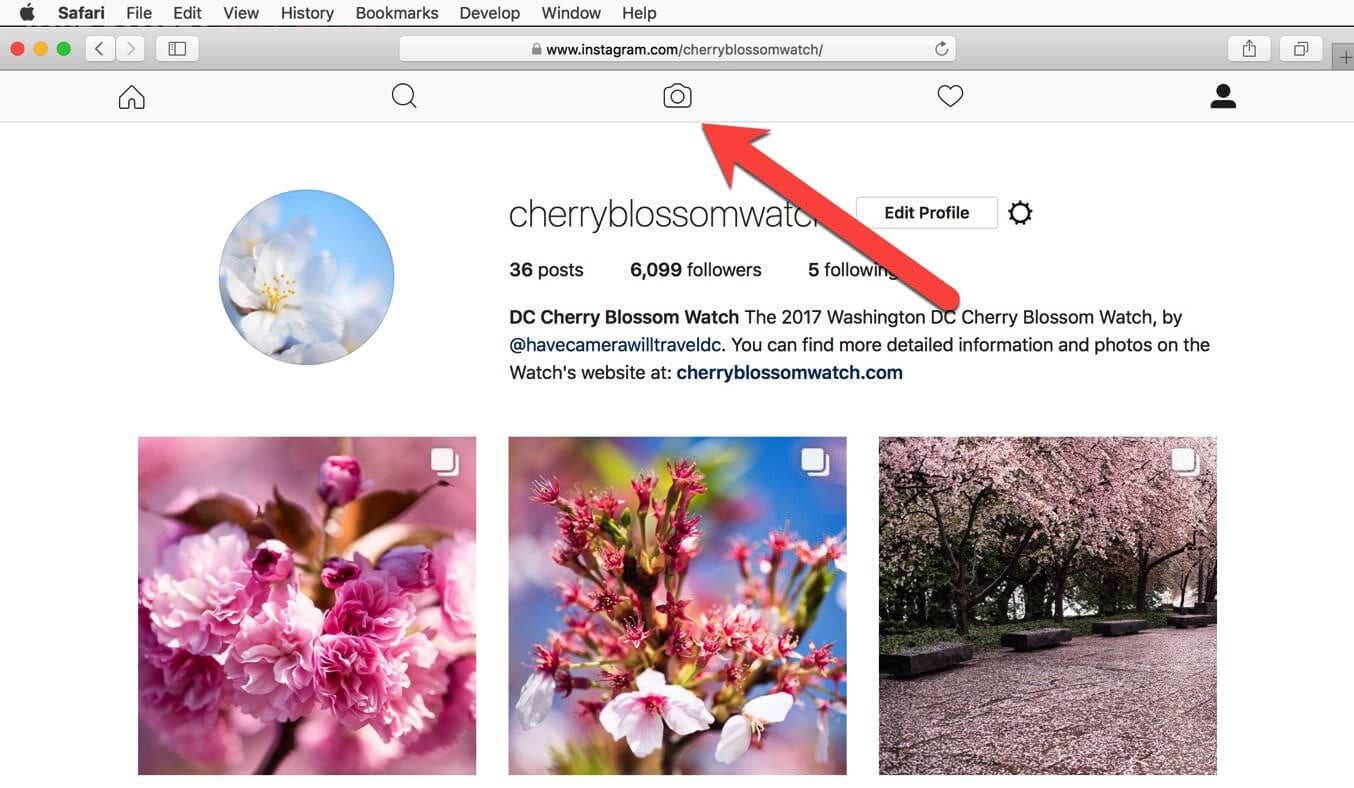
Med disse fire trinnene kan man poste og bla gjennom Instagram fra MacBook.
3. Firefox
Firefox er en gratis nettleser med åpen kildekode. Den kan utføre hele de grunnleggende nettsurfingsfunksjonene sammen med surfing; Firefox har også diverse andre funksjoner og funksjoner som gir en god nettleseropplevelse. Man kan til og med logge inn på deres sosiale mediehåndtak og få tilgang til kontoene deres, samt bare laste opp innlegg på Instagram fra PC ved hjelp av Firefox. La oss ta en titt på trinn-til-trinn-guiden nevnt nedenfor.
Sørg for at du bruker den nyeste versjonen av Firefox.
Trinn 1: Åpne en ny fane i Firefox-nettleseren.
Trinn 2: Gå til hovedmenyen. Klikk på ‘Verktøy’ Klikk videre på ‘Webutvikler’ som vist nedenfor.
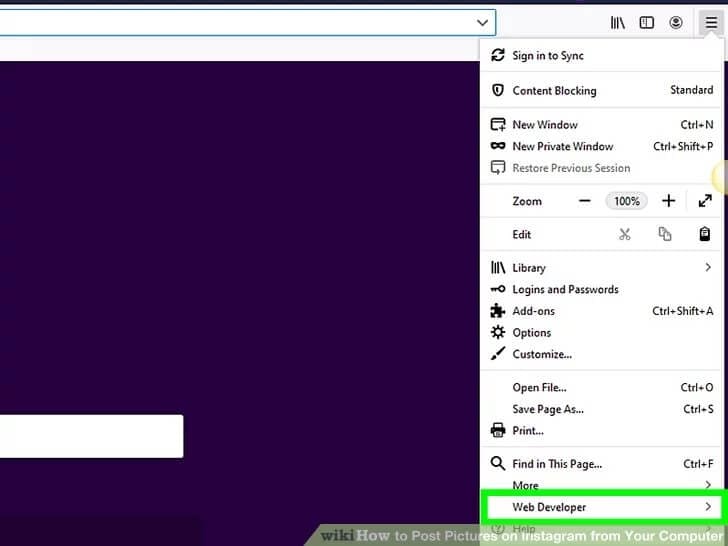
Trinn 3: Velg ‘Responsiv designmodus’.
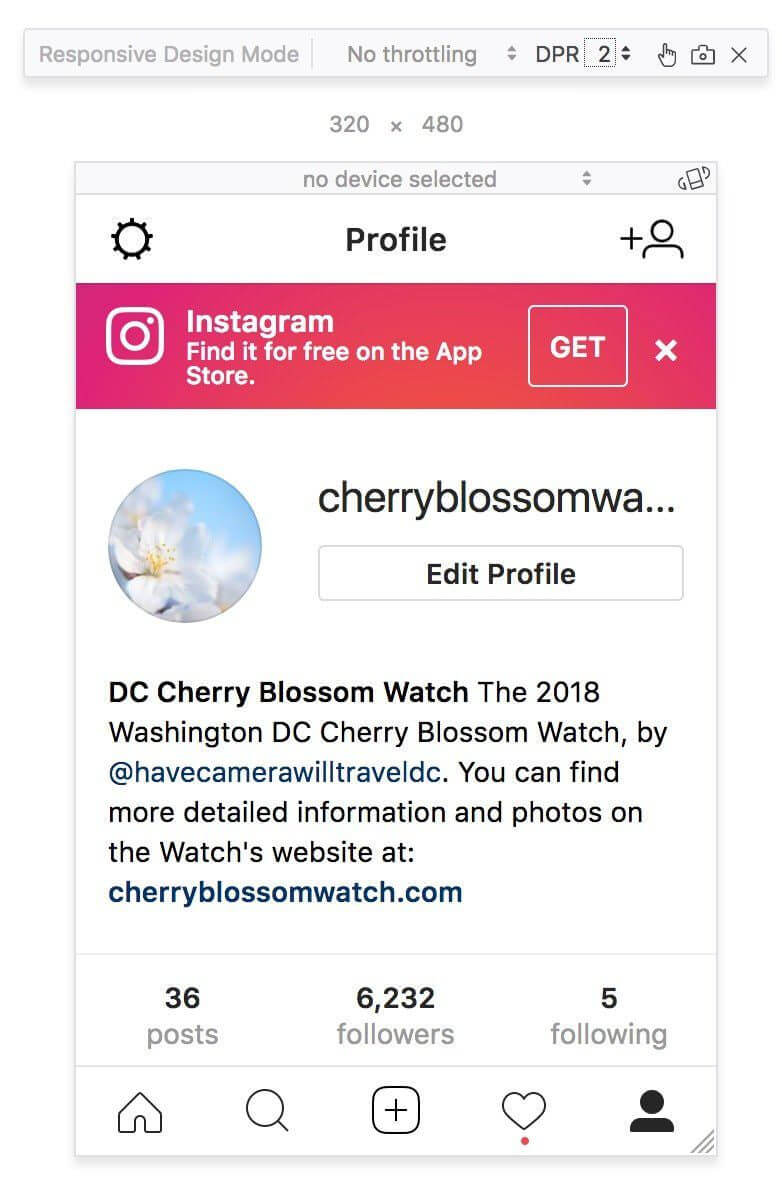
Trinn 4: Velg ‘+’-alternativet i mellom og velg filen du vil laste opp.
Å følge disse trinnene vil hjelpe deg med å utføre en enkel og smidig Instagram-tilgang samt postopplasting gjennom Firefox.
Del 4: Hvordan legge ut på Instagram fra PC med Instagram Windows Store-appen?
Windows Store-appen er en gratis app designet for Windows-brukere for tilgang til Instagram. Appen er gratis og lett tilgjengelig på Microsofts nettside. Hver funksjon av den offisielle Instagram som utføres på telefonene, kan enkelt utføres på den bærbare datamaskinen/PC-en gjennom denne Instagram Windows Store-appen. Det er bare noen få trinn som man må følge for å få full tilgang samt laste opp innlegg på Instagram fra pc på en enkel måte. Trinnene er som følger:
Trinn 1: Last ned Instagram Windows Store-appen fra Microsoft Store.
Trinn 2: Åpne appen og logg på Instagram-kontoen din.
Trinn 3: For å laste opp, klikk på kameraknappen i venstre hjørne av skjermen.
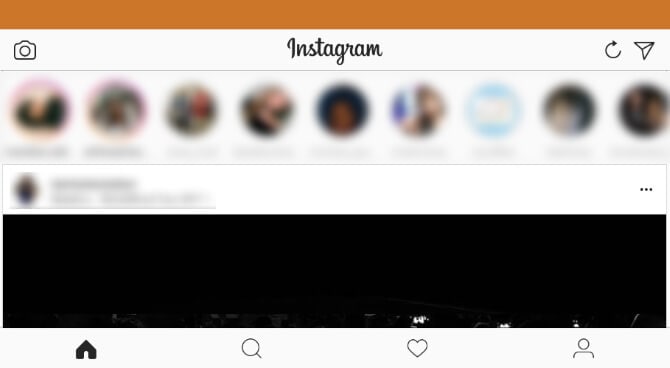
Trinn 4: For å klikke på et bilde og deretter laste opp, trykk på ‘Center-knappen’. For å laste opp fra et galleri, klikk på ‘Bildeikonet’ på venstre side nedenfor.
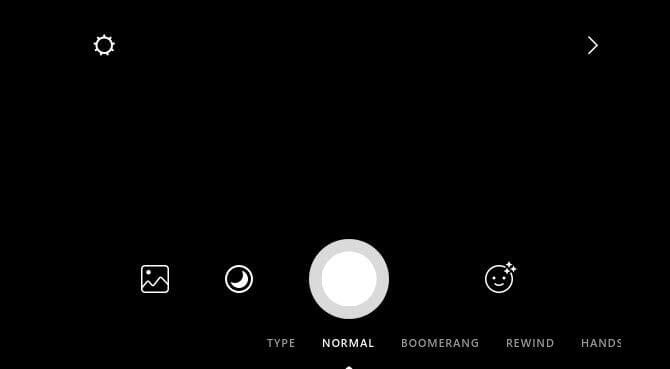
Med disse enkle trinnene kan man enkelt ha tilgang til Instagram samt enkelt laste opp innlegg fra den bærbare/pc.
Siste artikler