Hvordan laste opp bilder til Instagram enkelt fra PC?
Ingen vil ta deg seriøst hvis Instagram-kontoen din er ansiktsløs. Derimot kan du nagle venner og fans til siden din hvis du har iøynefallende bilder på den. Det er ingen tvil om at det å bygge et bildegalleri gjør kontoen din til alle øyne. Med over én milliard brukere på Instagram (eller IG som brukerne gjerne kaller det), har det sosiale nettverket blitt mer interessant å få kontakt med sine kjære. Gjør ingen feil, naboen din er også på nettverket.
Uten bildet ditt på veggen din, vil disse menneskene og fansen forlate siden din. Så, sliter du med å laste opp bilder til Instagram fra PC-en din? Kanskje du ikke vet hvordan du gjør det fordi du er ny på siden. Hvis ja, ikke svett det! Du skjønner, denne godt skreddersydde guiden vil lede deg gjennom hvordan du oppnår det uten problemer. Ja, det er et løfte. Så ta pizzaen og skinken din mens du drar på dette fascinerende cruiset!
Del 1: Hvordan legger jeg ut et bilde på Instagram?
Kort sagt, å legge ut bildet ditt på nettstedet er ingen rakettvitenskap. Alt du trenger å gjøre er å følge trinnene nedenfor:
Trinn 1: Logg på kontoen din: Med datamaskinen på, må du trykke på Instagram-ikonet på skrivebordet som vist nedenfor. Det er et flerfarget kameraikon. På dette tidspunktet må du logge på kontoen din. Du trenger et brukernavn (det kan også være ditt telefonnummer eller e-postadresse) og passord for å gjøre det.
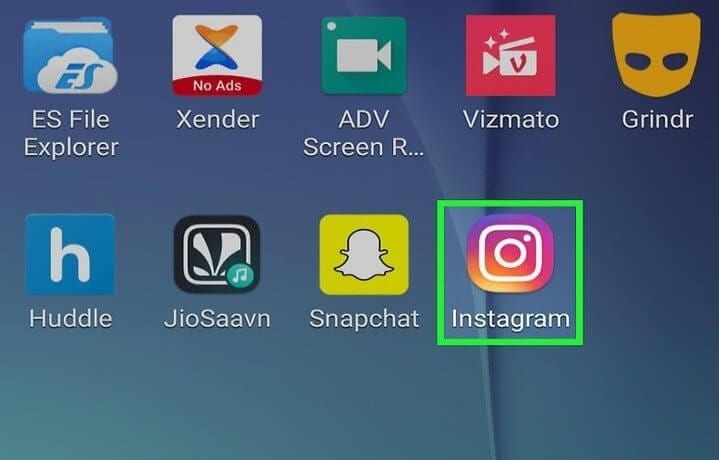
Trinn 2: Trykk på +-ikonet: For å laste opp bildet ditt, må du klikke på +-ikonet som vises nederst på siden. Når du klikker på ikonet, tar handlingen deg til PC-biblioteket. Når du allerede er der, ta neste steg.
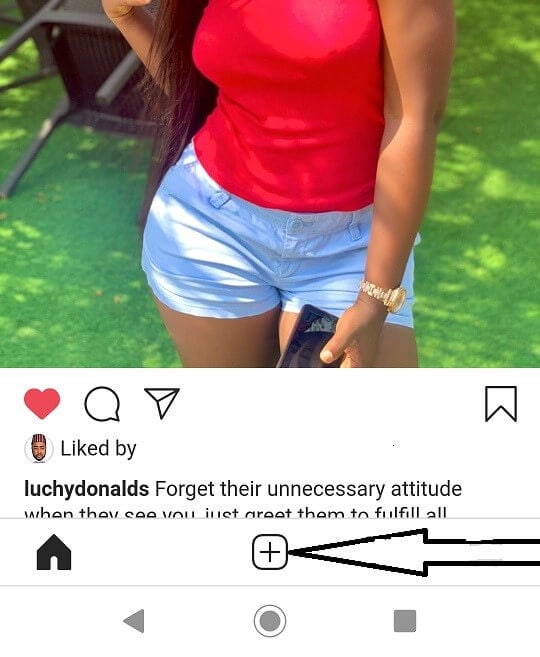
Trinn 3: Velg bildet: På dette tidspunktet må du bestemme nøyaktig bildet du vil laste opp til IG-kontoen din. Hvis du ikke har et eksisterende bilde, kan du ta et bilde med en gang. Hvis du ønsker å ta et nytt bilde, må du velge ikonet vist nedenfor. Du kan også velge flere bilder for å laste dem opp samtidig.
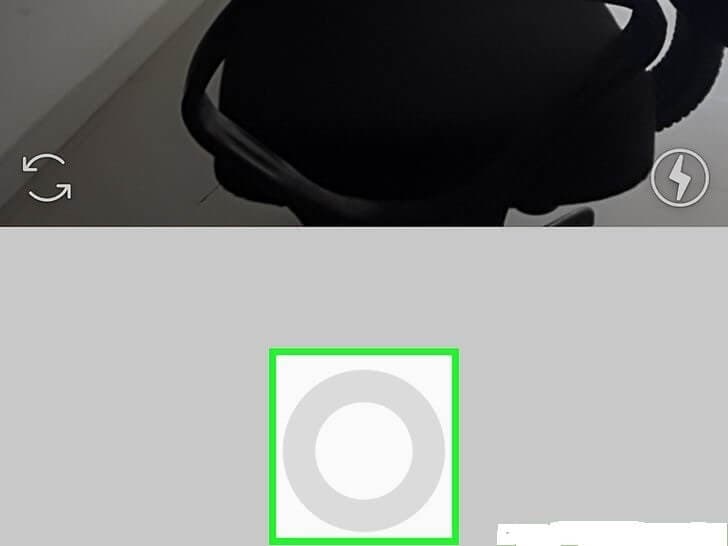
Trinn 4: Juster bildet: Før du laster opp bildet, må du kanskje redigere eller beskjære det. Du kan gjøre den horisontal eller vertikal, avhengig av hva du liker. Fortsett og juster bildet som du vil fordi Instagram tillater det. På dette tidspunktet er jobben gjort.
Del 2. Hvordan laste opp til Instagram fra PC ved hjelp av Vivaldi
Vivaldi er en skreddersydd nettleser som gir brukere rask tilgang til det sosiale nettverket når de er på farten. Ønsker du å lære de enkle triksene for å laste opp bildene dine ved hjelp av Vivaldi? I så fall bør du følge de enkle trinnene nedenfor.
Trinn 1: Skaff deg Vivaldi-programvaren: Last ned programvaren til PC-en og kjør den gjennom veiviseren for å importere visse funksjoner som bokmerker og preferanser.
Trinn 2: Lag et nettpanel: Neste trinn er å besøke www.instagram.com. På nettstedet klikker du på +-ikonet (ligner på handlingen ovenfor) for å legge til webpanelet. Du vil legge merke til at mobilversjonen dukker opp på venstre side av nettleseren. Logg på kontoen din og endre størrelsen på sidefeltet til mobilsiden passer slik du vil ha den.
Trinn 3: Last opp et bilde: Igjen klikker du på +-ikonet som sitter nederst på nettstedet. Du klikker på ikonet for å la deg velge et bilde på datamaskinen. Når du er ferdig, kan du endre bildet eller bildet etter din smak. Du kan for eksempel bruke et filter, legge til en bildetekst, tagger og laste opp bildet til IG-kontoen din når du er ferdig.
Fordelen med å laste opp bildene dine ved hjelp av Vivaldi er at nettleseren lar deg laste opp IG-bilder uten å endre innstillingene eller laste ned nettleserutvidelser.
Del 3: Hvordan laste opp bilder til Instagram fra PC ved hjelp av nettleserens utviklermodus
Hvis du har Google Chrome, Firefox eller Safari, vil du lære hvordan du laster opp bilder til IG-kontoen din gjennom et raskt og praktisk triks. Det er en forsikring! Siden nettstedet er mobilfokusert, er det alltid en vei rundt det fra datamaskinen din. Dette er hvordan!
Trinn 1: Åpne utviklerverktøyene: Besøk www.instagram.com fra en av nettleserne nevnt ovenfor. Etterpå logger du på kontoen din. Når du går videre, bør du høyreklikke på siden og velge Inspiser. Når du klikker på den, får du automatisk tilgang til utviklerverktøypanelet. Hvis du har et Windows OS, kan du bruke Ctrl + Shift + I. På den annen side blir ikke Mac-brukere utelatt fordi de kan bruke Cmd + Option + I til å utføre samme operasjon. Nå vil du se massevis av HTML-koder.
Trinn 2: Bytt til mobilvisning: Rett øverst til venstre i utviklerverktøyet ditt vil du se ikonet vist på bildet nedenfor. Ikonet ser ut som en mobiltelefon på en datamaskin. Se lenger for å se et grensesnitt som virker som om du brukte en mobiltelefon. Ikke lukk grensesnittet fordi dette går tilbake til skrivebordsversjonen.
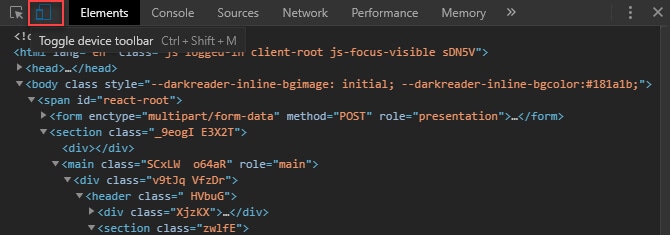
Trinn 3: Last opp bildet ditt: Her kommer steget du har ventet på. Nederst på skjermen vil du se ulike faner. Du vil se hjemmet, oppdatere, like osv. Du vil imidlertid klikke på +-ikonet for å ta deg til datamaskinens filer (bilder). Som standard lar nettstedet deg laste opp bilder i JPEG-formater. Med andre ord må du først endre bildet til ditt foretrukne format før du fortsetter til trinnene som er skissert her.
Trinn 4: Juster bildet: Før du endelig laster opp bildet, kan du justere det slik du vil. Roter, rediger og utføre andre operasjoner. Du kan også veksle mellom full bredde og firkantet alternativ. Det er din oppfordring!
Del 4: Bruk MirrorGo til å laste opp bilder til Instagram fra PC
MirrorGo er et profesjonelt verktøy utviklet for å hjelpe brukere når deres bekymring er å bruke enheten på en større skjerm. Med andre ord hjelper verktøyet i utgangspunktet folk med å kontrollere iPhone/Android fra PC-en. Det er helt enkelt å bruke og kan enkelt fungere på alle Windows-versjoner. Ved hjelp av dette verktøyet kan du kontrollere enheten din, speile den, ta skjermbilder og administrere varsler på PC-en problemfritt. Fortell oss hvordan dette verktøyet kan hjelpe med å laste opp bilder til Instagram fra en PC.

Wondershare MirrorGo
Speil Android-enheten din til datamaskinen din!
- Spille mobile spill på den store skjermen på PC-en med MirrorGo.
- butikk skjermbilder tatt fra telefonen til PC-en.
- Se flere varslinger samtidig uten å ta telefonen.
- Bruk android apps på PC-en for en fullskjermsopplevelse.
Trinn 1: For det første er alt du trenger å besøke det offisielle nettstedet på PC-en din og laste ned MirrorGo derfra. Når du er ferdig, installer og start den etter vellykket installasjon.
Trinn 2: Sørg for at du bruker en god Wi-Fi-tilkobling. Koble nå iPhone og PC med samme Wi-Fi.
Trinn 3: Nå, på din iPhone, se etter alternativet Screen Mirroring og velg ‘MirrorGo’ fra menyen.
Trinn 4: Aktiver Bluetooth og par enheten din med PC-en. Slå deretter på ‘AssistiveTouch’-alternativet på din iPhone. Dette kan gjøres ved å «Innstillinger» > Tilgjengelighet» > «Touch» > slå på «AssistiveTouch». Nå kan du kontrollere iPhone på PC-skjermen ved hjelp av musen eller pekeplaten på den bærbare datamaskinen.
konklusjonen
Som tidligere lovet, har du sett hvordan du laster opp Instagram-bilder fra en PC på en veldig enkel måte. Faktisk har denne lettfattelige guiden detaljert alt du trenger å vite om den. Nå trenger du ikke å holde kontoen din ansiktsløs fordi du kan bruke bilder for å gjøre den mer engasjerende. Alt du trenger å gjøre er å følge instruksjonene som er skissert i denne veiledningen. Så hvorfor utsette? Gi det en sjanse nå!
Siste artikler
