Topp 4 måter å laste opp video til Instagram fra PC
Instagram er en smarttelefonapp for iPhone og Android, som lar deg laste opp bilder og videoer på plattformen. Imidlertid er videoredigeringsfunksjonene på en smarttelefon fortsatt begrenset. Dessuten er det alltid bedre å redigere klippet via PC-en før du laster det opp til en app for sosiale medier, ikke bare Instagram.
Tallrike internettjenester kan laste opp Instagram-video mulig fra en datamaskin, uansett macOS eller Windows. Her vil vi diskutere de fire beste metodene for å utføre handlingen praktisk. Så fortsett å lese denne veiledningen og lær løsningen.
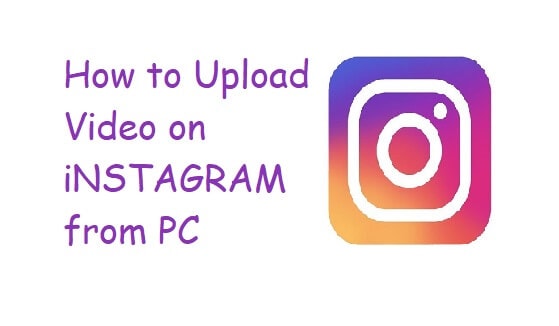
- Del 1. Last opp videoer til Instagram fra PC med Sked Social
- Del 2. Last opp videoer til Instagram fra PC med Dropbox
- Del 3. Last opp videoer til Instagram fra PC med Gramblr
- Del 4. MirrorGo – Den beste måten Last opp video til Instagram fra PC
- Del 5. Last opp videoer til Instagram fra macOS-datamaskin med Flume
Del 1. Last opp videoer til Instagram fra PC med Sked Social
Det er to typer videoer du kan legge ut på Instagram. Den ene heter Feed, og den andre er kjent som Stories. Feedvideoene er ikke mer enn 60 sekunder lange, mens historieklippene ikke bør overstige 15 sekunder.
Skid Social er en tredjepartsapp som lar deg legge ut videoer direkte til Instagram fra datamaskinens nettleser. Prosessen sparer ikke bare tid, men vil gjøre deg i stand til å redigere videoene for Instagram på en profesjonell måte.
Du kan starte videoopplastingsprosessen ved å opprette en konto på Sked Social. Deretter legger du til Instagram-kontoen din på plattformen. Følg trinnene nedenfor for å laste opp klipp til appen på en enkel måte via PCen.
Trinn 1. Gå til dashbordet til Sked Social-kontoen din og klikk på ‘Video/GIF-innlegg’-fanen;
Trinn 2. Fra den nye dialogboksen, klikk på Bla gjennom som vil være under Last opp delen;
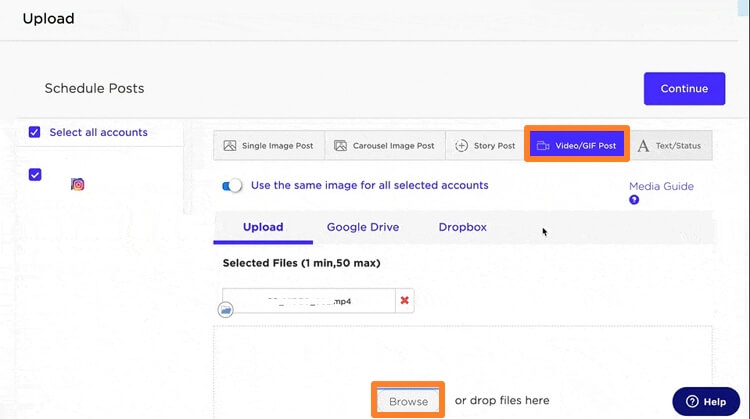
Trinn 3. Legg til bildetekst eller beskrivelse for videoen. Dessuten kan du planlegge tidspunktet for å laste opp videoen med Sked Social;
Trinn 4. Ellers klikker du på ‘Send inn og lag innlegg’, og videoen vil bli lastet opp til Instagram fra PC.
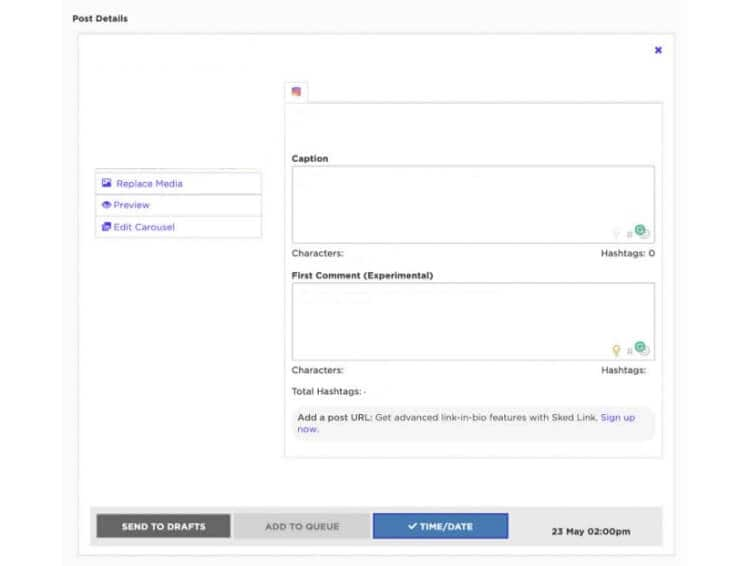
Trinn 5. Det er det!
Del 2. Last opp videoer til Instagram fra PC med Dropbox
Skylagringsplattformen Dropbox trenger ingen introduksjon. Det er blant de populære fasilitetene som lar brukerne lagre dataene sine og bruke dem på tvers av flere plattformer trygt og raskt. Det kan også spille en viktig rolle i å laste opp en rekke videoer til Instagram fra PC. Hvis du ikke vet hvordan, sjekk følgende instruksjoner nedenfor:
Trinn 1. Last ned Dropbox-appen på datamaskinen din eller få tilgang til plattformen fra nettleseren din;
Trinn 2. Logg på med kontoen din eller opprett en ny hvis du ikke allerede har gjort det;
Trinn 3. Du trenger bare å dra og slippe videofilen på appgrensesnittet;
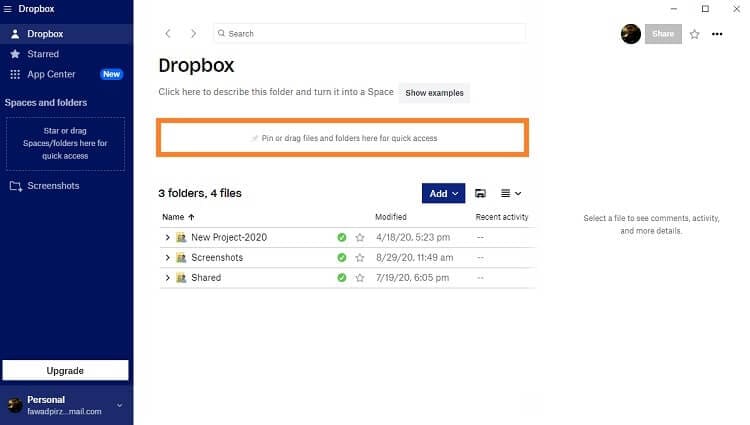
Trinn 4. Nå som opplastingsprosessen er fullført, kan du gå over til smarttelefonen din;
Trinn 5. Få tilgang til Dropbox-appen fra telefonpåloggingen med samme konto som du brukte på datamaskinen;
Trinn 6. Finn den opplastede videoen og trykk på den stiplede menyfanen foran den;
Trinn 7. Trykk på Eksporter og deretter Lagre til enhet;
Trinn 8. Du finner den redigerte Instagram-appen på telefonen din. Derfra åpner du Instagram-kontoen din og laster opp videoen.
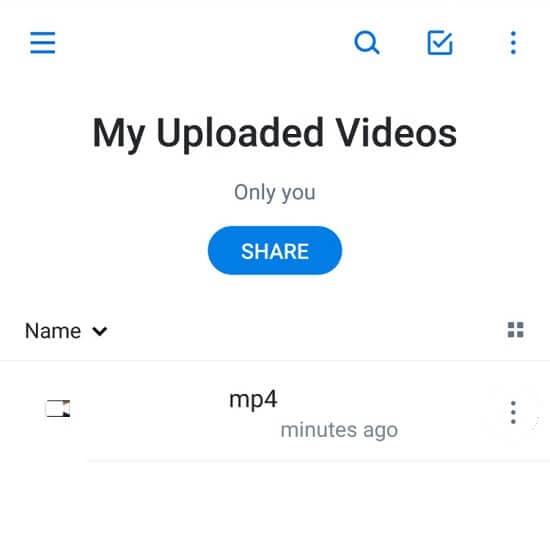
Del 3. Last opp videoer til Instagram fra PC med Gramblr
Instagram er tilgjengelig via PC. Du kan imidlertid bare se klipp og bla gjennom bilder med plattformen. Det er ingen støtte per nå som lar brukeren laste opp Instagram-videoer direkte fra PC. Det er her populære tredjepartsapper som Gramblr kommer inn for å hjelpe deg.
Appen er gratis og fungerer like bra på både Windows og macOS. For å starte prosessen med å laste opp videoen på Instagram via PC, må du installere Gramblr. Opprett en konto og synkroniser eller koble Instagram-kontoen din til applikasjonen.
Når du har fullført alle oppgavene nevnt ovenfor, følg trinnet med instruksjonene nedenfor for å fullføre opplastingen av en video på Instagram:
Trinn 1. Åpne Gramblr;
Trinn 2. Klikk på Last opp nå-delen og importer den redigerte videoen til grensesnittet;
Trinn 3. Derfra lar Gramblr deg redigere eller beskjære videoen;
Trinn 4. Til slutt, klikk på Skriv en bildetekst og send-fanen og last opp videoen til den koblede Instagram-kontoen.
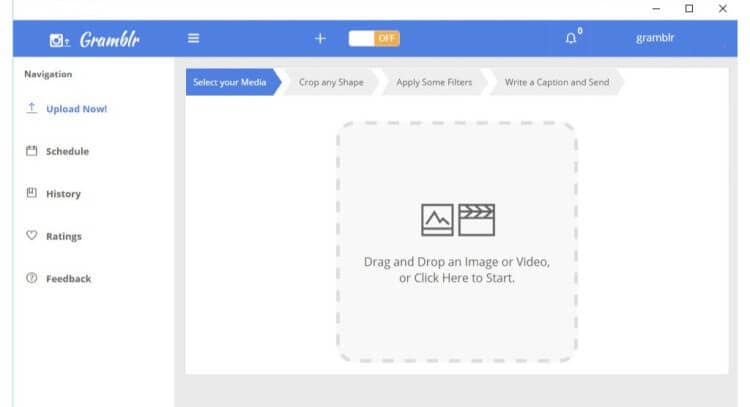
Del 4. MirrorGo – Den beste måten Last opp video til Instagram fra PC
Instagram tilbyr ingen mulighet for å laste opp mediefiler ved å bruke URL-en. Du kan bare legge til innhold gjennom appene for Android og iOS. Det er imidlertid ikke tilfelle lenger som Wondershare MirrorGo lar deg kontrollere smarttelefonen fra PC. Dessuten lar dataoverføringsfunksjonen laste opp videoer til Instagram fra PC. Det jevne grensesnittet lar deg administrere alt raskt.

Wondershare MirrorGo
Speil Android-enheten din til datamaskinen din!
- Ta skjermbilder eller ta opp aktivitetene dine på PC-en med applikasjonen.
- Overfør filer fra datamaskinen til enheten din.
- Se eller til og med svar på tekstmeldinger ved hjelp av MirrorGo.
Last opp video til Instagram fra PC nå ved å laste ned MirrorGo på PCen og følge trinnene som er oppført nedenfor.
Trinn 1. Koble telefonen til PC og start MirrorGo
Dobbeltklikk på MirrorGos ikon for å kjøre det på PC. Koble deretter telefonen til datamaskinen med en USB-kabel.

Trinn 2. Få tilgang til utviklermodus for Android
Hvis du bruker en Android-enhet, må du åpne innstillingsmenyen og aktivere utviklermodus-alternativet. Gå til Om telefonen og finn fanen før du trykker på den 7 ganger. Gå over til tilleggsinnstillinger og slå på feilsøking derfra.

Trinn 3: Last opp video til Instagram fra PC
Nå vil du kunne få tilgang til Android-telefonen din fra datamaskinen. Bare naviger med musen for å åpne Instagram. Overfør videoen til appgrensesnittet og last den opp til Instagram.

Del 5. Last opp videoer til Instagram fra macOS-datamaskin med Flume
Hvis du er en macOS-bruker, er denne delen av artikkelen dedikert til deg. Her vil vi vise deg hvordan du laster opp Instagram-videoer fra Mac-datamaskinen med Flumes hjelp.
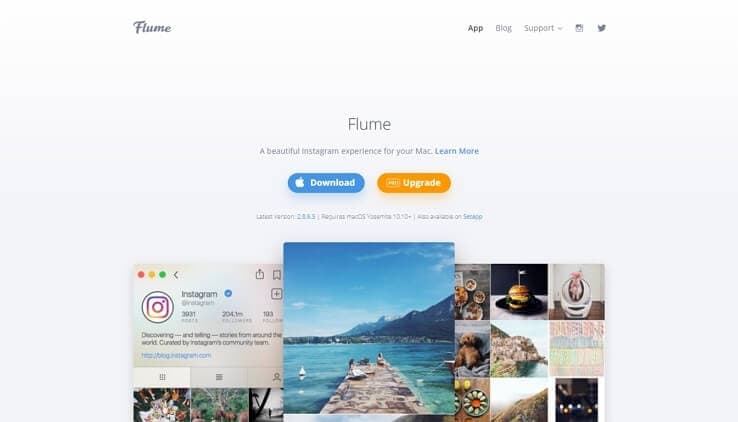
Flume er en tredjepartsapp som tilbyr å laste opp videoer for brukeren sin. Dessuten ligner grensesnittet på Instagrams layout, noe som gjør det mye enklere for deg å administrere. Last ned Flume fra den offisielle nettsiden og åpne appen når installasjonen er fullført.
Sjekk trinnene nedenfor for å lære hvordan du bruker Flume til å laste opp en video til Instagram fra macOS:
Trinn 1. Start Flume på din Mac;
Trinn 2. Koble Instagram-kontoen din til appen;
Trinn 3. Last opp videoen ved å klikke på kameraikonet eller dra/slipp filen;
Trinn 4. Etter å ha lastet opp klippet, vil Flume tilby deg å redigere det. Du kan beskjære, klippe og angi forskjellige for Instagram-videoen din;
Trinn 5. Legg ut videoen etter å ha fullført alle trinnene ovenfor!
konklusjonen
I denne epoken med bekvemmelighet kan manglene ved en plattform lett utbedres av en annen. Slik er det med Instagram. Den populære sosiale medieappen har ennå ikke tillatt PC-brukere å nyte spesifikke funksjoner på plattformen som smarttelefonbrukere liker.
Det er imidlertid ikke et problem lenger siden flere tredjepartsapper tilbyr deg å nyte disse funksjonene gjennom grensesnittet deres. Her har vi diskutert å bruke noen av disse appene for å laste opp en video til Instagram fra PC. Du kan prøve en av dem og begynne å nyte privilegiet til smarttelefoneierne.
Siste artikler