Topp 5 måter å overføre bilder fra Samsung til iPhone
Jeg er sikker på at dere alle er enige om at iPhone og Samsung er de to flaggskipsenhetene som er mest etterspurt i disse dager. Derfor er det forståelig at du ønsker å overføre bilder fra Samsung til iPhone som iPhone 13, selv om du uten tvil har et av de beste mobiltelefonkameraene i verden. Årsakene kan være mange, som når du flytter fra Samsung til iPhone, ønsker å beholde en sikkerhetskopi, trenger å overføre, eller bare vil ha øyeblikkene dine trygge på begge enhetene.
I dag skal vi se på hvordan du overfører bilder fra Samsung til iPhone ved å bruke noen av de raskeste og enkleste metodene.
- Del 1. Hvordan overføre alle bilder fra Samsung til iPhone med 1 klikk?
- Del 2. Hvordan overføre bilder fra Samsung til iPhone selektivt?
- Del 3. Hvordan overføre bilder fra Samsung til iPhone ved hjelp av Flytt til iOS?
- Del 4. Hvordan overføre bilder fra Samsung til iPhone ved hjelp av iTunes?
- Del 5. Hvordan overføre bilder fra Samsung til iPhone ved hjelp av Dropbox?
Del 1. Hvordan overføre alle bilder fra Samsung til iPhone med 1 klikk?
DrFoneTool – Telefonoverføring kan tjene formålet å overføre bilder fra Samsung til iPhone eller en hvilken som helst annen mobil smarttelefon som opererer på Android og iOS med et enkelt klikk. Denne metoden tar frontlinjen blant listen over måter å overføre bilder fra Samsung til iPhone som iPhone 13. Programvaren kan lastes ned direkte fra Wondershare-nettstedet gratis, og det er like enkelt å installere som alle andre verktøy.

DrFoneTool – Telefonoverføring
Overfør bilder fra Samsung til iPhone med ett klikk!
- Enkelt, raskt og trygt.
- Flytt data mellom enheter med ulike operativsystemer, dvs. iOS til Android.
- Støtter iOS-enheter som kjører den nyeste iOS

- Overfør bilder, tekstmeldinger, kontakter, notater og mange andre filtyper.
- Støtter over 8000+ Android-enheter. Fungerer for alle modeller av iPhone, iPad og iPod.
Nedenfor er de få trinnene som kreves for å overføre bilder fra Samsung til iPhone 13 med et enkelt klikk.
Trinn 1: Start verktøyet
Start DrFoneTool-programvaren som er installert på datamaskinen din. Nå på hovedgrensesnittet, klikk på ‘Bytt’ -knappen.

Trinn 2: Koble de to enhetene til datamaskinen
Ta nå en holdbar og rask USB-kabel for både enhetene du ønsker å overføre bilder til og danne, det vil si Samsung og iPhone.
DrFoneTool vil automatisk oppdage de to enhetene, forutsatt at de har vært godt koblet til din personlige datamaskin.

Nå skal du se begge enhetene vist med navnene deres. Sørg for at kildeenheten (Samsung-telefonen) er plassert til venstre på skjermen og at destinasjonsenheten er til høyre. Hvis bestillingen er forskjellig fra det du ønsker, trykker du på ‘Vend’-knappen øverst på midten av siden.
Trinn 3: Velg filer som skal overføres
For å overføre bilder fra Samsung til iPhone, må du velge filene som skal overføres, i dette tilfellet bilder. For å gjøre ditt valg, merk av de tilsvarende boksene i filnavnet.

Nå er det her den enkle delen kommer til å spille. Du kan nå klikke på ‘Start overføring’ -knappen, og umiddelbart vil de allerede valgte filtypene bli overført på kort tid til destinasjonsenheten, det vil si iPhone. Hvor lett er det?
I noen få enkle trinn, her er hvordan du overfører bilder fra Samsung til iPhone med et enkelt klikk.
Del 2. Hvordan overføre bilder fra Samsung til iPhone selektivt?
En annen enkel metode som er veldig nyttig for å overføre bilder fra Samsung til iPhone, er programvaren DrFoneTool-verktøysettet, viden kjent som DrFoneTool – Telefonbehandling (Android). Denne funksjonen kan også brukes til å overføre bilder fra Samsung til iPhone, men denne gangen kan du velge hvert bilde du vil sende og velge bort uønskede.

DrFoneTool – Telefonbehandling (Android)
Overfør bilder, videoer, musikk fra Samsung til iPhone selektivt.
- Overfør filer mellom Android og datamaskin, inkludert kontakter, bilder, musikk, SMS og mer.
- Administrer, eksporter/importer musikk, bilder, videoer, kontakter, SMS, apper osv.
- Overfør iTunes til Android (omvendt).
- Administrer Android-enheten din på datamaskinen.
- Fullt kompatibel med alle Android-versjoner.
Trinn 1: Koble til Samsung-enheten
Koble Android-enheten til datamaskinen og start DrFoneTool-programvaren. På startskjermen klikker du på alternativet ‘Overfør’, og du vil se den tilkoblede enheten din på skjermen med flere alternativer oppført til høyre. Klikk på alternativet ‘Overfør enhetsbilder til PC’.

Trinn 2: Velg filer som skal overføres
Her, fra listen over synlige bilder, velg de ønskede bildene selektivt for å overføre dem.

Etter å ha gjort valget, koble til iPhone og klikk deretter på den andre knappen over de valgte bildene, som er ‘Eksporter’-knappen, klikk deretter på ‘Eksporter til enhet’, og klikk deretter på din allerede tilkoblede iPhone (enhetsnavn).

Bildene vil umiddelbart bli overført til din iPhone.
Del 3. Hvordan overføre bilder fra Samsung til iPhone ved hjelp av Flytt til iOS?
I søken etter å overføre bilder fra Samsung til iPhone som iPhone 13, er en av de konvensjonelle tilgjengelige metodene bruken av Move to iOS-appen. Apple designet selv denne appen for å redusere det formelt påløpte stresset mens du bare overfører til en iOS-enhet. Selv om appen kanskje ikke helt har tatt bort bryet, hjelper den brukerne å gjøre en jevn overgang fra Android til iOS.
Her er trinnene som svarer på hvordan du overfører bilder fra Samsung til iOS ved å bruke Flytt til iOS.
Trinn 1: Last ned og installer Flytt til iOS.
Flytt til iOS er en app som er tilgjengelig for Android på Google Play Store. Gå til Google Play Store på Samsung-enheten din og søk etter ‘Flytt til iOS’, og last ned og installer appen i samme.
Trinn 2: Innstillinger på iOS-enheten
Nå på din nye iOS-enhet som iPhone 13, må du gjøre visse innstillinger ved å gå til ‘Apper og data’ derfra, velg alternativet ‘Flytt data fra Android’ > fortsett deretter med ‘Fortsett’ -alternativet, hvis du gjør det, vises en 6-10-sifret kode.
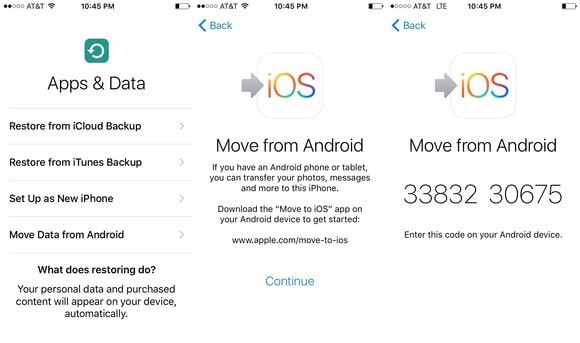
Trinn 3: Start Flytt til iOS-appen på Android-enheten
Nå, på Android-enheten, åpne ‘Flytt til iOS-appen’> Klikk på Fortsett> Godta vilkårene> Trykk på ‘Neste’-knappen for å finne koden.
Når du gjør det vil en skjerm dukke opp som ber om å taste inn koden, på denne skjermen må du taste inn den 6-10 sifre koden som dukket opp på iOS/iPhone-enheten (over trinn). Vent deretter en stund til begge enhetene blir koblet til
Når de to enhetene har blitt sammenkoblet, kan du nå velge filene som skal overføres fra Samsung-telefonen fra de tilgjengelige visningsalternativene: Kamerarulle, Bokmerker og Google-kontoer. Velg ‘Camera Roll’ og overføringen av bilder fra Samsung til iPhone skal begynne umiddelbart.
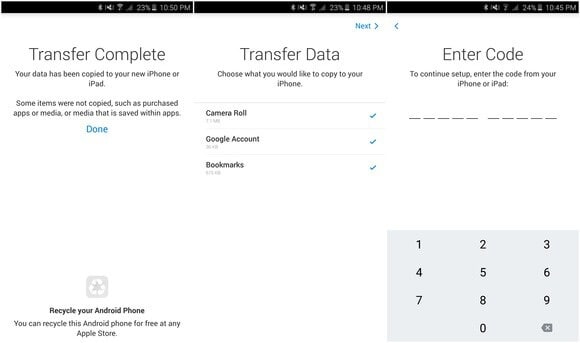
Når overføringen er fullført, trykk Ferdig på Android, og du kan fortsette på iPhone for å fullføre oppsettprosessen.
OBS: Det største problemet med denne metoden er at den bare kan brukes til å overføre til en iOS-enhet, den fungerer bare når du konfigurerer mål-iPhone. Hvis mål-iPhone allerede er satt opp og brukt, må du tilbakestill iPhone først.
Del 4. Hvordan overføre bilder fra Samsung til iPhone ved hjelp av iTunes?
iTunes er en av de andre selvlagde programvarene fra Apple som er ment å hjelpe og overføre filer fra en kilde til en annen på Apple-produkter. iTunes er programvare og også en app bygget for kun Apple-enheter.
Ikke desto mindre kan den fortsatt overføre bilder fra Samsung til iPhone hvis disse trinnene følges i detalj.
Trinn 1: Kopier bilder fra Samsung til din personlige datamaskin
Merk: Siden iTunes ikke kan kobles direkte til en Samsung-enhet, vil det første trinnet være å koble Samsung-telefonen til PC-en og deretter kopiere bildene du vil ha på iPhone fra datamaskinen.
Så først av alt, koble din Samsung til datamaskinen ved å bruke en anbefalt USB-kabel. Sørg for at telefonen er i medieoverføringsmodus for at innholdet skal være synlig på PC-en.
Åpne nå telefonens lagring og dra bildene til en egen mappe. Du bør sannsynligvis gi nytt navn til mappen for enklere tilgang.
Trinn 2: Synkroniser bilder med iPhone fra iTunes
Start nå iTunes på PC-en og koble iPhone til PC-en med en USB-kabel også.
På iTunes-grensesnittet klikker du på enhetsknappen øverst til venstre på skjermen og går videre til venstre side av skjermen.
På hovedskjermen til grensesnittet trykker du på alternativet ‘Synkroniser bilder’. Her klikker du på ‘Bilder’. Du vil bli bedt om å velge en mappe som skal synkroniseres med iPhone-enheten, naviger til mappen der du har kopiert bildene fra Samsung-enheten.
Klikk nå på ‘Synkroniser’ for å begynne å synkronisere de valgte bildene til din iPhone.
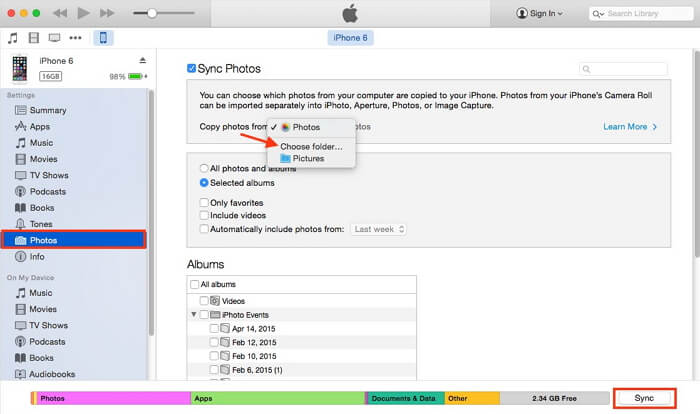
Del 5. Hvordan overføre bilder fra Samsung til iPhone ved hjelp av Dropbox?
Dropbox er en av de vanligste pålitelige skylagringsplattformene som brukes som nettlagringssted. Det kan også være en gyldig måte å overføre bilder fra Samsung til iPhone som iPhone 13.
Følg disse trinnene for å overføre bilder fra Samsung til iPhone ved hjelp av Dropbox:
Trinn 1: Installer Dropbox på begge enhetene og opprett en konto
Naviger til appbutikken til både Samsung- og iPhone-enhetene dine, og søk deretter etter Dropbox-appen for å laste ned og installere appen gratis. Etter å ha lastet ned appen på din Samsung-enhet, opprett en Dropbox-konto, eller logg på hvis du allerede har en konto.
Trinn 2: Last opp bildene dine
Når du har logget på Dropbox-kontoen din, velg de ønskede bildene fra Samsungs galleri og klikk deretter på ‘Del-knappen’. Velg ‘Dropbox’ fra listen over delingsalternativer for å begynne å laste opp bildene til Dropbox, dette kan ta litt tid avhengig av Internett-hastigheten.
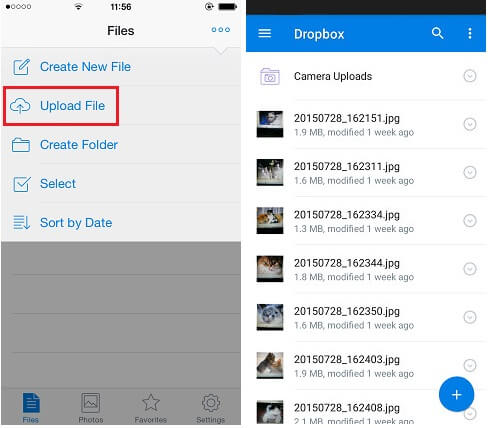
Trinn 3: Last ned de opplastede bildene
Ta nå opp iPhone og logg på Dropbox-kontoen din. Til slutt kan du laste ned de opplastede bildene fra Dropbox-kontoen din.
Merk: For å bruke denne metoden, anbefales det å være koblet til en Wi-Fi-tilkobling for å unngå store datakostnader.

På denne måten kan du overføre bilder fra Samsung til iPhone ved å bruke Dropbox som formidler.
For å konkludere, alle de 5 metodene som er oppført ovenfor for å overføre bilder fra Samsung til iPhone 13 eller en tidligere modell er gyldige og effektive. Men hvis du vil at vi skal gå god for noen av dem, vil vi satse på DrFoneTool – Telefonoverføring og DrFoneTool- Transfer(Android) siden disse to metodene lover null tap av data og null problemer. Så fortsett, last ned disse eksklusive verktøyene og få den beste opplevelsen for bildeoverføringsprosessen fra Samsung til iPhone.
Siste artikler

