4 detaljerte måter å fikse Android Blue Screen of Death
Android er utvilsomt blant de beste smarttelefonplattformene, men kommer med sin egen andel av feil. Dødsskjermen på Android blir observert av mange brukere over hele verden som klager over at skjermen på enheten deres blir blå og gjør at telefonen/nettbrettet ikke reagerer. Dette kalles Android blue screen of death og det skjer vanligvis når du slår på enheten din ved å trykke på Power On-knappen, men enheten starter ikke opp normalt og forblir fast på en vanlig blå skjerm uten noen feilmelding.
En slik dødsskjerm på Android er forårsaket av en midlertidig programvarekrasj, men kan også oppstå på grunn av visse maskinvareproblemer. Vi forstår ulempene du får når du ser Android blue screen of death. Her er måter å fikse feilen på og en flott programvare for å trekke ut alle dataene dine for å holde den uendret og trygg.
Les videre for å vite mer om Android-skjermbildet og måter å bekjempe det.
Del 1: Hvordan redde data på Samsung med blå skjerm?
Android blue screen of death-problemet er ikke et vanskelig problem å håndtere og kan fikses av deg ved å følge de enkle trinnene gitt i denne artikkelen. Vi anbefaler alle lesere å redde dataene som er lagret på Android-enhetene deres for å forhindre tap av data og holde dem lagret på PC-en din, hvorfra du kan få tilgang til dem og gjenopprette dem når som helst og hvor som helst. Denne oppgaven høres kanskje kjedelig ut, men vi har for deg DrFoneTool – Datagjenoppretting (Android) , en programvare spesielt utviklet for å hente data fra ødelagte og skadede Samsung-telefoner og -faner, spesielt Samsung-enheter, og holde den trygg på PC-en din uten å tukle med den eller endre formatet. Den trekker effektivt ut data fra ødelagte eller ikke-svarende Samsung-enheter, telefoner/faner som sitter fast på svart/blå skjerm eller hvis system krasjet på grunn av et virusangrep.

DrFoneTool – Datagjenoppretting (Android)
Verdens første datainnhentingsprogramvare for ødelagte Android-enheter.
- Den kan også brukes til å gjenopprette data fra ødelagte enheter eller enheter som er skadet på annen måte, for eksempel de som sitter fast i en omstartsløyfe.
- Høyeste gjenvinningsgrad i bransjen.
- Gjenopprett bilder, videoer, kontakter, meldinger, samtalelogger og mer.
- Kompatibel med Samsung Galaxy-enheter.
Følg trinnene nedenfor for å trekke ut data når du opplever Android-skjermbildet:
1. Last ned, installer og kjør DrFoneTool – Data Recovery (Android)-verktøyet på din PC. Koble til enheten med en USB-kabel og gå videre til hovedskjermen til programvaren.
2. Når du starter programvaren, vil du se mange faner foran deg. Klikk på ‘Data Recovery’ og velg deretter ‘Gjenopprett data fra Android’ fra programmets skjerm.

3. Du vil nå ha forskjellige filtyper gjenkjent av Android-enheten din som kan pakkes ut og lagres på PC-en. Som standard vil alt innhold bli sjekket, men du kan fjerne merket for det du ikke ønsker å hente. Når du er ferdig med å velge data, trykk ‘Neste’.

4. I dette trinnet, velg fra de to alternativene før du den sanne naturen til enheten din som vist på skjermbildet nedenfor.
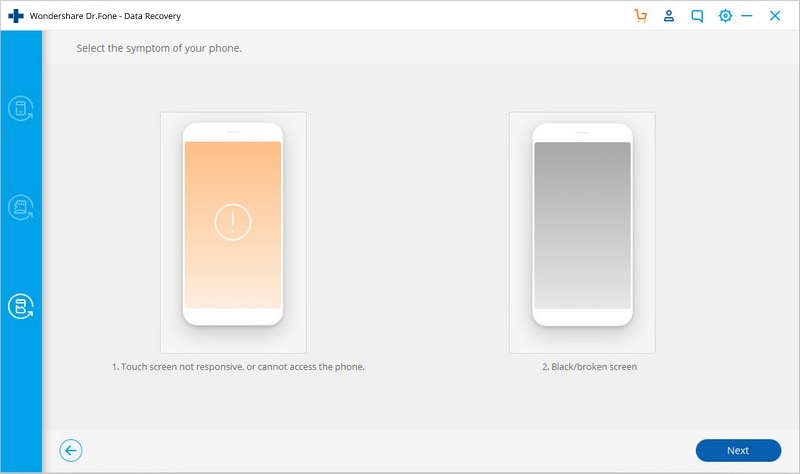
5. Du vil nå bli bedt om å mate inn telefonens modelltype og navn som vist på skjermbildet nedenfor. Gi riktige detaljer for programvaren for å identifisere enheten din jevnt og trykk ‘Neste’.

6. I dette trinnet, se instruksjonene i enhetshåndboken for å gå inn i nedlastingsmodus på Android-enheten din og trykk ‘Neste’. Et eksempel på hva du skal gjøre for å nå nedlastingsmodus er vist nedenfor.
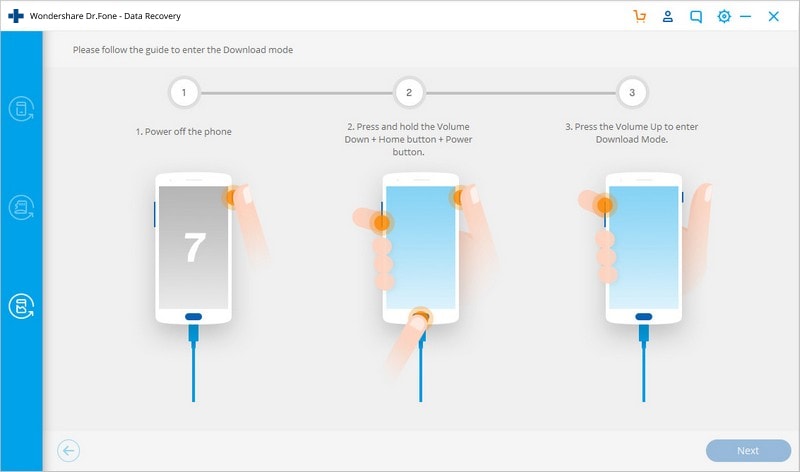
7. La til slutt programvaren gjenkjenne Android-enheten din, og begynn å laste ned gjenopprettingspakken for enheten din.
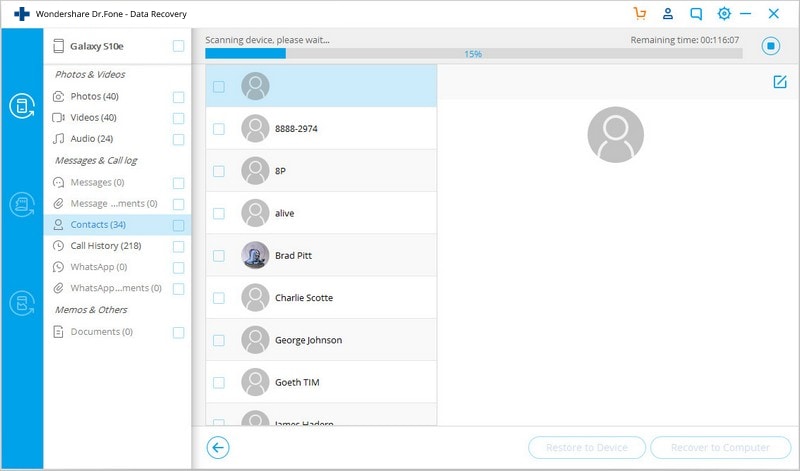
8. Når den gjør det, vil du kunne forhåndsvise alle filene på skjermen foran deg før du trykker på ‘Gjenopprett til datamaskin’.
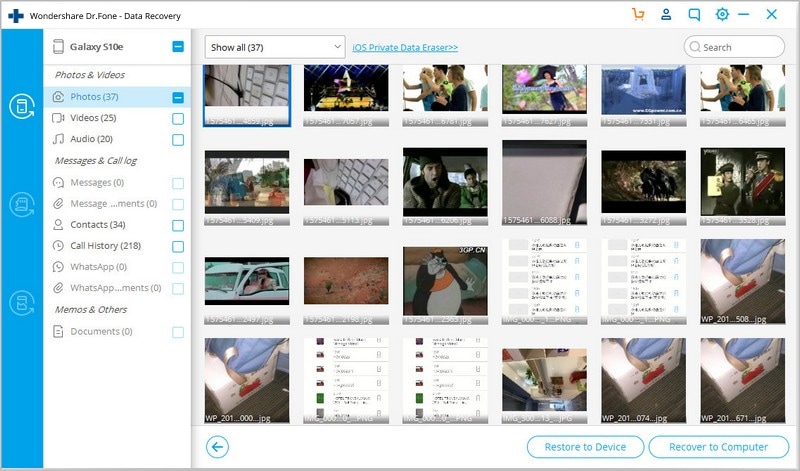
Prosessen kan ta opptil noen minutter, og når den er ferdig, vil alle filene dine bli trukket ut og lagret på PC-en. Du kan nå gå videre til feilsøking av problemet uten frykt for å miste alle viktige data.
Del 2: Ett klikk for å fikse Android blue screen of death
Vi forstår hvor irriterende det er å se Android-blåskjermen og ikke få tilgang til enhetsdataene dine. Men med DrFoneTool – Reparasjon (Android), dine problemer ville sprekke bort.
Denne programvaren fikser effektivt Android-skjermproblemet sammen med apper som krasjer, blokkert eller ikke-svarende enhet, sitter fast på Samsung-logoen osv. Alle Android-problemer blir tatt godt hånd om av DrFoneTool – System Repair (Android) med ett klikk.

DrFoneTool – Systemreparasjon (Android)
Enkel og effektiv løsning for å fikse Android blue screen of death
- Alle typer Android-systemfeil og problemer er løst.
- Det er en fremste Android-reparasjonsprogramvare på markedet.
- Alle de nyeste Samsung-enhetene støttes av dette programmet.
- Android blue screen of death kan fikses med et enkelt klikk.
- Enkel å bruke og ingen tekniske ferdigheter som trengs for å betjene den.
OBS: Sikkerhetskopierer enheten er betydelig før du utfører Android-reparasjonsprosessen. Som prosessen med å fikse Android blue screen of death problemet kan slette data fra Android-enheten din. Så sikkerhetskopiering av Android-en din virker som et levedyktig alternativ.
Fase 1: Koble til Android-en din etter å ha klargjort den
Trinn 1: Installasjon og kjøring av DrFoneTool – Systemreparasjon (Android) på systemet ditt tar deg til hovedskjermen. Velg alternativet ‘Systemreparasjon’ etterfulgt av å koble til Android-enheten.

Trinn 2: Trykk på ‘Android Repair’-alternativet før du trykker på ‘Start’-knappen.

Trinn 3: Over enhetsinformasjonsvinduet, velg alle relevante data om enheten din etterfulgt av ‘Neste’-knappen.

Fase 2: Start reparasjon etter å ha gått inn i ‘Last ned’-modus
Trinn 1: Få enheten i ‘Last ned’-modus for å fikse Android blue screen of death-problemet. Her er hvordan –
- På en ‘Hjem’-knappløs enhet – må du slå av enheten. Hold nå «Volum ned», «Power» og «Bixby»-tastene sammen i omtrent 10 sekunder og slipp. Trykk på ‘Volum opp’-tasten for å komme inn i ‘Last ned’-modus.

- På en ‘Hjem’-knappenhet – slå av Android-telefonen/nettbrettet, og trykk deretter på ‘Strøm’, ‘Volum ned’ og ‘Hjem’-tastene til 10 sekunder. Slipp tastene og trykk på ‘Volum opp’-tasten for å gå inn i ‘Last ned’-modus.

Trinn 2: Trykk på ‘Neste’-knappen for å laste ned fastvare.

Trinn 3: DrFoneTool – Systemreparasjon (Android) vil bekrefte fastvaren etter nedlastingen. Det vil begynne å reparere Android-systemet automatisk.

Del 3: Fjern telefonbatteriet for å fikse den blå skjermen.
Det beste hjemmemiddelet for å fikse enhver form for dødsskjerm på Android fjerner enhetens batteri. Denne teknikken høres kanskje for enkel ut, men den har løst problemet med Android-blåskjermen for mange brukere hvis enhet startet normalt etter å ha satt inn batteriet igjen. Her er hva du bør gjøre.
1. Åpne bakdekselet på Android-enheten og ta forsiktig ut batteriet.

2. La batteriet være tomt i 5-7 minutter. I mellomtiden, trykk lenge på strømknappen for å tømme ut eventuell gjenværende ladning fra enheten.
3. Sett nå inn batteriet igjen og sett på bakdekselet.
4. Slå på enheten og se at den starter normalt helt til startskjermen/låst skjerm uten å bli sittende fast på Android blue screen of death.
Merk: Ikke alle Android-enheter lar deg fjerne batteriet. Hvis du eier en slik enhet, prøv neste trinn, da det er det eneste alternativet for å fikse Android-blåskjermproblemet.
Del 4: Hvordan fikser jeg Android blue screen of death ved å tilbakestille fabrikken?
Android-skjermen til døden er et veldig forvirrende problem, da den fryser enheten din på en blå skjerm uten muligheter for å navigere videre. I en slik situasjon kan du vurdere å utføre en Factory Reset, bedre kjent som Hard Reset, da du må gå inn i gjenopprettingsmodus for å implementere denne teknikken. Selv om enheten hviler vil tørke av alle dataene, men du trenger ikke å bekymre deg, siden DrFoneTool-verktøysettet Android Data Extraction-programvare kan hente alle filene dine og holde dem trygge.
Tilgang til gjenopprettingsmodus er forskjellig for forskjellige Android-enheter. Derfor foreslår vi at du konsulterer enhetens håndbok for å forstå hvordan du starter opp i gjenopprettingsmodus på din bestemte Android-enhet og deretter følger trinnene nedenfor:
Når du er gjenopprettingsskjermen, vil du se en liste over alternativer foran deg, lik skjermbildet nedenfor.

Bruk Volum ned-knappen for å bla nedover og nå alternativet ‘Tørk data/Tilbakestill til fabrikk’.
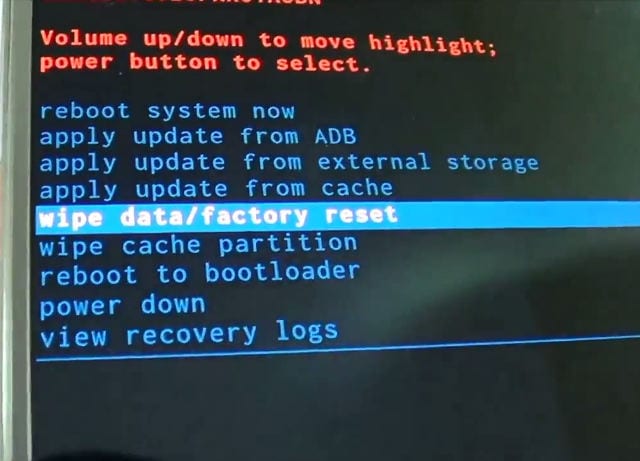
Bruk nå strømknappen for å velge den og spis for at enheten skal starte på nytt automatisk.
Du vil legge merke til at Android-enheten vil slå seg på igjen uten å bli sittende fast på Android blue screen of death. Nå kan du sette opp enheten fra bunnen av.
Android-dødsskjermen, spesielt Android blue screen of death, er ikke et veldig hyggelig syn og kan bekymre deg. Den gode nyheten er at dette problemet kan løses ved at du sitter hjemme uten teknisk assistanse. Følg de enkle og østlige tipsene gitt ovenfor for å starte enheten på nytt og bruk DrFoneTool-verktøysettet Android Data Extraction (Damaged Device)-verktøyet for å redde dataene dine på den mest efferente og effektive måten.
Siste artikler

