4 detaljerte løsninger for å fikse Android-systemkrasjproblem
Android-krasj, bedre kjent som Android-systemkrasj er ikke et nylig problem og har også plaget mange brukere tidligere. Det betyr når enheten krasjer plutselig og nekter å slå seg på igjen, eller når enheten fryser og ikke reagerer. Det kan også skje at Android-enheten din krasjer brått, men starter opp normalt bare for å krasje igjen etter noen minutter eller timer. Android Crash høres ut som et veldig alvorlig problem og noe som kan skade enheten din eller ødelegge programvaren permanent, men Android-systemkrasj kan enkelt håndteres. Bare i tilfelle du lider av en Android-krasj og ønsker å vite hva du kan gjøre for å fikse Android-systemkrasjproblemet, kan du være trygg på at dette problemet kan fikses. Det er ulike måter å takle situasjonen på, som skal diskuteres videre, og du kan velge den som passer best for deg.
I denne artikkelen vil vi også snakke om en unik teknikk for å hente dataene fra enheten din der Android-systemkrasjproblemet oppstår. Så la oss gå videre og lese videre for å vite mer for å fikse Android-krasjfeilen.
- Del 1: Hvordan redde data Android-systemet krasjer?
- Del 2: Avinstaller inkompatible apper for å fikse Android-krasjproblem
- Del 3: Tøm bufferpartisjon for å fikse Android-krasjproblem
- Del 4: Fjern SD-kortet for å fikse Android-krasjproblemet
- Del 5: Tilbakestill enheten til fabrikk for å fikse Android-krasjproblemet
Del 1: Hvordan redde data Android-systemet krasjer?
Når du møter et Android-systemkrasj, før du leter etter løsninger for å fikse det, sørg for at du henter all data og informasjon som er lagret på enheten din. Dette høres kanskje kjedelig ut, men et veldig viktig skritt.
DrFoneTool – Datagjenoppretting (Android) programvare for tiden verdens ledende grensesnitt for å hente data fra ikke bare ødelagte eller skadede, låste enheter, enheter som ikke reagerer, men også fra enheter som står overfor en Android-systemkrasj. Du kan prøve programvaren gratis i en periode på 30 dager for å forstå hvordan den fungerer. DrFoneTools dataekstraksjonsverktøy henter og sikkerhetskopierer ikke bare kontakter og meldinger, men også bildene, videoene, lydfilene, WhatsApp, dokumenter, anropslogger og andre filmapper. Den er også utstyrt for å hente data fra enhetens interne minne samt et SD-kort.

DrFoneTool – Datagjenoppretting (Android)
Verdens første datainnhentingsprogramvare for ødelagte Android-enheter.
- Den kan også brukes til å gjenopprette data fra ødelagte enheter eller enheter som er skadet på annen måte, for eksempel de som sitter fast i en omstartsløyfe.
- Høyeste gjenvinningsgrad i bransjen.
- Gjenopprett bilder, videoer, kontakter, meldinger, samtalelogger og mer.
- Kompatibel med Samsung Galaxy-enheter.
Du kan følge trinnene nedenfor for å redde dataene dine fra krasjet Android-enheter.
1. Last ned og installer programvaren på din PC. Kjør programvaren og velg deretter Datagjenoppretting trekk. ved hjelp av en USB, koble enheten til PC-en.

2. Velg «Gjenopprett fra ødelagt telefon» fra venstre fane og merk deretter av for typen data du vil hente fra den krasjet Android-telefonen. Klikk deretter på ‘Neste’.
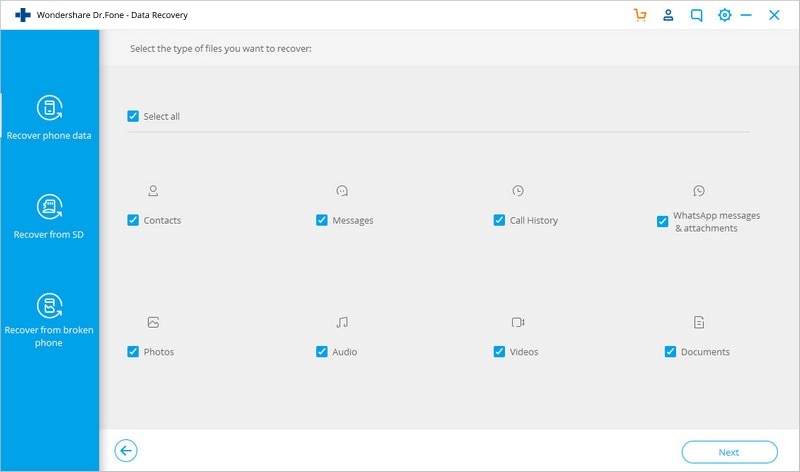
3. Velg ‘Berøringsskjermen reagerer ikke eller får ikke tilgang til telefonen’ for å fortsette.

4. Du vil nå se enhetsalternativer foran deg. Velg din og gå videre til å mate inn enhetens navn og modelldetaljer.

5. Trykk nå volum ned, strøm og hjem-knappen på enheten din samtidig for å starte telefonen i nedlastingsmodus.

6. Så lenge telefonen er i nedlastingsmodus, vil programvaren begynne å analysere telefondata.

7. Til slutt vil prosessen ta noen minutter å skanne og vise telefondataene dine. Velg ‘Gjenopprett til datamaskin’ for å hente alle data på PC-en som sikkerhetskopi.

Å bruke DrFoneTool Damage Extraction-programvare er intuitivt og veldig trygt. Det forhindrer tap av data og lar deg ta i bruk ulike måter å gjenopprette enheten fra Android-systemkrasjproblemet.
Del 2: Avinstaller inkompatible apper for å fikse Android-krasjproblem
Når du har hentet dataene dine, bør du vurdere å løse Android-krasjproblemet så snart som mulig. For å velge riktig metode for å fikse Android-systemkrasjproblemet, må du først forstå alvorlighetsgraden av problemet. Hvis Android-systemet krasjer ofte, men enheten slås på normalt etter det, er det en sjanse for at noen apper kan forårsake problemet. Unødvendige og store app-filer belaster enhetssystemet og tvinger det til å krasje nå og da. Sørg for at du laster ned, installerer og lagrer bare de appene som er fullt kompatible med Android-systemet ditt. IKKE last ned apper fra andre ukjente kilder og bruk kun Google Play-butikken til formålet. Alle andre inkompatible apper må slettes for å forhindre at de tilpasser programvaren din.
For å avinstallere uønskede og inkompatible apper, følg trinnene nedenfor.
1. Gå til ‘Innstillinger’ og søk etter ‘Programbehandling’ eller ‘Apper’.
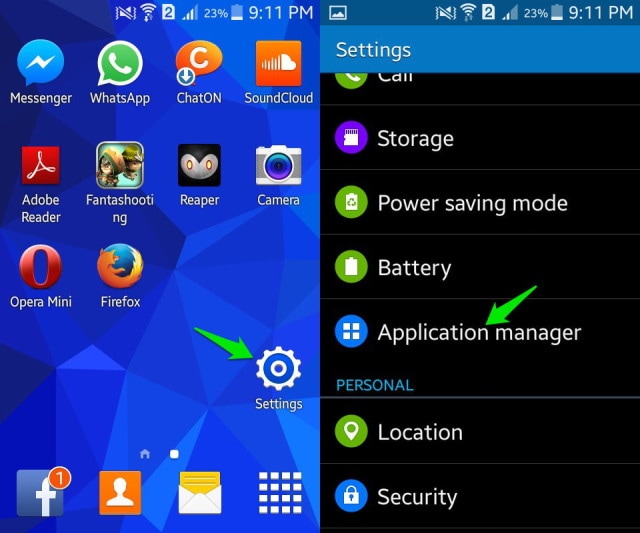
Velg appen du vil avinstallere. Fra alternativene som vises foran deg, klikk på ‘Avinstaller’ for å slette appen fra enheten din.
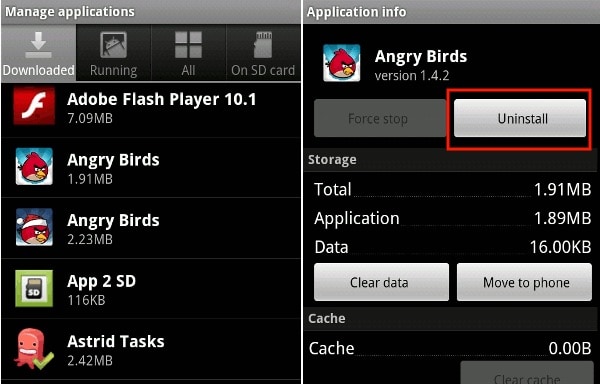
Du kan også avinstallere en app direkte fra startskjermen (kun mulig på enkelte enheter) eller fra Google Play Store.
Del 3: Tøm bufferpartisjon for å fikse Android-krasjproblem
Å tømme buffer er en god idé fordi det renser enheten din og reduserer belastningen på Android-programvaren og gir den nok plass til å fungere normalt og utføre operasjonene våre.
I tilfelle Android-systemkrasjproblemet er midlertidig, følg trinnene nedenfor for å tømme enhetens buffer:
1. Gå til «Innstillinger» på Android-foben og finn «Lagring»
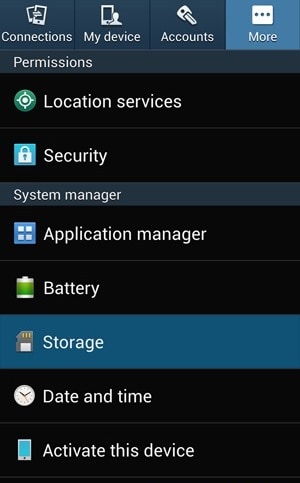
2. Trykk nå på ‘Cached Data’, og klikk deretter ‘OK’ for å slette all uønsket cache fra enheten som vist ovenfor.
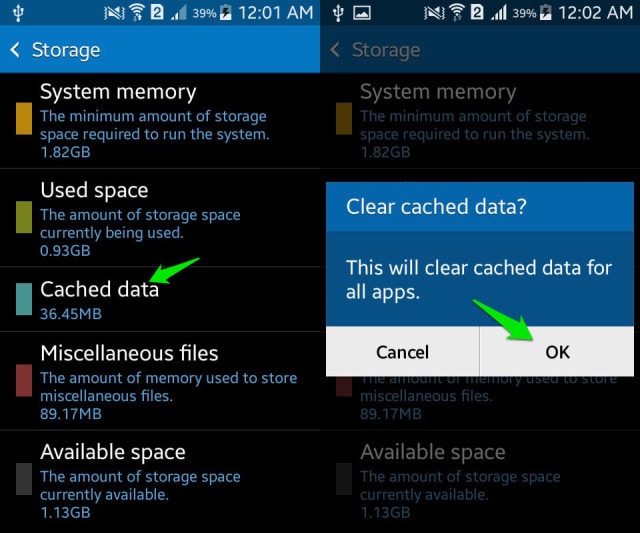
Men hvis Android-krasjproblemet er slik at telefonen din har frosset, ikke reagerer og ikke slår seg på, må du først starte opp i gjenopprettingsmodusskjermen.
1. Trykk på volum ned-knappen og strømknappen sammen til du ser en skjerm med flere alternativer foran deg.

2. Når du er på gjenopprettingsmodusskjermen, bruk volum ned-tasten for å bla ned og velg ‘Tørk cachepartisjon’ som vist nedenfor.

3. Etter at prosessen er fullført, velg ‘Reboot System’ som er det første alternativet i gjenopprettingsmodusskjermen.
Denne metoden vil hjelpe deg med å slette alle tilstoppede og uønskede filer og løse Android-systemkrasjproblemet. Hvis det ikke hjelper å tømme hurtigbufferen, prøv å formatere SD-kortet.
Del 4: Fjern SD-kortet for å fikse Android-krasjproblemet
Fjerning og formatering av SD-kortet ditt for å fikse Android System-krasjproblemet er nyttig når et ødelagt SD-kort forstyrrer Android-programvaren og tvinger det til å slå seg av plutselig.
For å formatere SD-kortet ditt, følg bare instruksjonene nedenfor.
1. Først løsner du den ut av enheten.
2. Bruk deretter et leseverktøy for SD-kort og sett inn kortet i PC-en. Åpne datamaskin og høyreklikk på SD-kortet for å formatere det.
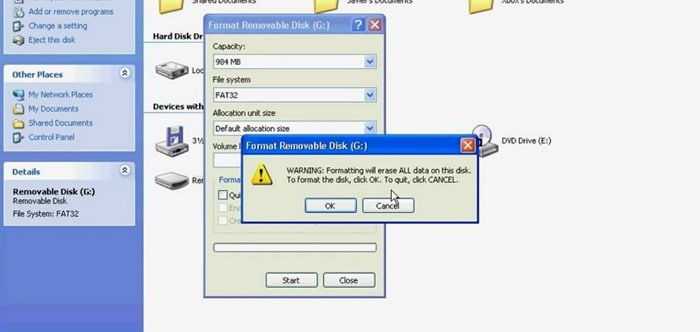
Del 5: Tilbakestill enheten til fabrikk for å fikse Android-krasjproblemet
Fabrikkinnstilling anbefales kun når ingenting annet fungerer. Det er også to måter å gjøre det på, avhengig av om Android-krasjet er permanent eller midlertidig.
Følg trinnene nedenfor for å tilbakestille enheten din til fabrikk mens den er slått på:
1. Gå til ‘Innstillinger’.
Velg nå ‘Sikkerhetskopiering og tilbakestilling’.
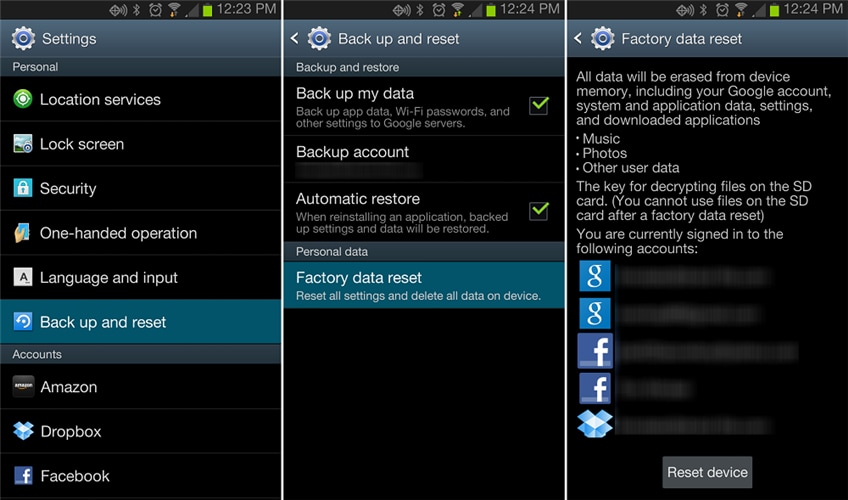
I dette trinnet velger du ‘Tilbakestill fabrikkdata’ og deretter ‘Tilbakestill enhet’ for å bekrefte fabrikkinnstilling.
Prosessen med å tilbakestille Android-enheten din til fabrikkstandard er risikabel og tungvint, siden den slettet alle data, men det hjelper å fikse Android-systemets krasjfeil.
Du kan også følge instruksjonene nedenfor for å sette enheten din i gjenopprettingsmodus hvis den ikke slår seg på etter at en Android-systemkrasj har funnet sted:
Når du er på skjermbildet for gjenopprettingsmodus, blar du ned ved å bruke volum ned-tasten, og fra alternativene som er gitt, velger du ‘Tilbakestill til fabrikkstandard’ med av/på-tasten.
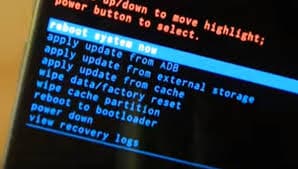
Vent til enheten din utfører oppgaven, og deretter:
Start telefonen på nytt i gjenopprettingsmodus ved å velge det første alternativet.
Hovedpoenget, tipsene som er gitt ovenfor, har hjulpet mange med å løse problemet med Android-systemkrasj. Så ikke nøl med å prøve dem, men ikke glem å trekke ut og sikkerhetskopiere dataene dine med DrFoneTools datautvinningsverktøy.
Siste artikler

