Hvordan fikser du mislykket kryptering på Android-enheter?
‘Kan ikke bruke Android-telefonen din på grunn av kryptering mislykket feil?
Vel, kryptering mislykket feil er et alvorlig problem og bør ikke tas lett på. Android-kryptering mislykket feilskjerm hindrer eiere av Android-smarttelefoner fra å bruke telefonene sine og få tilgang til data som er lagret på den. Det er en merkelig feil og oppstår tilfeldig. Du vil legge merke til at mens du bruker telefonen normalt, fryser den plutselig. Når du slår den på igjen, vises en feilmelding om kryptering mislykket på skjermen. Denne meldingen vises i det hele tatt, gå til hovedskjermen med bare ett alternativ, dvs. ‘Tilbakestill telefon’.
Hele feilmeldingen lyder som følger:
‘Krypteringen ble avbrutt og kan ikke fullføres. Som et resultat er dataene på telefonen din ikke lenger tilgjengelig.
For å fortsette å bruke telefonen må du utføre en tilbakestilling til fabrikkstandard. Når du konfigurerer telefonen etter tilbakestillingen, har du mulighet til å gjenopprette data som er sikkerhetskopiert til Google-kontoen din.
Les videre for å finne ut hvorfor Android-kryptering mislykket feil oppstår og måtene å bli kvitt den på.
Del 1: Hvorfor oppstår en feil med kryptering mislykket?
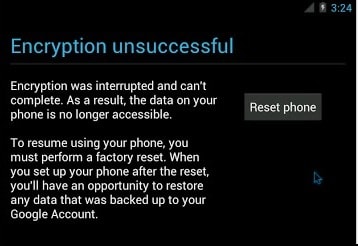
Android-kryptering mislykket feil kan dukke opp på grunn av ulike problemer i enheten eller programvaren, men vi kan ikke finne én enkelt årsak. Mange Android-brukere er av den oppfatning at kryptering mislykket feil oppstår når telefonen din ikke er i stand til å gjenkjenne internminnet. Ødelagt og tilstoppet hurtigbuffer er også en av hovedårsakene til feil med Android-kryptering. En slik feil kan ikke få telefonens krypteringstilstand, noe som betyr at kryptering mislykket feil tvinger enheten til ikke å kryptere normalt og dermed forårsaker en hindring i bruken. Selv når du starter telefonen på nytt flere ganger, vises meldingen om mislykket kryptering hver gang.
Feilskjermen med mislykket kryptering er veldig skummel da den bare har ett alternativ, nemlig ‘Tilbakestill telefon’ som, hvis valgt, vil slette og slette all data og innhold som er lagret på telefonen. Mange brukere ender opp med å bruke dette alternativet og formaterer deretter systemet manuelt ved å blinke en ny ROM etter eget valg. Dette er imidlertid lettere sagt enn gjort, og berørte brukere er alltid på utkikk etter guider og detaljerte forklaringer for å overvinne feilen med Android-kryptering mislykket.
I de følgende to segmentene vil vi diskutere hvordan vi kan bekjempe den mislykkede krypteringsfeilen på den mest pålitelige måten.
Del 2: Ett klikk for å fikse kryptering mislyktes feil
Med tanke på hvor alvorlig Android-krypteringsfeilen er, vet vi hvor stressende du kan føle deg. Men ikke bekymre deg! DrFoneTool – Systemreparasjon (Android) er et elegant verktøy for å fikse alle Android-problemer sammen med kryptering mislykkede problemer innen ett klikk.
Dessuten kan du bruke verktøyet for å bli kvitt enheten som sitter fast på en blå skjerm av død, ikke reagerer eller murt Android-enhet, apper som krasjer problem, etc. i en håndvending.

DrFoneTool – Systemreparasjon (Android)
En rask løsning på feilen ‘kan ikke få telefonens krypteringstilstand’
- Feilen ‘kan ikke få telefonens krypteringstilstand’ kan enkelt løses med denne enkeltklikksløsningen.
- Samsung-enheter er kompatible med dette verktøyet.
- Alle Android-systemproblemer kan fikses med denne programvaren.
- Det er et utrolig verktøy som er tilgjengelig første gang i bransjen for å reparere Android-systemer.
- Intuitivt for selv ikke-tekniske brukere.
Å løse Android-krypteringsfeilen kan slette enhetsdataene med en gang. Så før du fikser et Android-system med DrFoneTool – System Repair (Android), er det viktig å ta en sikkerhetskopi av enheten og vær på den sikre siden.
Fase 1: Koble til enheten etter klargjøring
Trinn 1: Start DrFoneTool – System Repair (Android) og trykk på ‘System Repair’-fanen over programvaregrensesnittet på datamaskinen. Koble nå Android-enheten ved hjelp av en USB-ledning.

Trinn 2: ‘Android Repair’ må velges i følgende vindu, etterfulgt av ‘Start’-knappen.

Trinn 3: Mat nå Android-enheten din på enhetsinformasjonsskjermen. Trykk ‘Neste’ deretter.

Fase 2: Gå inn i ‘Last ned’-modus og reparer
Trinn 1: For å fikse problemet med krypteringen mislykket, hent Android-en din under ‘Last ned’-modus. Her kommer prosessen –
- Få en ‘Hjem’-knappfri enhet og slå av. Trykk på tastetrioen ‘Volum ned’, ‘Power’ og ‘Bixby’ i omtrent 10 sekunder. La dem gå før du trykker på ‘Volum opp’-tasten for å gå inn i ‘Last ned’-modus.

- Når du har ‘Hjem’-knappen, må du også slå den av. Trykk på ‘Power’, ‘Volum ned’ og ‘Hjem’-tastene og hold dem inne i 5-10 sekunder. La disse tastene ligge før du trykker på ‘Volum opp’-tasten og gå inn i ‘Last ned’-modus.

Trinn 2: ved å klikke på ‘Neste’-knappen starter nedlastingen av fastvaren.

Trinn 3: Når nedlastingen og bekreftelsen er over, starter DrFoneTool – System Repair (Android) automatisk å reparere Android-systemet. Alle Android-problemer, sammen med mislykket Android-kryptering, blir løst nå.

Del 3: Hvordan fikser du mislykket kryptering ved å tilbakestille fabrikken?
Android-krypteringsfeil er veldig vanlig i disse dager, og derfor er det viktig for oss å lære måter å fikse det på. Når meldingen Kryptering mislykket vises på telefonens skjerm, er det eneste alternativet du umiddelbart har før du er å tilbakestille telefonen til fabrikkstandard ved å trykke på ‘Tilbakestill telefon’. Hvis du velger å gå videre med denne metoden, vær forberedt på å miste alle dataene dine. Selvfølgelig kan sikkerhetskopierte data gjenopprettes når du vil etter at tilbakestillingsprosessen er fullført, men dataene som ikke er sikkerhetskopiert på skyen eller Google-kontoen din vil bli slettet permanent. Det anbefales imidlertid å sikkerhetskopiere alle dataene dine ved hjelp av en pålitelig tredjepartsprogramvare som DrFoneTool – Telefonsikkerhetskopiering (Android).

DrFoneTool – Telefonsikkerhetskopiering (Android)
Sikkerhetskopier og gjenopprett Android-data fleksibelt
- Sikkerhetskopier Android-data selektivt til datamaskinen med ett klikk.
- Forhåndsvis og gjenopprett sikkerhetskopien til alle Android-enheter.
- Støtter 8000+ Android-enheter.
- Det går ingen data tapt under sikkerhetskopiering, eksport eller gjenoppretting.
Går nå videre, til ‘Tilbakestill telefon’, følg trinnene nedenfor nøye:
• På meldingsskjermen Kryptering mislykket klikker du på ‘Tilbakestill telefon’ som vist nedenfor.
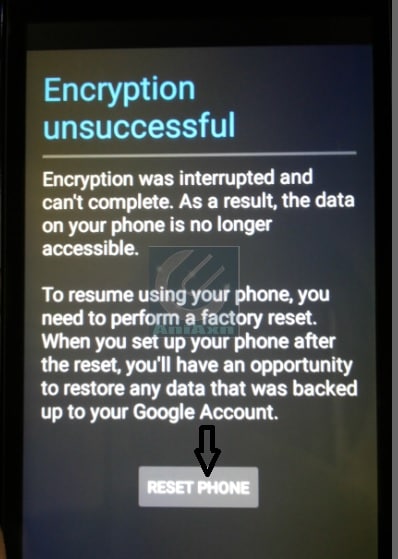
• Du vil nå se en skjerm som ligner på den som vises nedenfor.

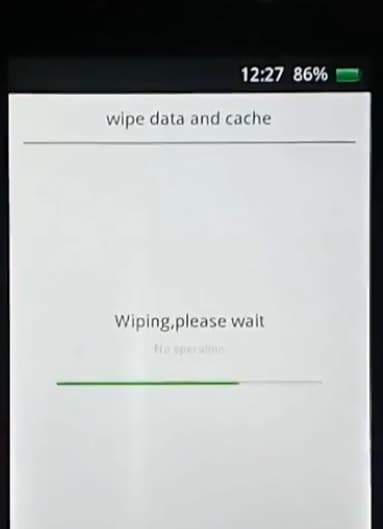
• Telefonen starter på nytt etter et par minutter. Vær tålmodig og vent til telefonprodusentens logo vises etter omstart, som vist på bildet nedenfor.

• I dette siste og siste trinnet vil du bli bedt om å konfigurere enheten frisk og ny, fra å velge språkalternativer, til tid og de vanlige nye telefonkonfigureringsfunksjonene.
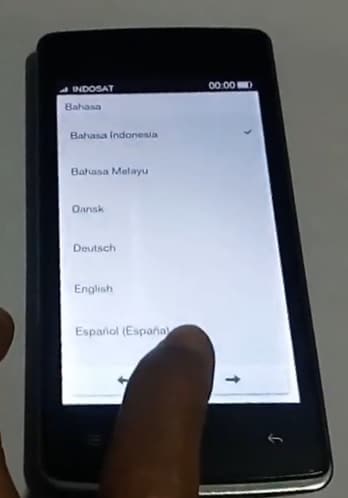
Merk: Alle data, hurtigbuffer, partisjoner og lagret innhold vil bli slettet og kan bare gjenopprettes hvis det ble sikkerhetskopiert når du er ferdig med å konfigurere telefonen igjen.
Hvis du føler at dette middelet for å fikse Android-kryptering mislykket feil er for risikabelt og tidkrevende, har vi en annen metode som lar deg bruke telefonen din normalt. Så, hva venter vi på? La oss fortsette til neste segment for å vite mer.
Del 4: Hvordan fikser du mislykket kryptering ved å blinke en ny ROM?
Dette er nok en uvanlig og unik måte å fikse problemet med kryptering mislykket.
Nå er vi alle veldig klar over det faktum at Android er en veldig åpen plattform og lar brukerne endre og endre versjonene ved å laste ned og installere nye og tilpassede ROM-er.
Og derfor spiller Androids åpne plattform en svært viktig rolle for å bli kvitt denne feilen. Det er fordi å blinke en ny ROM er veldig nyttig for å fikse det mislykkede Android-krypteringsproblemet.
Det er enkelt å endre ROM; la oss lære alt du trenger å gjøre:
Ta først en sikkerhetskopi av alle dataene, innstillingene og appene dine på skyen eller Google-kontoen din. Bare se bildet nedenfor for å vite hvordan og hvor.
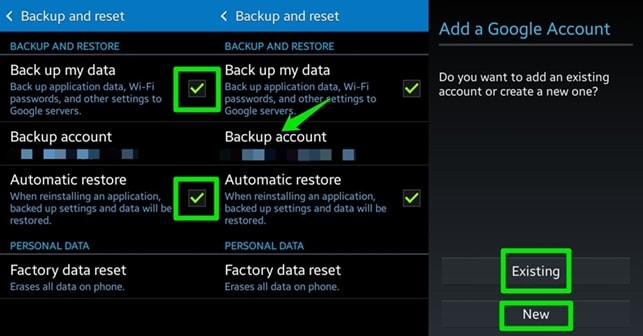
Deretter må du låse opp bootloaderen på enheten din etter å ha referert til telefonens rooting-guide og velg tilpasset gjenoppretting.

Når du har låst opp bootloaderen, er neste trinn å laste ned en ny ROM, avhengig av hva som passer deg best.
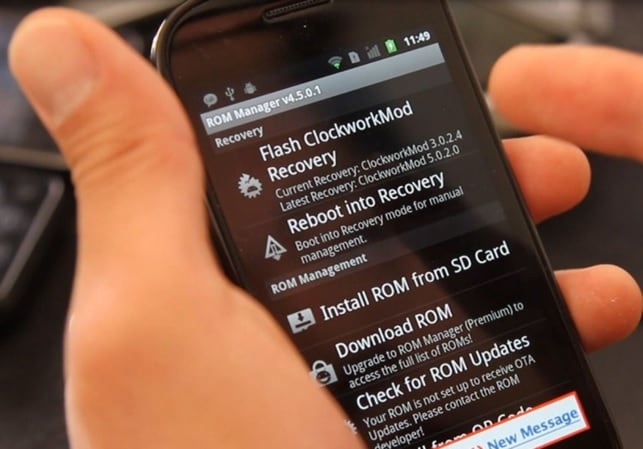
Nå for å bruke din nye ROM, bør du starte telefonen på nytt i gjenopprettingsmodus og deretter velge ‘Installer’ og søke etter ROM Zip-filen du lastet ned. Dette kan ta et par minutter. Vent tålmodig og sørg for å slette all cache og data.
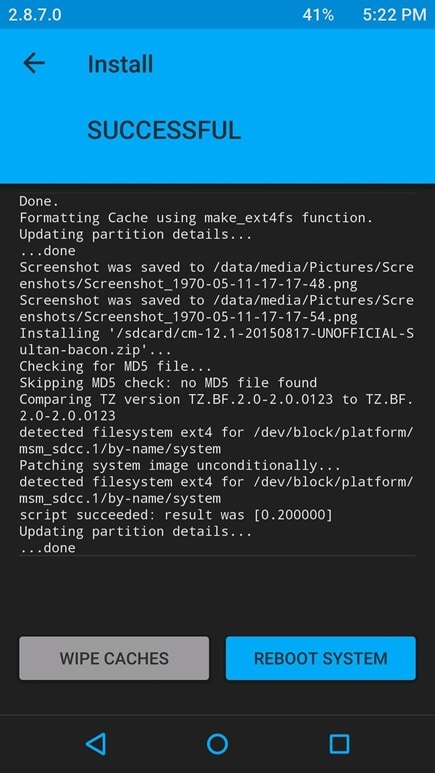
Når dette er gjort, må du sjekke om den nye ROM-en din gjenkjennes av Android-telefonen din.
For å gjøre det:
• Gå til ‘Innstillinger’ og velg deretter ‘Lagring’.
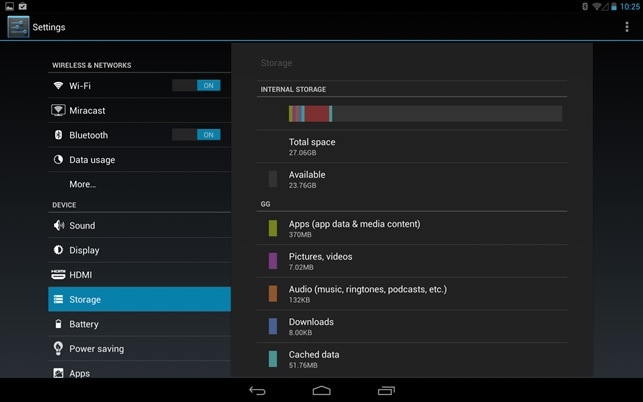
• Hvis din nye ROM vises som ‘USB Storage’, har du installert den.
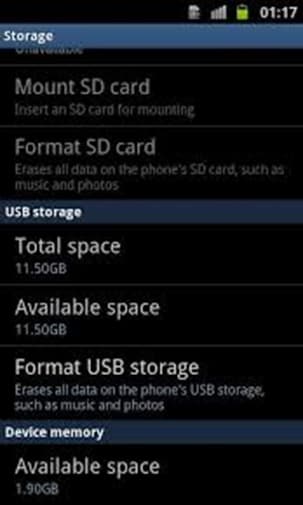
Kryptering mislykket feil kan ikke få telefonens krypteringstilstand, noe som i utgangspunktet betyr at en slik Android-kryptering mislykket feil fullstendig blokkerer deg fra å bruke telefonen og få tilgang til dataene. Det er ikke mye du kan gjøre i en slik situasjon. Hvis du møter et lignende problem eller kjenner noen som opplever det, ikke nøl med å bruke og anbefale rettsmidler gitt ovenfor. De har blitt prøvd og testet av mange brukere som bekrefter at disse metodene er trygge og pålitelige. Så fortsett og prøv dem nå, og vi håper å høre fra deg om din erfaring med å løse Android-krypteringsfeilen.
Siste artikler

