8 måter å fikse apper på som fortsetter å krasje på Android-enheter [2022]
‘Apper krasjer Android’ og ‘Apper krasjer Android’ er blant de mest søkte setningene på Google i dag. Vi forstår at Android er et utmerket OS og er veldig populært blant brukere fordi det lar oss laste ned, installere og kjøre forskjellige applikasjoner, ikke bare fra Google Play Store, men også fra andre ukjente kilder. Disse appene fungerer veldig bra på Android-plattformen, men vi finner ofte folk som klager over Android Apps-krasjproblemet. Det er riktig. Apper som krasjer Android-problemet blir stadig mer utbredt, og derfor er det en grunn til bekymring for mange.
I denne artikkelen kan du lese om hvorfor apper fortsetter å krasje og hva som bør gjøres når vi ser Android-apper krasje.
- Del 1: Hvorfor krasjer apper på Android?
- Del 2: Ett klikk for å fikse apper fortsetter å krasje på Android
- Del 3: Start enheten på nytt for å fikse problemet med apper som krasjer
- Del 4: Tøm appdata og hurtigbuffer for å fikse problem med appkrasj
- Del 5: Frigjør plass på Android for å fikse problemet med appkrasj
- Del 6: Installer appen på nytt for å fikse krasjproblemet
- Del 7: Optimaliser Internett-tilkoblingen for å fikse problemet med appkrasj
- Del 8: Tørk cache-partisjonen for å fikse problem med appkrasj
- Del 9: Fabrikktilbakestilling for å fikse problem med appkrasj
Del 1: Hvorfor krasjer apper på Android?
Hva vil du gjøre hvis apper fortsetter å krasje på Android-enhetene dine? Et raskt forslag: ikke gå videre til å løse Android Apps-krasjproblemet umiddelbart. Vær heller oppmerksom på de virkelige årsakene bak hvorfor apper fortsetter å krasje på Android.
Det er veldig irriterende når du bruker favorittappen din og den plutselig stopper eller henger og du blir dirigert tilbake til startskjermen. Dette skjer vanligvis når du oppdaterer enhetsprogramvaren, men glemmer å laste ned appoppdateringer fra Play Store. Når WiFi- eller mobildataene dine er trege eller ustabile, har apper en tendens til å fungere feil. En annen årsak til at Android Apps krasjer problemet er mangelen på lagringsplass på enheten din. Dette skjer når du overbelaster enhetens interne minne med tunge apper, spill, bilder, filmer, videoer, lydfiler, dokumenter og annet. Dette tetter opp det interne minnet ditt og ødelegger enhetens cache-partisjon og Apps-buffer og data.
Vi er alle klar over at Android er en svært selvforsynt plattform og utfører mange operasjoner på egen hånd. Dermed er en endring som gjennomgår i enhetens programvare også skyld i at apper krasjet Android-problemet.
Akkurat som årsakene til at apper krasjer, er løsningene som er oppført og forklart nedenfor også enkle å forstå og enkle å implementere.
Del 2: Ett klikk for å fikse apper fortsetter å krasje på Android
Det er mange grunner som tvinger Android-appene dine til å krasje. For å justere alt på sitt beste, kan du alltid stole på DrFoneTool – Systemreparasjon (Android). Dette utrolige verktøyet kan sømløst fikse Android-appkrasj, blokkerte eller ikke reagerer, fast på dødens blå skjerm, og stort sett alle Android-systemproblemer med et enkelt klikk.

DrFoneTool – Systemreparasjon (Android)
Fortsetter apper å krasje på Android? Virkelig fiks her!
- En perfekt kompatibel løsning for Samsung-enheter for å fikse mange Android-systemproblemer.
- Å fikse apper fortsetter å krasje Android-problemet er en kakegang med denne ett-klikks-løsningen.
- Dette er det første verktøyet for Android-reparasjon på markedet.
- Selv en nybegynner kan bruke dette verktøyet, på grunn av dets intuitive grensesnitt.
- Den løser alle Android-problemer på en gang.
Med mindre du har sikkerhetskopiert Android-enheten din, er det risikabelt å begynne å fikse apper som krasjer på Android ved Android-reparasjon. Prosessen kan slette data fra mobilen din, så sikkerhetskopier den først.
Fase 1: Klargjør enheten og koble til
Trinn 1: Kjør DrFoneTool – System Repair (Android) på datamaskinen etter installasjon og velg alternativet ‘System Repair’. Koble til Android-enheten med en USB-kabel.

Trinn 2: Trykk nå på ‘Android Repair’-alternativet etterfulgt av å trykke på ‘Start’-knappen for å fortsette.

Trinn 3: Spesifiser Android-enhetsdetaljene dine på enhetsinformasjonsgrensesnittet og klikk ‘Neste’.

Fase 2: Gå inn i ‘Last ned’-modus og begynn å reparere
Trinn 1: Å sette Android-enheten i ‘Last ned’-modus er viktig for å fikse problemet med at apper fortsetter å krasje på Android. Følg disse instruksjonene –
- For enheter uten ‘Hjem’-knapp – slå av enheten og hold inne ‘Volum ned’, ‘Power’ og ‘Bixby’-knappene i 5 til 10 sekunder samtidig og slipp. Klikk ‘Volum opp’ og gå inn i ‘Last ned’-modus.

- For ‘Hjem’-knappen – skru ned enheten og trykk på ‘Strøm’, ‘Volum ned’ og ‘Hjem’-tastene samtidig i 5-10 sekunder. Slipp dem og trykk på ‘Volum opp’-tasten for å komme inn i ‘Last ned’-modus.

Trinn 2: Ved å trykke ‘Neste’ begynner nedlastingen av fastvaren.

Trinn 3: DrFoneTool – Systemreparasjon (Android) verifiserer etter nedlasting av fastvaren. Og starter deretter automatisk å reparere Android-enheten din. I løpet av en tid fortsetter apper å krasje Android blir fikset av DrFoneTool – System Repair (Android) uten problemer.

Del 3: Start enheten på nytt for å fikse problemet med apper som krasjer
Å starte en enhet på nytt når apper fortsetter å krasje Android-problemet oppstår høres ikke overbevisende nok ut, men det har hjulpet mange brukere og er kjent for å løse mange typer programvare og apprelaterte problemer fordi det slår av alle bakgrunnsoperasjoner.
Gjør dette for å starte enheten på nytt, trykk på strømknappen på enheten i ca. 2-3 sekunder. Fra alternativene som vises, velg ‘Start på nytt’ og vent på omstart.
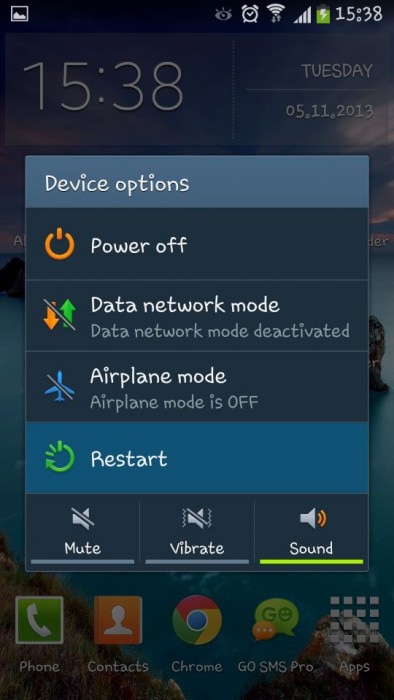
Start appen når telefonen slår seg på igjen. Dette bør løse Android Apps-krasjproblemet, men bare midlertidig. For mer permanente løsninger, les videre.
Del 4: Tøm appdata og hurtigbuffer for å fikse problem med appkrasj
Denne metoden løser Android Apps-krasjproblemet ved å tørke av unødvendige appdata som er lagret på enheten din. Følg trinnvise instruksjoner gitt nedenfor for å tømme all appbuffer og data.
1. Gå til ‘Innstillinger’ og velg ‘Apper’ fra den nevnte ‘Programbehandling’.
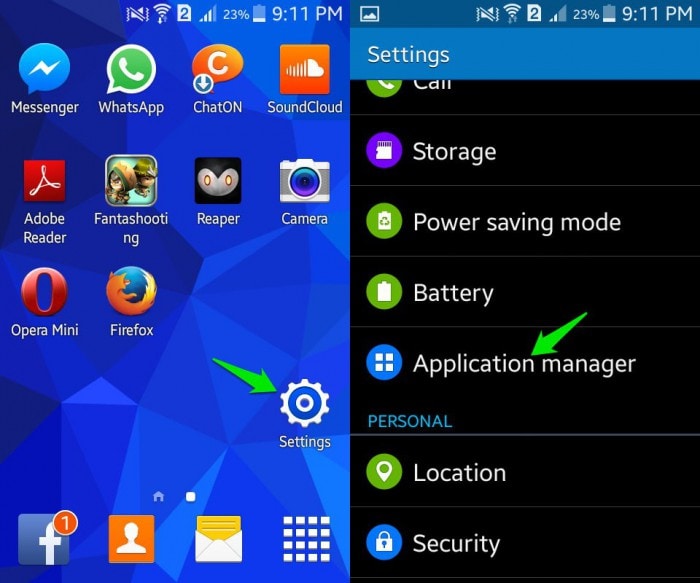
2. Fra listen over apper som vises, velg appen som krasjer ofte. Trykk nå på ‘Tøm buffer’ og ‘Tøm data’.
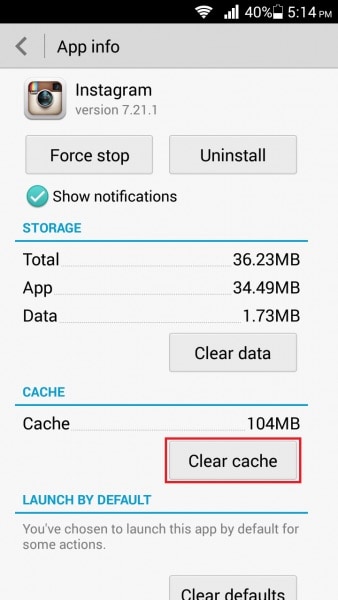
Metodene hjelper til med å løse appspesifikke problemer. I tilfelle alle appene dine har en tendens til å krasje, bruk metodene som er gitt foran.
Del 5: Frigjør plass på Android for å fikse problemet med appkrasj
Å gå tom for lagringsplass på Android-enheten din er veldig vanlig fordi vi ender opp med å lagre mange filer som opptar mye av enhetens minne.
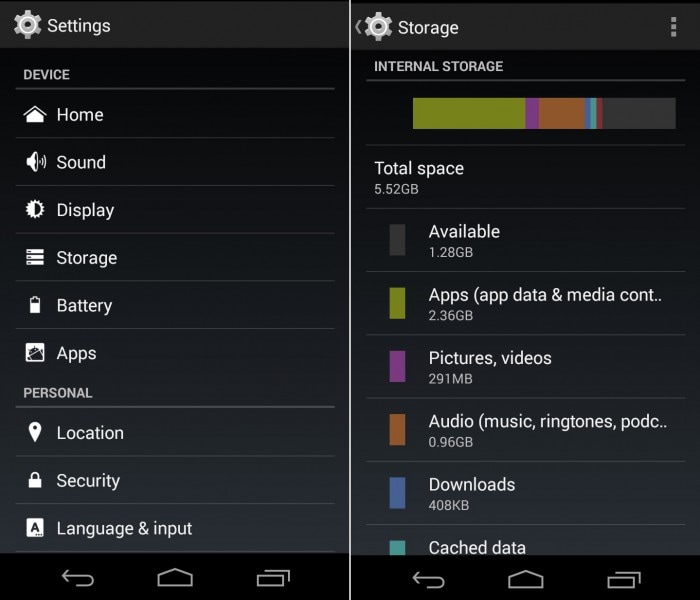
Slett uønskede apper og lagre alle de andre filene dine på skyen eller Google-kontoen din. Du kan bruke et SD-kort og lagre data på det for å skape plass i enhetens interne minne slik at viktige apper kan fungere problemfritt.
For å flytte unødvendige apper til SD-kort, gå til ‘Innstillinger’ og gå til ‘Programbehandling’. Velg nå appen du ønsker å flytte og klikk på ‘Flytt til SD-kort’.
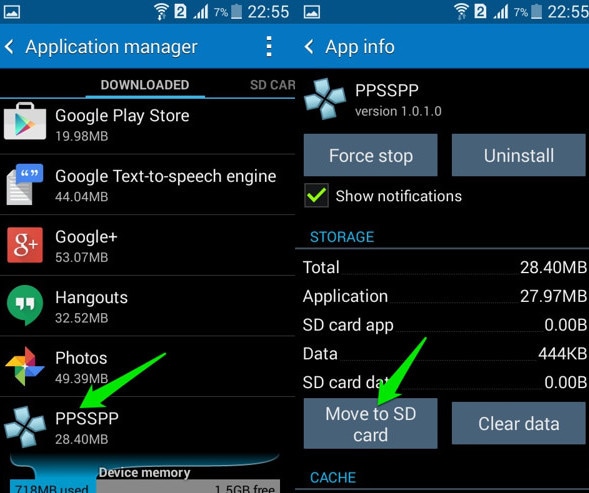
Del 6: Installer appen på nytt for å fikse krasjproblemet
Feil appinstallasjon kan også føre til at Android-apper krasjer. Du må laste ned appen fra Google Play Store og bruke den først etter at den er vellykket og fullstendig installert på enheten din.
Hvis appene stopper brått, slett/avinstaller appen fra enheten og installer den forsiktig tilbake etter noen minutter.
For å avinstallere apper på Android-enheter, gå til ‘Innstillinger’ og søk etter ‘Application Manager’ eller ‘Apper’. Velg appen du ønsker å avinstallere, si for eksempel ‘FIFA’.
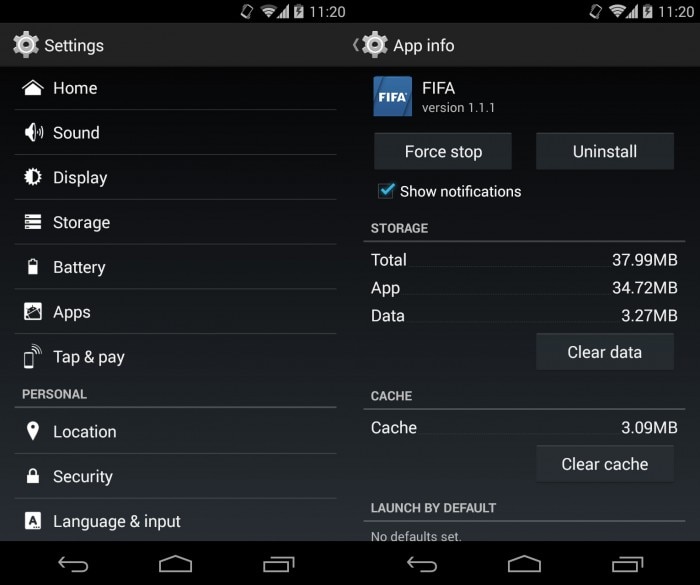
Fra alternativene som vises foran deg, klikk på ‘Avinstaller’ for å slette appen fra enheten din.
Vent noen minutter og installer deretter appen på nytt ved å gå til Google Play Store. Søk etter appnavnet og klikk på ‘Installer’. Du finner også den slettede appen i «Mine apper og spill» i Play-butikken din.
Del 7: Optimaliser Internett-tilkoblingen for å fikse problemet med appkrasj.
Apper fortsetter å krasje. Android-problemet kan noen ganger tilskrives en dårlig, treg eller ustabil internettforbindelse. Hvis du bruker mobildataene dine, bytt til WiFi og prøv å bruke appen eller omvendt. Hvis problemet vedvarer, kan du gjøre følgende:
- Slå av mobildata/WiFi-ruteren i omtrent ti minutter.
- Start enheten din.
- Slå på mobildata eller slå på ruteren og koble til WiFi.
- Prøv å bruke en annen nettverkstilkobling hvis appen fortsatt krasjer og ikke kjører normalt.
Å optimalisere nettverkets styrke fungerer vanligvis. Hvis ikke, ikke bekymre deg. Her er to ting til du kan prøve.
Del 8: Tørk cache-partisjonen for å fikse problem med appkrasj.
Hvis Android Apps-krasjproblemet oppstår svært ofte og hindrer deg i å bruke appene dine, kan det bety at det er noe galt med Cache-partisjonen. Denne partisjonen er et sted hvor ROM-informasjonen, kjernen, appdataene og andre systemfiler lagres.
For det første må du starte opp i gjenopprettingsmodus-skjermen. Trykk på volum ned-knappen og strømknappen sammen til du ser en skjerm med flere alternativer foran deg.

Når du er i gjenopprettingsmodus-skjermen, bruk volum ned-tasten for å bla ned og velg ‘Tørk cache-partisjon’ som vist nedenfor.

Etter at prosessen er fullført, velg ‘Reboot System’ som er det første alternativet i gjenopprettingsmodusskjermen.
Denne metoden vil hjelpe deg med å slette alle tilstoppede og uønskede filer og løse appene som fortsetter å krasje Android-problemet.
Del 9: Fabrikktilbakestilling for å fikse problem med appkrasj.
Fabrikktilbakestilling av Android-enheten din må være siste utvei fordi det sletter alle data og enhetsinnstillinger.
Følg trinnene nedenfor for å tilbakestille enheten din til fabrikk mens den er slått på:
1. Gå til ‘Innstillinger’.
2. Velg nå ‘Sikkerhetskopiering og tilbakestilling’.
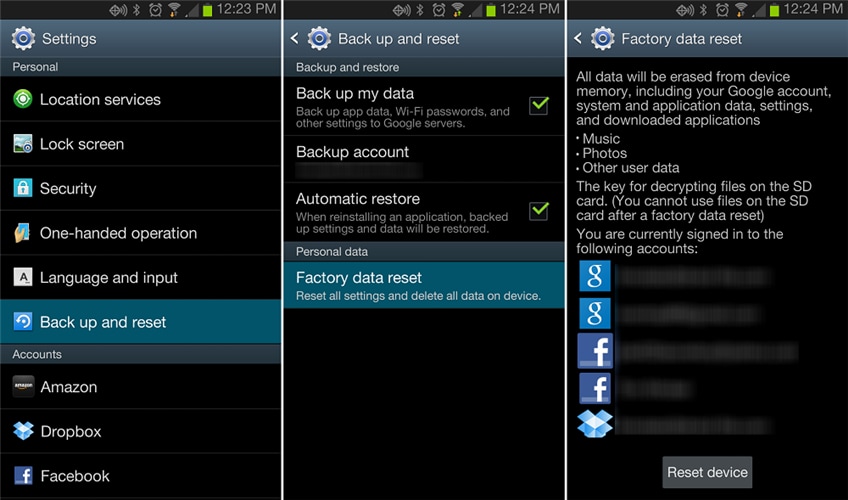
3. I dette trinnet velger du ‘Tilbakestill fabrikkdata’ og deretter ‘Tilbakestill enhet’ for å bekrefte fabrikkinnstilling.
Denne teknikken er risikabel, men løser Android Apps-krasjproblemet.
For å konkludere, hvis Android-appene dine krasjer, ikke gi opp på dem. Følg metodene gitt ovenfor, da de vil hjelpe deg. De har blitt anbefalt av Android-brukere for å være trygge og effektive. Gå videre og prøv dem nå!
Siste artikler

