Oppstod autentiseringsfeil? -10 påviste rettelser
Det er tider når brukere får en autentiseringsfeil mens de kobler til et Wifi-nettverk. Problemet finnes for det meste i Android når en enhet prøver å opprette en tilkobling til Wifi. Hvis enheten din også har et autentiseringsproblem med Wifi, så ikke bekymre deg. Det kan lett løses. I dette innlegget vil vi gjøre deg kjent med grunnårsaken til Samsung Wifi-problemet og hvordan du kan løse når det oppstod autentiseringsfeil på enheten din.
Del 1: Noen ide om Wi-Fi-autentiseringsproblemet?
Wi-Fi-autentisering må gjøres hver gang du ønsker å koble til et Wi-Fi-nettverk over smarttelefonen eller bærbar PC. For å autentisere deg selv og koble til det beskyttede Wi-Fi-nettverket, må du ha passordet til det. Men hvis du har lagt inn riktig passord og fortsatt opplever wifi-autentiseringsproblemet. Her er det du trenger å vite.
Autentiseringsfeil oppstår når ‘avtalen’ mellom Wi-Fi-ruteren og enheten mislykkes på grunn av visse årsaker. Først sender enheten passordet til nettverket og forespørselen om å koble til i et kryptert format til Wi-Fi-ruteren. Deretter dekrypterer ruteren passordet og sammenligner passordet som er lagret på det. Nå, hvis passordet samsvarer, sender det en bekreftelse på forespørselen om å koble til, og deretter får enheten koble seg til nettverket.
Del 2: Hvorfor autentiseringsfeil oppstod ved tilkobling til Wifi?
Det kan være mange årsaker til at du får en autentiseringsfeil på enheten din. Mesteparten av tiden skjer det når en Wifi-ruter ser ut til å fungere feil. Videre, hvis telefonen din nylig har blitt oppdatert, er sjansen stor for at det kan være et problem med driverne. Et sikkerhetsangrep kan også få enheten til å fungere feil. En ustabil tilkobling eller blokkering av ruteren kan også være en årsak til dette problemet.
I dette scenariet, når du prøver å koble til et Wifi-nettverk (selv etter å ha oppgitt riktig passord og brukernavn), kobles det ikke til det. I stedet viser den at det oppstod en autentiseringsfeil umiddelbart. Heldigvis er det mange måter å overvinne autentiseringsproblemet Wifi på. I neste seksjon har vi gitt tre forskjellige løsninger for å fikse Samsung Wifi-problemet (som det for det meste skjer på Android-enheter).
Del 3: 10 løsninger for å fikse Wifi-autentiseringsfeil
Før vi gjør deg kjent med ulike rettelser for Wifi-autentiseringsfeilen, er det viktig å sjekke ruteren din på forhånd. Sjansen er stor for at du kan få autentiseringsfeilen fordi ruteren din ikke fungerer som den skal. Du kan starte den på nytt og prøve å koble en hvilken som helst annen enhet til den for å sjekke den. Etter å ha forsikret deg om at det ikke er noe problem med nettverket eller ruteren, følg disse forslagene for å overvinne problemet med autentiseringsfeilen.
Sjekk om ekstra tegn er lagt til i Wi-Fi-passordet
Sørg for at ingen andre ekstra tegn legges til i Wi-Fi-passordet mens du skriver det inn. Tast inn passordet nøye mens du ser på tegnene, og kontroller deretter om autentiseringsfeilen oppstår eller ikke.
Ett klikk for å fikse Wifi-autentiseringsfeil ved Android-systemreparasjon
Android-systemreparasjon regnes som den mest effektive måten å fikse Wifi-autentiseringsfeil. Siden Android-systemfilene på bunnen kan bli ødelagt ubevisst med dager med telefonbruk, kan Wifi-autentiseringsfeilen være et av symptomene.
Så Android-reparasjon krever programmeringskunnskap for å gjøre det?
Nei! Med DrFoneTool – Systemreparasjon (Android), kan du gjøre Android-reparasjon på bare noen få trinn og få alle problemer som Wifi-autentiseringsfeil løst enkelt.

DrFoneTool – Systemreparasjon (Android)
Et lettbetjent verktøy for å fikse Android-systemproblemer som en Wifi-autentiseringsfeil
- Løser alle Android-systemproblemer som en svart skjerm, Wifi-autentiseringsfeil, etc.
- Ett klikk for å fikse Wifi-autentiseringsfeilen. Ingen tekniske ferdigheter kreves.
- Støtter alle de nye Samsung-enhetene som Galaxy S8, S9, etc.
- Instruksjoner som er enkle å følge på hver av skjermene.
Her er trinnene for å fikse Wifi-autentiseringsfeil ved Android-systemreparasjon:
OBS: Android-reparasjon er effektiv for å fikse Wifi-autentiseringsfeil permanent, men kan slette eksisterende telefondata. Sikkerhetskopier alle viktige Android-data til PC før du går videre.
- Etter at DrFoneTool-verktøyet er lastet ned, installer og start det. Du kan se følgende skjermbilde.

- Koble Android-enheten til datamaskinen, og velg ‘Android Repair’ i midten.

- Velg alle detaljene som samsvarer med enheten din, og klikk ‘Neste’.

- Deretter bør du starte Android-enheten din i nedlastingsmodus ved å følge instruksjonene på skjermen.

- La programmet laste ned den tilsvarende fastvaren. Etter det vil Android-reparasjonen starte og få Wifi-autentiseringsfeilen fikset i løpet av minutter.

Bruk statisk IP-adresse i stedet for DHCP
DHCP eller Dynamic Host Configuration Protocol er standard IP-adressetilordning for Wi-Fi-innstillingene på mange enheter. Mens DHCP kan forårsake IP-adressekonflikt under den dynamiske IP-adressetildelingen. Så du bør endre ‘DHCP’ til ‘Statisk’ for å se om autentiseringsfeilen vedvarer.
Trinn 1: Gå til ‘Innstillinger’ på Android-enheten din og velg deretter ‘Trådløst og nettverk’ etterfulgt av ‘WLAN/WiFi’.
Trinn 2: Nå, treff på WiFi-nettverket som viser ‘autentiseringsfeil oppstod’.
Trinn 3: Avhengig av Android-enhetsmodellen din, se etter ‘IP-innstillinger’ og trykk på den. Bytt nå ‘DHCP’ til ‘Statisk’.
Trinn 4: Noter de statiske IP-adressefeltene og tørk av alle feltene. Slå den inn igjen og lagre den.
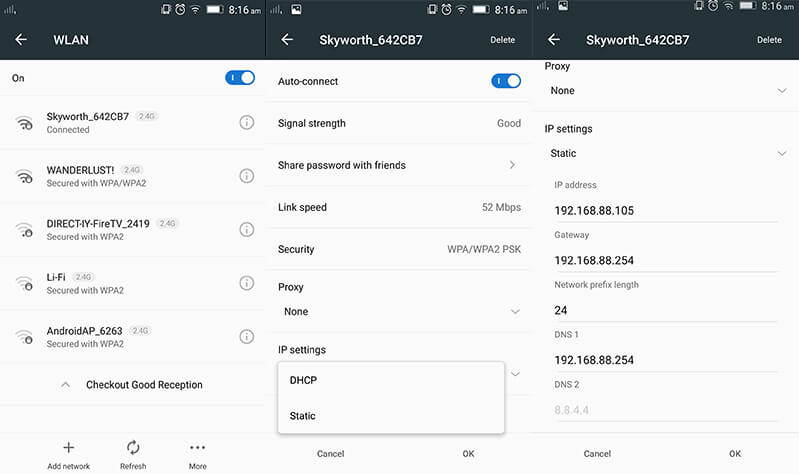
Se nøye etter dupliserte Wi-Fi-navn før du kobler til
Kanskje du kan koble til en WiFi med lignende navn. Det er gode sjanser for at noen brukere ikke endrer WiFi-nettverksnavnet sitt, og muligens kan naboen din ha det samme WiFi-nettverket, tjenesteleverandøren. Sørg derfor for at du kobler til riktig WiFi-nettverk.
Tilbakestill Wifi-nettverket
En av de enkleste måtene å fikse autentiseringsproblemet til Wifi på er å tilbakestille nettverket. For å gjøre dette, må du først glemme det respektive nettverket og deretter koble til det igjen. Dette kan gjøres ved ganske enkelt å følge disse trinnene.
1. For det første må du glemme et Wifi-nettverk. For å gjøre det, gå til telefonens Innstillinger > WiFi og nettverk. Herfra kan du se en liste over alle Wifi-hotspots som telefonen kobles til. Velg nettverket du ønsker å glemme.
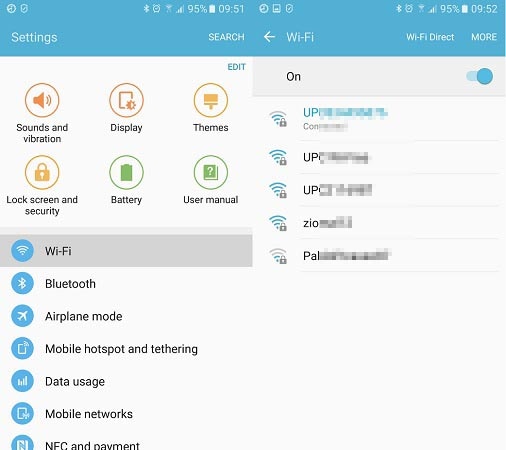
2. Når du velger et nettverk, vil det gi grunnleggende informasjon knyttet til det. Bare trykk på ‘Glem’-knappen og godta popup-meldingen. Dette vil slette nettverksinformasjonen fra enheten din.
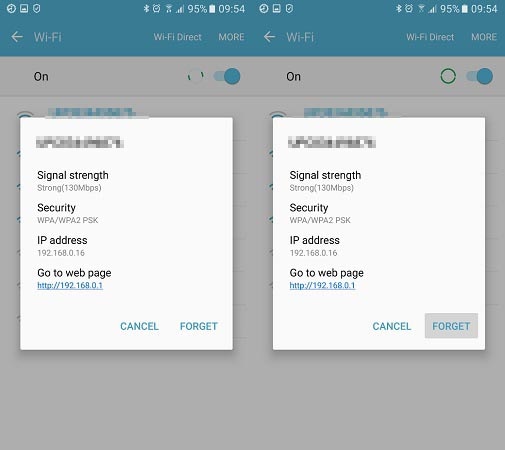
3. Etterpå slår du på Wifi-en igjen og trykker på nettverket du vil koble til. Bare oppgi legitimasjonen og trykk på ‘Koble til’-knappen for å gjenopprette forbindelsen. På denne måten kan du tilbakestille nettverket.
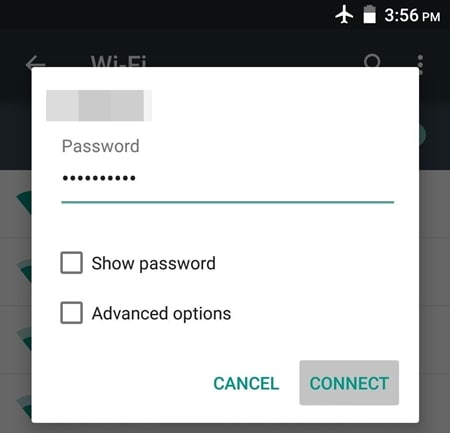
Endre nettverkstilkoblingen
Hvis løsningen ovenfor ikke fungerer, må du gå den ekstra milen for å fikse Samsung Wifi-problemet. Etter at du har tilbakestilt en nettverkstilkobling, hvis du fortsatt får problemer med autentiseringen av nettverket, må du endre tilkoblingen. I denne teknikken vil du endre IP-innstillingene på telefonen for å endre måten den oppretter en sikker tilkobling på. Du kan gjøre det ved å følge disse trinnene.
1. Til å begynne med, gå til telefonens innstillinger og åpne Wifi-siden.
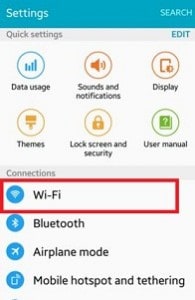
2. Dette vil vise en liste over alle Wifi-nettverkene som er knyttet til enheten din. Bare trykk lenge på Wifi-nettverket du ønsker å endre. Det vil åpne et annet popup-vindu. Herfra trykker du på alternativet ‘Administrer nettverksinnstillinger’. Noen ganger får brukere også muligheten til ‘Endre nettverksinnstillinger’ her også. Bare velg den for å fortsette.
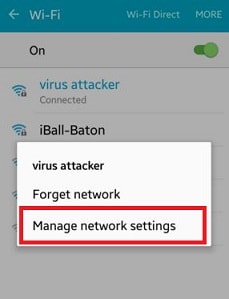
3. Den vil vise grunnleggende informasjon relatert til Wifi-nettverket ditt. Bare trykk på ‘Vis avanserte alternativer’-knappen for å få tilgang til flere alternativer relatert til nettverksinnstillingen.
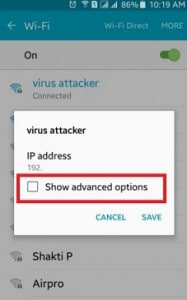
4. Fra IP-innstillinger-menyen endrer du feltet fra DHCP til Statisk. Dette lar deg etablere en statisk forbindelse mellom enheten og ruteren.
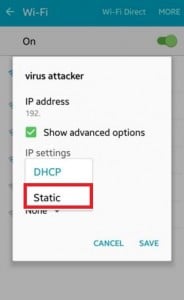
5. Så snart du endrer den til statisk, vil du få forskjellige felt relatert til nettverkets IP-adresse, gateway, DNS og mer. Bare fyll ut disse feltene og trykk på ‘Lagre’-knappen når du er ferdig.
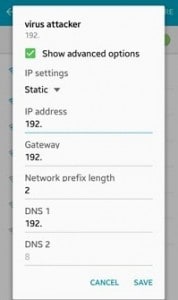
Prøv nå å koble til Wifi-hotspotet igjen. Du ville være i stand til å overvinne autentiseringsproblemet med Wifi.
Endre nettverkssikkerhetstype
Det har blitt observert at når vi kobler til Wifi, velger enheten vår feil sikkerhetstype. Dette kolliderer med standard sikkerhetsprotokoll for ruteren og autentiseringsfeil oppstod på grunn av dette. Hvis enheten din har det samme problemet, kan det fikses ved å endre sikkerhetstypen. For å gjøre dette, følg disse instruksjonene:
1. For å endre sikkerhetstypen til et nettverk, må du ‘Legg til nettverket’. Hvis du allerede har Wifi-nettverket lagret, glem ganske enkelt nettverket ved å følge den ovennevnte opplæringen.
2. Slå nå på enhetens Wifi og trykk på alternativet ‘Legg til nettverk’. Her vil du bli bedt om å gi et nettverksnavn og velge sikkerhetstype. For å velge det manuelt, trykk på alternativet ‘Sikkerhet’.
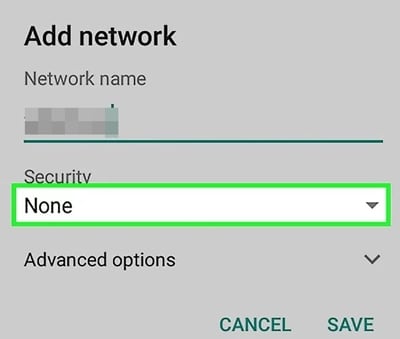
3. Herfra får du en liste over ulike sikkerhetsprotokoller du kan velge. Velg ‘WPA/WPA2-PSK’ og lagre valget ditt.
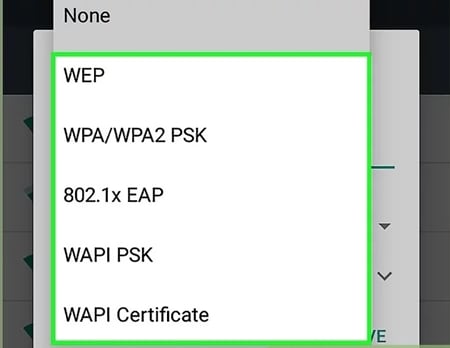
Prøv nå å koble til nettverket igjen. Mest sannsynlig vil det la deg fikse autentiseringsfeilen på enheten din.
Oppdater Android-fastvaren til den nyeste
Det er tilfeller der en utdatert OS-versjon av Android-enheten din kan skape en hindring for å etablere en forbindelse mellom enheten og WiFi-nettverket. Du må oppdatere Android-fastvaren til den nyeste versjonen og deretter sjekke om problemet vedvarer eller ikke.
Trinn 1: Start ‘Innstillinger’ på Android-enheten din, og gå deretter inn i alternativet ‘Om telefon’.
Trinn 2: Velg nå alternativet ‘Systemoppdatering’. Hvis oppdateringen er tilgjengelig, få enheten din oppdatert til den nyeste OS-versjonen.
Start ruteren på nytt og tilbakestill Android-nettverksinnstillingene
Noen ganger kan WiFi-ruteren henge opp mens du oppretter en tilkobling, og derfor oppstår wifi-autentiseringsproblemet. Prøv å starte Wi-Fi-ruteren på nytt, og sjekk om enheten kobles til. Hvis dette ikke fungerer, prøv det tilbakestill Android-nettverksinnstillingene.
Bonustips: Slå flymodus på/av
Ved ganske enkelt å slå på flymodus (og senere slå den av), kan du enkelt fikse autentiseringsproblemet Wifi det meste av tiden. Du kan finne en veksleknapp for flymodus på varslingslinjen på telefonen. Hvis du ikke finner den der, går du til telefonens Innstillinger > Tilkobling > Flere nettverk og slår på funksjonen til ‘Flymodus’.
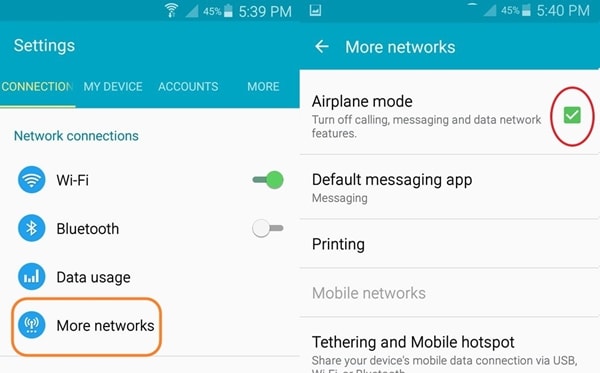
La det gjøre en stund. Etterpå slår du den av og prøver å koble til Wifi-nettverket igjen.
Etter å ha fulgt disse raske og enkle forslagene, vil du sikkert kunne fikse Samsung Wifi-problemet. Selv om du bruker en annen Android-enhet, kan autentiseringsfeilen lett løses etter disse effektive løsningene. Gå videre og prøv disse ekspertløsningene og fortell oss også om din erfaring. Hvis du har en annen løsning for å fikse autentiseringsproblemet Wifi, så del det også med oss i kommentarene.
Siste artikler

