11 Påviste løsninger: Løs problemet med at Google Play Store ikke fungerer
Google Play Store er en nødvendig og medfølgende tjeneste for enhver Android-enhet. Denne appen kreves for å laste ned eller til og med kjøre apper. Så å få en feilmelding som at Play-butikken ikke fungerer eller Play-butikken krasjer er veldig uheldig og et spørsmål om hodepine. Her prøvde vi å finne den beste løsningen for å overvinne dette problemet. Fortsett å lese denne artikkelen for alle de 11 beste løsningene.
Del 1. Den anbefalte metoden for å fikse problemer med Google Play Store
Hvis du søker på internett, kan du finne forskjellige triks som håndterer problemet med at Google Play Store ikke fungerer. Men enten å prøve hver av dem eller velge flere å følge ville sikkert koste mye tid. Dessuten er vi ikke sikre på om de virkelig vil fungere. Derfor vil vi anbefale deg med en mer effektiv og rask måte, det er å bruke DrFoneTool – Systemreparasjon (Android), et dedikert Android-reparasjonsverktøy for å fikse Google Play Store, som ikke fungerer med bare ett klikk.

DrFoneTool – Systemreparasjon (Android)
En mest effektiv metode for å fikse at Google Play Store ikke fungerer
- Løs alle Android-systemproblemer som dødens svarte skjerm, vil ikke slå seg på, systemgrensesnittet fungerer ikke, etc.
- Bransjens første verktøy for Android-reparasjon med ett klikk.
- Støtter alle de nye Samsung-enhetene som Galaxy S8, S9, etc.
- Trinnvise instruksjoner følger med. Ingen tekniske ferdigheter kreves.
Korte trinn for å veilede deg gjennom prosessen med å fikse at Google Play Store ikke fungerer (etterfulgt av videoopplæring):
- Last ned dette verktøyet på datamaskinen din. Installer og start den, og du kan finne følgende velkomstskjerm vist.

- Velg alternativet ‘Systemreparasjon’. I det nye grensesnittet klikker du på fanen ‘Android Repair’.

- Begynn å fikse at Google Play Store ikke fungerer ved å klikke på ‘Start’. Velg og bekreft riktig modelldetaljer som anvist.

- Aktiver nedlastingsmodus fra Android-enheten din.

- Etter å ha gått inn i nedlastingsmodus, begynner DrFoneTool-verktøyet å laste ned riktig firmware til din Android.

- Den nedlastede fastvaren vil bli lastet og blinket til Android-enheten din for å fikse problemet med at Google Play Store ikke fungerer.

- Vent til Android-reparasjonsprosessen er fullført. Start Android- og Google Play-butikken din, og du kan da oppdage at problemet med at Google Play-butikken ikke fungerer, ikke lenger eksisterer.

Videoopplæring for å fikse at Google Play Store ikke fungerer
Del 2: Andre 10 vanlige metoder for å fikse problemer med Google Play Store
1. Fiks innstillinger for dato og klokkeslett
Noen ganger skaper Google et problem med å koble til Play-butikken eller Play-butikken som krasjer på grunn av feil dato og klokkeslett. Det første og mest vanlige er at du må sjekke om dato og klokkeslett er oppdatert eller ikke. Hvis ikke, oppdater den først ved å følge trinn-for-trinn-veiledningen nedenfor.
Trinn 1 – Gå først til ‘Innstillinger’ på enheten din. Finn ‘Dato og tid’ og trykk på den.

Trinn 2 – Nå kan du se flere alternativer. Velg ‘Automatisk dato og klokkeslett’. Dette bør overstyre feil dato og klokkeslett enheten din har. Ellers fjerner du merket ved siden av det alternativet og velger dato og klokkeslett manuelt.
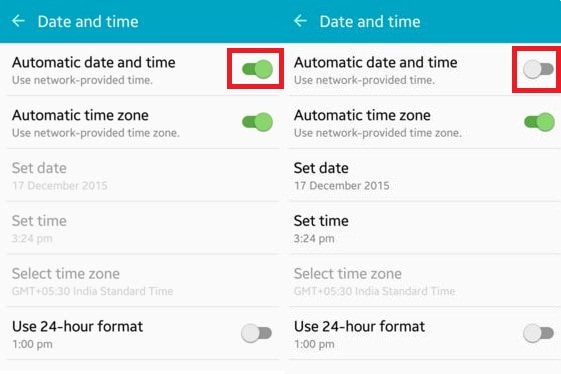
Trinn 3 – Gå nå til Play-butikken og prøv å koble til igjen. Dette burde fungere uten problemer nå.
2. Rensing av bufferdata i Play Store
Dette kan skje at noen ganger sluttet Google Play Store å fungere på grunn av overdreven unødvendig data som er lagret i bufferen til enheten. Så det er veldig viktig å fjerne unødvendige data for å holde applikasjonen jevn. For å gjøre dette, må du følge trinnene nedenfor.
Trinn 1 – Gå først til ‘Innstillinger’ på enheten din.
Trinn 2 – Naviger nå til ‘Apper’-alternativet som er tilgjengelig på innstillingsmenyen.
Trinn 3 – Her kan du finne «Google Play Store»-appen oppført. Åpne den ved å trykke.
Trinn 4 – Nå kan du finne en skjerm som nedenfor. Trykk på ‘Tøm cache’ for å fjerne all cache fra applikasjonen.
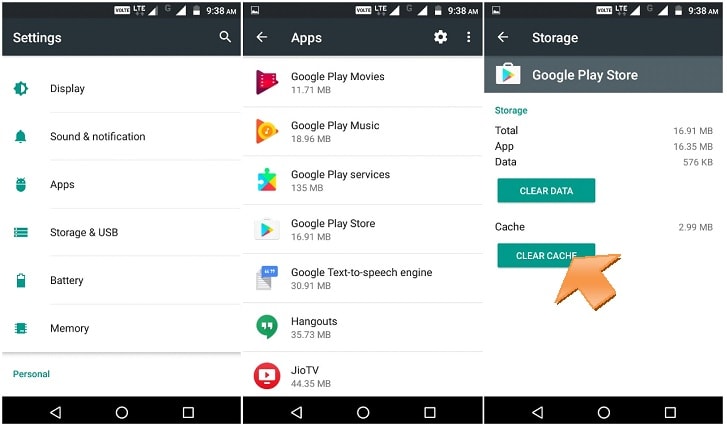
Nå, prøv igjen å åpne Google Play Store, og du kan overvinne problemet med at Play Store ikke fungerer. Hvis ikke, sjekk neste løsning.
3. Tilbakestill Play Store ved å slette data
Hvis løsningen ovenfor ikke fungerer for deg, kan du prøve dette alternativet i stedet. Dette trinnet vil slette alle appdata, innstillinger osv. slik at det kan settes opp på nytt. Dette vil også fikse problemet med at Google Play-butikken ikke fungerer. For denne løsningen, bruk følgende metode trinn for trinn.
Trinn 1 – Som forrige metode, gå mot innstillingene og finn deretter ‘Apper’
Trinn 2 – Finn nå ‘Google Play Store’ og åpne den.
Trinn 3 – Nå, i stedet for å trykke på ‘Tøm cache’, trykk på ‘Tøm data’. Dette vil slette alle data og innstillinger fra Google Play-butikken.
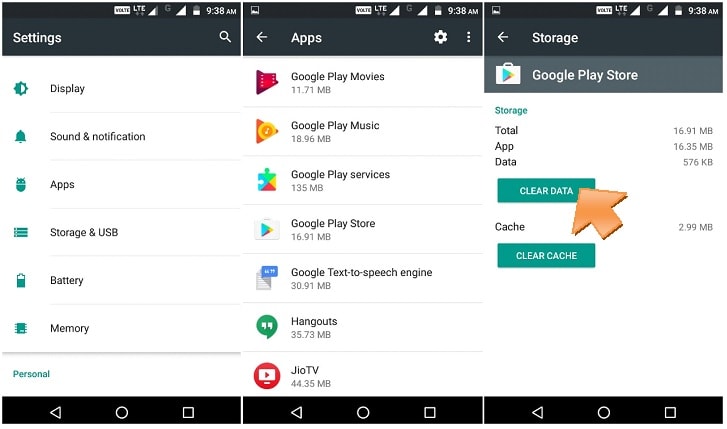
Etter dette, åpne ‘Google Play Store’, og nå kan problemet ditt være løst nå.
4. Koble til Google-kontoen på nytt
Noen ganger kan det hende at fjerning og tilkobling av Google-kontoen din kan løse problemet med at Play Butikk ikke fungerer. For å gjøre dette, må du følge instruksjonene nedenfor.
Trinn 1 – Gå til ‘Innstillinger’ og finn deretter ‘Kontoer’.
Trinn 2 – Når du åpner alternativet, velg ‘Google’. Nå kan du se Gmail-ID-en din oppført der. Trykk på den.
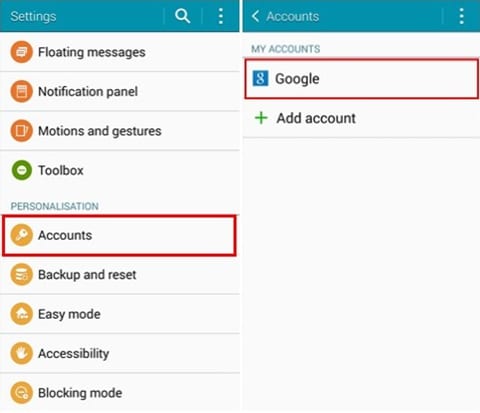
Trinn 3 – Klikk nå på tre prikker øverst til høyre eller alternativet ‘mer’. Her finner du alternativet ‘Fjern konto’. Velg den for å fjerne Google-kontoen fra mobilen din.
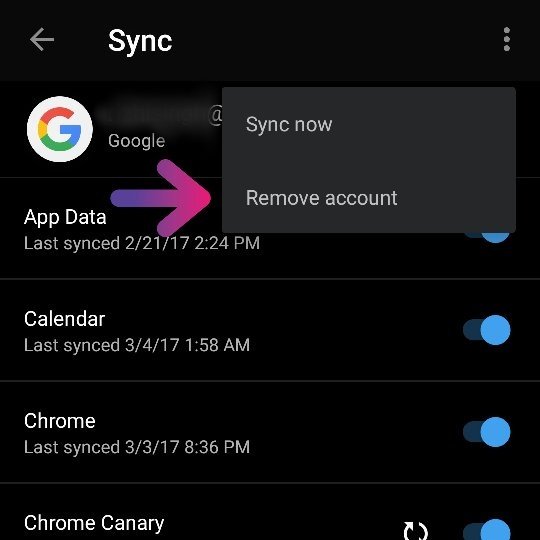
Gå nå tilbake og prøv å åpne Google Play Store igjen. Dette skal fungere nå, og skriv inn Google ID og passord på nytt for å fortsette. Hvis det fortsatt ikke fungerer, gå til neste løsning.
5. Installer den nyeste versjonen av Google Play Store på nytt
Google Play-butikken kan ikke avinstalleres fullstendig fra Android-enheten din. Men å deaktivere og installere den nyeste versjonen på nytt kan løse Play Store-krasjproblemet. For å gjøre dette, følg bare veiledningen nedenfor.
Trinn 1 – Først av alt, gå til ‘Innstillinger’ og gå deretter videre til ‘Sikkerhet’. Deretter finner du ‘Enhetsadministrasjon’ her.
Trinn 2 – Når du klikker på dette alternativet, kan du finne ‘Android-enhetsbehandling’. Fjern merket for dette og deaktiver.
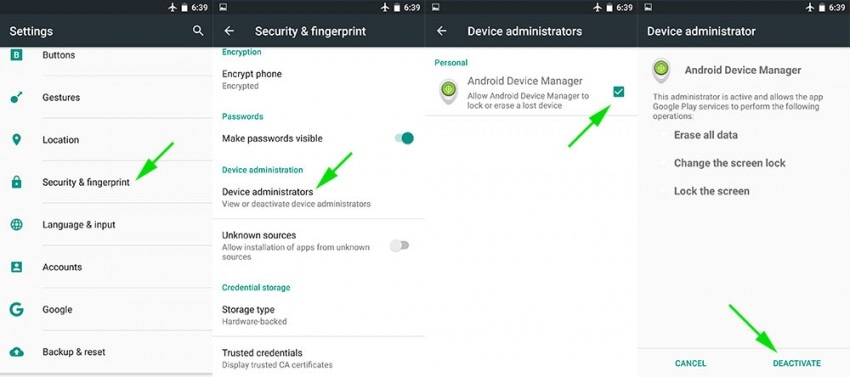
Trinn 3 – Nå kan du avinstallere Google play-tjenesten ved å gå inn i applikasjonsbehandler.
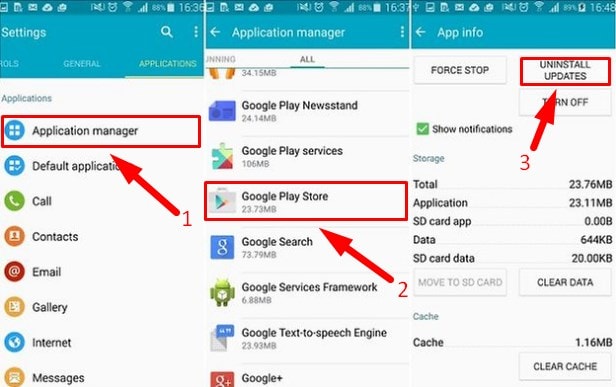
Trinn 4 – Etter det, prøv å åpne en hvilken som helst app som krever at Google Play-butikken åpnes, og som automatisk veileder deg til å installere Google Play-tjenesten. Installer nå den oppdaterte versjonen av Google Play-tjenesten.
Etter installasjonen kan problemet ditt være løst nå. Hvis ikke, prøv neste løsning.
6. Tøm Google Service Framework Cache
I tillegg til Google Play-butikken, er dette viktig for å holde Googles tjenesteramme også sunt. Bufferen og unødvendige data bør også fjernes derfra. Følg trinnene nedenfor.
Trinn 1 – Gå til innstillinger og trykk deretter på ‘Applikasjonsbehandling’
Trinn 2 – Her finner du «Google Service Framework». Åpne den.
Trinn 3 – Nå, trykk på ‘Tøm cache’. Og du er ferdig.
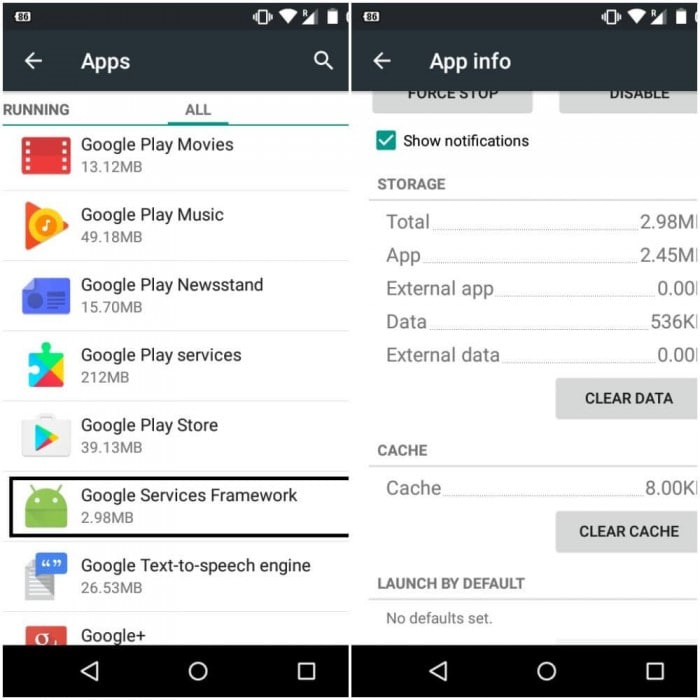
Gå nå tilbake og prøv å åpne Google Play-butikken igjen. Dette kan løse Google Play Store har stoppet problemet nå. Hvis ikke, sjekk neste løsning.
7. Deaktiver VPN
VPN er en tjeneste for å få alle media utenfor din geografiske plassering. Dette brukes også til å installere en landsspesifikk app i et annet land. Men noen ganger kan det skape et problem med at Play Store krasjer. Så dette anbefales for å prøve å deaktivere VPN.
Trinn 1 – Gå til innstillingene til enheten din.
Trinn 2 – Under ‘nettverk’, klikk på ‘Mer’.
Trinn 3 – Her kan du finne “VPN”. Trykk på den og slå den av.
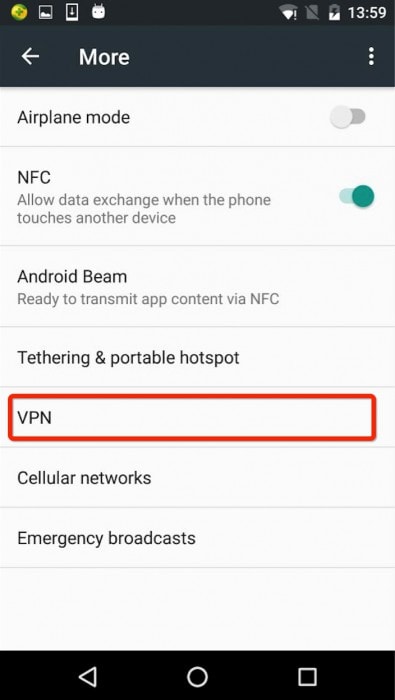
Gå nå tilbake og prøv å åpne Google Play Store. Dette kan løse problemet ditt nå. Hvis ikke, sjekk neste løsning.
8. Tving stopp Google Play-tjenesten
Google Play Store må startes på nytt akkurat som PC-en din. Dette er et veldig nyttig og vanlig triks for å overvinne Play Store-krasjproblemet på Android-enheten din. For å gjøre dette, følg trinnene nedenfor.
Trinn 1- Gå til innstillinger og gå deretter til ‘Applikasjonsbehandling’.
Trinn 2 – Finn nå ‘Google Play Store’ og klikk på den.
Trinn 3 – Klikk her på ‘Force Stop’. Dette lar Google Play Store stoppe.
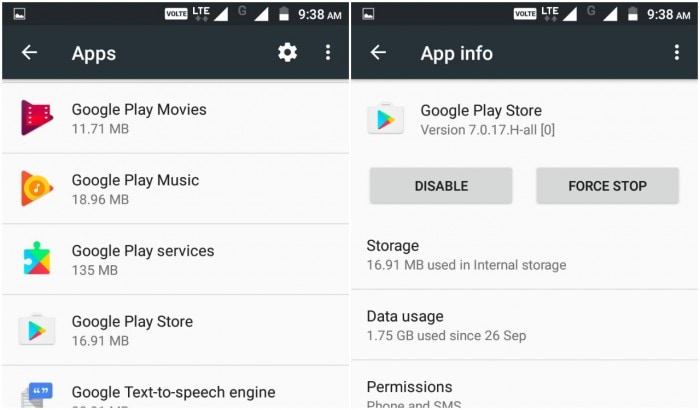
Prøv nå å åpne Google Play-butikken igjen, og denne gangen startes tjenesten på nytt og kan fungere som den skal. Hvis ikke, prøv neste løsning.
9. Prøv en myk tilbakestilling av enheten
Denne brukervennlige løsningen vil fjerne alle unødvendige midlertidige filer på enheten din, lukke alle nyere apper og gjøre den ren. Dette er bare å starte enheten på nytt. Det vil ikke slette noen data fra enheten din.
Trinn 1 – Trykk lenge på ‘Power’-knappen på enheten din.
Trinn 2 – Klikk nå på alternativet ‘Start på nytt’ eller ‘Start på nytt’. Enheten vil starte på nytt om en stund.
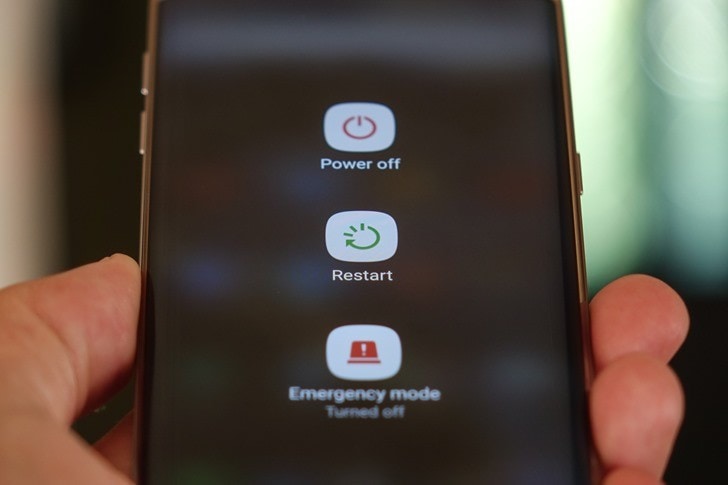
Etter omstart, prøv å åpne Google Play Store igjen, og denne gangen bør du lykkes. Hvis det i alle fall ikke åpnes, prøv den siste (men ikke den minste) metoden ved å hard tilbakestille Android.
10. Hard tilbakestill enheten
Hvis du har gjort deg ferdig med alle de ovennevnte løsningene og fortsatt krasjer i Play Store, og du er aggressiv for å få det, så prøv bare denne metoden. Ved å bruke denne metoden slettes alle dataene på enheten din. Så ta en sikkerhetskopi av helheten. Følg trinnvise instruksjoner nedenfor.
Trinn 1 – Gå til innstilling og finn ‘sikkerhetskopiering og tilbakestilling’ der.
Trinn 2 – Klikk på den. Og klikk deretter på alternativet ‘Tilbakestilling av fabrikkdata’.
Trinn 3 – Bekreft nå handlingen din og trykk på ‘Tilbakestill enhet’.
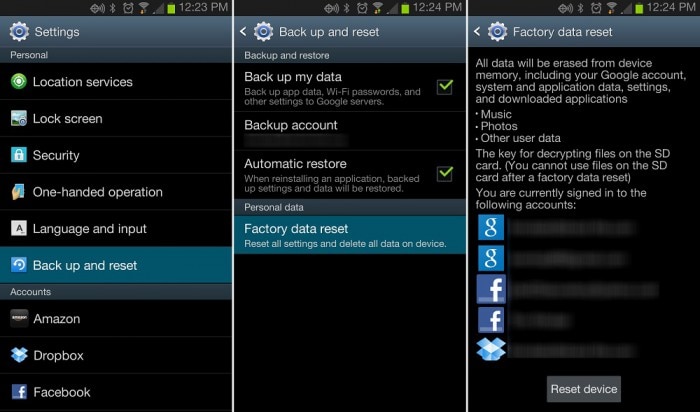
Dette vil ta en stund å tilbakestille enheten fullstendig. Etter fullføring starter du Google Play Store og konfigurerer som en ny enhet.
Metodene ovenfor er de beste 11 blant alle løsningene du kan få for at Play-butikken din ikke fungerer på wifi eller krasjefeil i Play Store. Prøv en etter en og du kan bli kvitt dette problemet.
n ‘Reparasjon’. I den nye int
Siste artikler

