Stuck at Android System Recovery? Fix It Now!
Du vet at Android-enheten din sitter fast i gjenopprettingsmodus når du ikke kan slå på enheten. Hvis du prøver å slå den på, viser den en melding som sier ‘Android System Recover.’ Denne situasjonen kan være ganske ødeleggende for de fleste Android-brukere. Som oftest vet du ikke om du har mistet alle viktige Android-data. Det er enda mer bekymringsfullt på grunn av det faktum at du ikke kan slå på enheten i det hele tatt, spesielt når du ikke vet hvordan du skal fikse det.
- Del 1. Hva er Android System Recovery?
- Part 2. How to get to Android System recovery
- Del 3. Android Sitter fast med systemgjenoppretting? Hvordan fikser jeg med ett klikk?
- Del 4. Android Sitter fast med systemgjenoppretting? Hvordan fikse på en vanlig måte?
- Del 5. Sikkerhetskopier og gjenopprett Android-system
Del 1. Hva er Android System Recovery?
Til tross for all bekymringen som omgir en uønsket Android-systemgjenopprettingsskjerm, er det faktisk en funksjon som kan være ganske nyttig for Android-enheten din når den er nødvendig. Det kan være nyttig når du vil hardt tilbakestille Android-enheten uten å måtte få tilgang til innstillingene. Dette kan være veldig nyttig hvis enheten din ikke fungerer veldig bra eller hvis berøringsskjermen din har problemer. Det kan også være svært nyttig når du har problemer med å få tilgang til innstillingene på enheten din.
Av disse grunnene er det faktisk en god ting, men når det skjer uventet, vil du kanskje vite hvordan du fikser det.
Part 2. How to get to Android System recovery
Nå som du vet hvor nyttig Android-systemet kan være, vil du kanskje vite hvordan du bruker denne funksjonen for å komme ut av noen av problemene vi nevnte ovenfor. Slik kan du trygt komme til Android-gjenopprettingssystemet på Android-enheten din.
Step 1: Hold down the power key and then select ‘Power Off’ from the options on the screen. If, however, your screen is unresponsive, keep holding the power key for several seconds until the device is completely turned off.
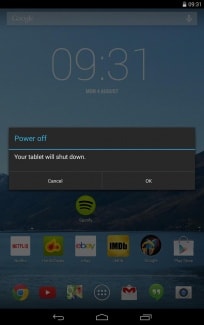
Trinn 2: Deretter må du holde nede strøm- og volumtasten. Du skal kunne se Android-bildet og en haug med informasjon om enheten din. Det skal også være en ‘Start’ øverst til høyre på skjermen.
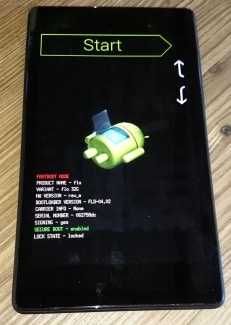
Trinn 3: Trykk på Volum opp og Volum ned-tastene og bruk av/på-tasten for å velge menyalternativer. Trykk på Volum ned-tasten to ganger for å se ‘Recovery Mode’ i rødt øverst på skjermen. Trykk på av/på-tasten for å velge den.
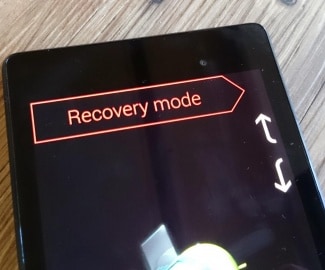
Step 4: The white Google logo will appear immediately followed by the Android logo again as well as the words ‘No Command’ at the bottom of the screen.

Trinn 5: Til slutt, trykk og hold både av/på- og volum opp-tasten i rundt 3 sekunder og slipp deretter volum opp-tasten, men fortsett å holde inne av/på-tasten. Du bør se alternativene for Android-systemgjenoppretting øverst på skjermen. Bruk volumtastene for å markere og av/på-tasten for å velge den du ønsker.
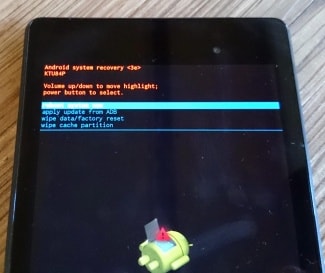
Del 3. Android Sitter fast med systemgjenoppretting? Hvordan fikser jeg med ett klikk?
Sometimes during the System Recovery process, the process can glitch, and you’ll lose data on your device, rendering it unusable. However, another solution to fix this is to repair your device using the DrFoneTool – Systemreparasjon verktøyet.

DrFoneTool – Systemreparasjon (Android)
One-stop-løsning for å fikse Android som sitter fast ved systemgjenoppretting
- Det er #1-programvaren for PC-basert Android-reparasjon
- Det er enkelt å bruke uten teknisk erfaring
- Supports all latest Samsung devices
- Enkel, ett-klikks reparasjon Android sitter fast ved systemgjenoppretting
Her er en trinnvis veiledning for hvordan du bruker den selv;
OBS: Vær oppmerksom på at denne prosessen kan slette alle dine personlige filer på enheten din, så sørg for at du har gjort det sikkerhetskopierte Android-enheten din før du fortsetter.
Trinn # 1 Gå over til DrFoneTool-nettstedet og last ned programvaren for din Windows-datamaskin.
Once installed on your computer, open onto the main menu and connect your Android device using the official USB cable. Select the System Repair option.

Trinn # 2 Velg alternativet ‘Android Repair’ fra neste skjermbilde.

Sett inn enhetsinformasjonen din, inkludert merke, operatørdetaljer, modell og land og region du er i for å sikre at du laster ned riktig fastvare.

Trinn # 3 Follow the onscreen instructions on how to put your device in Download Mode.
Enheten din skal allerede være i denne modusen, men følg instruksjonene for å være sikker. Det finnes metoder tilgjengelig for enheter, både med og uten hjemknapper.

Trinn # 4 Fastvaren vil nå begynne å laste ned. Du vil kunne spore denne prosessen i vinduet.
Sørg for at enheten din og datamaskinen forblir tilkoblet hele tiden, og sørg for at internettforbindelsen din forblir stabil.

Etter nedlasting vil programvaren automatisk begynne å reparere enheten ved å installere fastvaren. Igjen kan du spore fremdriften til dette på skjermen, og du må sørge for at enheten din forblir tilkoblet hele veien.

Du vil bli varslet når operasjonen er fullført og når du kan koble fra telefonen og bruke den som normalt, uten at den sitter fast på Android-systemgjenopprettingsskjermen!

Del 4. Android Sitter fast med systemgjenoppretting? Hvordan fikse på en vanlig måte?
Hvis imidlertid enheten din sitter fast i systemgjenopprettingsmodus, er det her hvordan du enkelt kan få den ut av systemgjenoppretting. Prosessen er litt forskjellig for forskjellige Android-enheter, så du bør sjekke enhetens manual før du prøver denne prosessen.
Trinn 1: Slå av enheten, og bare for å være sikker, ta ut batteriet for å sikre at enheten er helt slått av. Sett deretter inn batteriet igjen.
Step 2: Press and hold down the Home button, Power Button, and the Volume up Key simultaneously until the device vibrates.
Trinn 3: Når du kjenner vibrasjonen, slipper du strømknappen, men fortsett å holde nede Hjem- og Volum opp-tasten. Android-gjenopprettingsskjermen vises. Slipp Volum opp og Hjem-knappene.
Trinn 4: Trykk på Volum ned-tasten for å velge alternativet ‘Tørk data/fabrikkinnstilling’, og trykk deretter på strømknappen for å velge det.
Trinn 5: Deretter må du trykke på volum ned-knappen for å markere ‘Slett alle brukerdata’ og deretter trykke på strømknappen for å velge det. Enheten vil nullstille og vise alternativet ‘Start på nytt system nå’.
Trinn 6: Trykk til slutt på strømknappen for å start telefonen på nytt i normal modus.
Del 5. Sikkerhetskopier og gjenopprett Android-system
Å miste data på Android-enheten din er en vanlig hendelse, og siden Android-enheter egentlig ikke har en automatisk full backup-løsning, er det viktig å vite hvordan du sikkerhetskopierer og gjenoppretter enhetssystemet. Her er hvordan du enkelt gjør det.
Trinn 1: Gå inn i gjenopprettingsmodus på Android-enheten din, som beskrevet i Del 2 ovenfor. Bruk volum- og av/på-tastene for å velge alternativet ‘Sikkerhetskopiering og gjenoppretting’ på skjermen.
Trinn 2: Trykk på alternativet for sikkerhetskopiering eller bruk volum- og strømtastene hvis skjermen ikke svarer. Dette vil begynne å sikkerhetskopiere systemet til SD-kortet.
Trinn 3: Etter at prosessen er fullført, velg ‘Start på nytt’ for å starte enheten på nytt.
Trinn 4: Du kan så enkelt sjekke Gjenoppretting > sikkerhetskopikatalog på SD-kortet ditt. Du kan endre navn på den for å enkelt finne den senere under gjenopprettingsprosessen.
To restore the system from the backup created, follow these simple steps.
Step 1: Once again, enter recovery mode as described in del 2 above and then choose Backup & Restore from the menu list.
Trinn 2: Trykk ‘Gjenopprett’ for å starte gjenopprettingsprosessen fra sikkerhetskopifilen vi opprettet
Trinn 3: Du vil bli varslet når systemgjenopprettingen er fullført.
Android systemgjenopprettingsmodus kan være ganske nyttig, spesielt når systemet ikke reagerer. Som vi også har sett, er det viktig å vite hvordan du kommer inn og ut av systemgjenopprettingsmodus hvis du skal sikkerhetskopiere og gjenopprette Android-systemet ditt. Det er også ganske enkelt å gjøre begge disse tingene.
Siste artikler

