Android Photo Recovery – Gjenopprett slettede bilder fra Android
«Jeg er i ferd med å migrere bildene fra Android-en min. Den forferdelige delen er at jeg ved et uhell trykket på ‘Slett alt’ i all hast. Nå forsvant alle viktige bilder! Kan noen foreslå meg hvordan jeg gjenoppretter slettede bilder fra Android?’
Vi vil! Problemet ditt høres ganske alvorlig ut, og det er mange situasjoner når det blir viktig å gjenopprette slettede bilder på Android. For eksempel kan du ha slettet bildene dine ved et uhell, eller du kan ha stått overfor kjølvannet av et virusangrep.
Ingen anelse om hvordan du gjenoppretter slettede bilder fra Android? Ikke bekymre deg fordi du har landet på rett sted.
Denne artikkelen har samlet de mest riktige løsningene for å gjenopprette slettede Android-bilder. Her er en rask oversikt over hva vi skal presentere i denne artikkelen:
Årsaker til tap av bilder på Android
Her har vi listet opp de vanligste årsakene som kan føre til tap av data.
Formaterte SD-kortet
Anta at SD-kortet ditt er fullt og du vil frigjøre litt plass. Men i stedet for å kopiere dataene til en datamaskin, formaterte du ved et uhell SD-kortet. Enten ved å prøve å frigjøre plass, fikse et virusinfisert SD-kort, har du dessverre mistet bildene og andre data. Henting av verdifulle Android-bilder og datagjenoppretting blir avgjørende i en slik situasjon.
Slett bilder ved et uhell
Utilsiktet sletting av data skjer ofte hos de fleste. Du kan ha valgt feil data mens du slettet de uønskede bildene, eller du kan ha trykket på slettetasten i stedet for å overføre/kopiere/flytte.
Telefon eller skjerm ødelagt
Noen ganger glir telefonen ut av hendene dine og treffer gulvet. Det er scenarier når skjermen forblir intakt, men de underliggende kretsene blir rotet og ikke reagerer på berøringen din. Eller, i tilfelle berøringssensoren fungerer, men skjermen er i verste tilstand (ødelagt skjerm). I begge situasjoner er det ingen garanti for at du noen gang kan gjenopprette dataene dine fra enheten. Også i slike situasjoner Android bildegjenoppretting blir avgjørende.
Android-oppdatering
Selv om det ikke er så vanlig, er det ikke umulig at du kan miste data på grunn av en Android-oppdatering. Vanligvis oppdaterer Android-oppdatering enhetens operativsystem ved å fikse feilene og kan også føre til at bildene slettes under oppdateringsprosessen. Så det må du muligens gjenopprette slettede bilder fra Android telefon hvis dette er det du har opplevd.
Redaktørens valg:
Advarsler før du gjenoppretter slettede bilder
Slutt å bruke telefonen
Så snart du finner ut at du har slettet noen viktige data, slutte å bruke telefonen til du utfører Android bildegjenoppretting. Hvis du fortsetter å bruke Android-telefonen din til å klikke på flere bilder eller motta dem på noen måte, vil de slettede bildene bli permanent overskrevet med de nye.
Når du sletter et bilde, endres bare adressen i minnet, men i det øyeblikket mer data står i kø i minnet, er plassen/adressen okkupert av en ny fil, og du kan miste dataene permanent. Gjenoppretting av slettede bilder fra Android ved hjelp av en datagjenopprettingsprogramvare, så snart du mister data, anbefales alltid.
Deaktiver Wi-Fi, mobildata, Bluetooth-tilkobling
Som vi allerede har nevnt i forrige trinn. Enhver operasjon som involverer sending eller mottak av data kan øke risikoen for permanent sletting av Androids data på grunn av overskriving av plass/adresse.
Trådløs datautveksling tillater også minneoverskriving og gjør slettede data sårbare for permanent tap og gjør Android-gjenoppretting av slettede bilder vanskelig. Hvis du opplever en situasjon med tap av data, sørg for å slå av Wi-Fi, mobildata eller Bluetooth for å ha en sjanse til å gjenopprette slettede bilder fra Android.
Finn et pålitelig gjenopprettingsverktøy
Med mange datagjenopprettingsverktøy som flyter rundt på markedet sammen med deres varierte funksjoner, må du være forsiktig mens du velger den mest effektive og sikre måten for Android-bildegjenoppretting. Med tanke på dette har vi brakt deg en pålitelig og svært pålitelig programvare for Android gjenoppretting av slettede bilder.
DrFoneTool – Datagjenoppretting er et av de mest ettertraktede verktøyene for å gjenopprette slettede bilder (og gjenopprett slettede videoer) fra Android-telefoner. Datatapet skjedde på grunn av OS-oppdatering, fabrikkgjenoppretting, rooting eller ROM-blinking, låst eller glemt passord, eller mislykket synkronisering av sikkerhetskopiering, du kan alltid stole på at denne programvaren gjenoppretter slettede bilder fra Android effektivt og effektivt.

DrFoneTool – Datagjenoppretting (Android)
Verdens første Android-programvare for gjenoppretting av smarttelefoner og nettbrett
- Programvaren er en leder for Android-gjenopprettingsverktøy som henter slettede bilder med høy suksessrate.
- Ikke bare gjenoppretter slettede bilder fra Android, men gjenoppretter også meldinger, videoer, anropshistorikk, WhatsApp, dokumenter, kontakter og mye mer.
- Programvaren fungerer fantastisk med mer enn 6000 Android-enheter.
- Du kan selektivt gjenopprette slettede bilder og andre Android-enhetsdata avhengig av dine behov.
- Denne programvaren lar deg også skanne og forhåndsvise dine slettede data før du gjenoppretter dem.
- Enten det er en ødelagt Android-telefon, SD-kort eller rotfestet og ikke-rootet Android-telefon, DrFoneTool – Data Recovery gjenoppretter bokstavelig talt data fra nesten hvilken som helst enhet.
3 scenarier: Gjenopprett slettede bilder på Android ved hjelp av en PC
Scenario 1: Gjenopprett slettede bilder på Android-enheter
Vær oppmerksom på at Android-programvaren for bildegjenoppretting kan gjenopprette slettede bilder fra Android bare hvis enheten enten er eldre enn Android 8.0 eller er forankret.
Trinn 1. Kjør denne Android-programvaren for bildegjenoppretting på datamaskinen din, når du har lastet ned og installert den. Deretter velger du ‘Data Recovery’-funksjonen, og du vil se vinduet nedenfor.

Trinn 2. Koble Android-enheten til datamaskinen. Det er viktig at du sørger for at telefonens batterinivå er minst 20 % for at du skal kunne gjøre dette enkelt.
Hvis du ikke har aktivert USB-feilsøking på enheten din, vil du se vinduet nedenfor. Vend deretter til enheten og aktiver den. Hvis du allerede har aktivert det før, hopper du over dette trinnet.

Når enheten er koblet til, kan du se vinduet til denne Android-programvaren for bildegjenoppretting nedenfor.

Trinn 3. Sjekk ‘Galleri’ og klikk deretter på ‘Neste’ for å fortsette. Hvis du også vil sjekke andre typer filer, kan du sjekke dem samtidig.

Da kan du se at det er to moduser for skanning for ditt valg. Standardmodus anbefales som første forsøk. Det fungerer for de fleste situasjoner. Når den ikke gjør det, kan du bytte til den avanserte som et nytt forsøk senere. Klikk deretter ‘Start’ for å fortsette.

Prosessen med skanningen vil ta deg litt tid. Bare vent og vær tålmodig.
Trinn 4. Når skanningen stopper, kan du begynne å forhåndsvise alle funnet data i skanneresultatet én etter én. For å gjenopprette bilder fra Android, velg ‘Galleri’ og du kan forhåndsvise dem. Merk av elementet du vil ha, og klikk ‘Gjenopprett’ for å lagre det.

Redaktørens valg:
- Slik gjenoppretter du slettede filer fra Android uten rot
- Slik gjenoppretter du slettede videoer på Android-telefon og nettbrett
Scenario 2: Gjenopprett slettede bilder på Android SD-kort
Trinn 1. Velg ‘Gjenopprett fra SD-kort’ fra sidemenyen etter at du har startet DrFoneTool – Data Recovery. Da vil du se vinduet nedenfor.
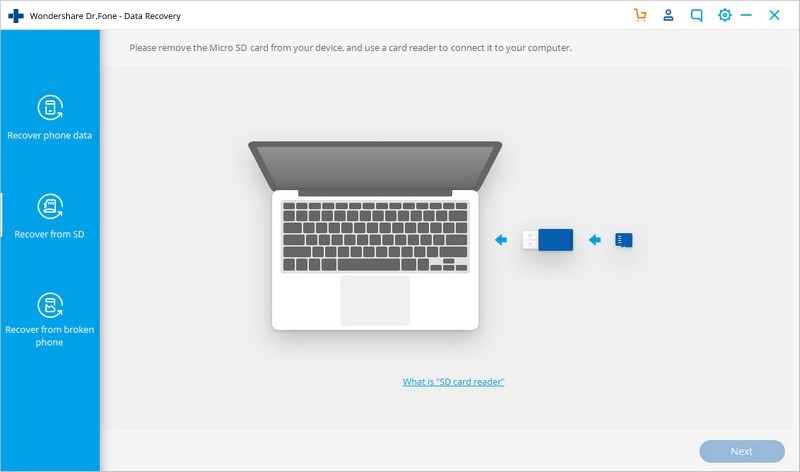
Trinn 2. Koble Android-enheten til datamaskinen og sørg for at den er oppdaget. Eller du kan ta av SD-kortet fra Android-enheten din, og koble det til datamaskinen via en kortleser. Når programmet gjenkjenner SD-kortet ditt, vil vinduet være som nedenfor. Klikk ‘Neste’ for å gå videre.
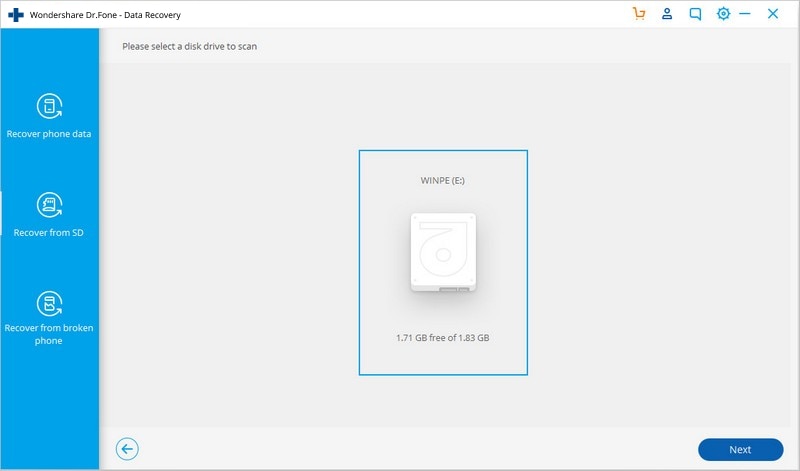
Trinn 3. Velg deretter en skannemodus og fortsett ved å klikke på ‘Neste’-knappen.
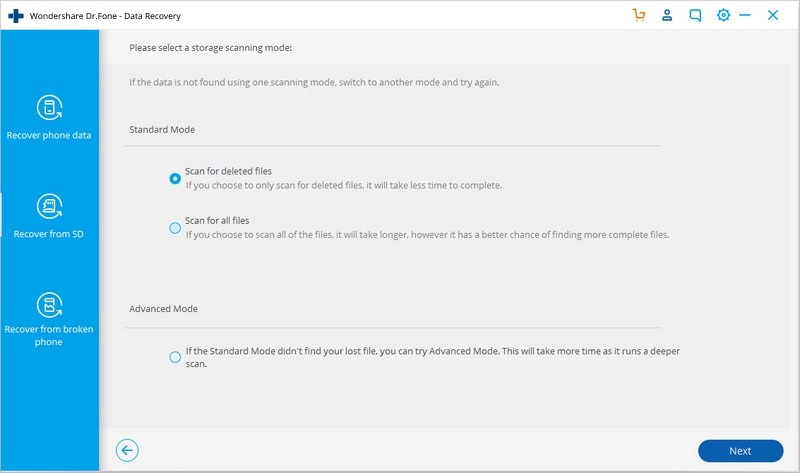
Deretter vil programmet begynne å skanne Android SD-kortet ditt. Vent til den er ferdig.
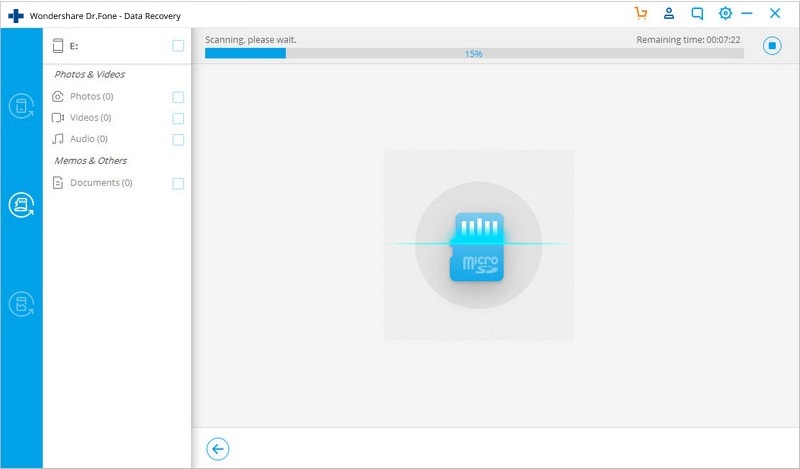
Trinn 4. Du kan forhåndsvise alle bildene i kategorien ‘Galleri’ i skanneresultatet. Merk av elementet du vil ha, og klikk ‘Gjenopprett’ for å lagre det.
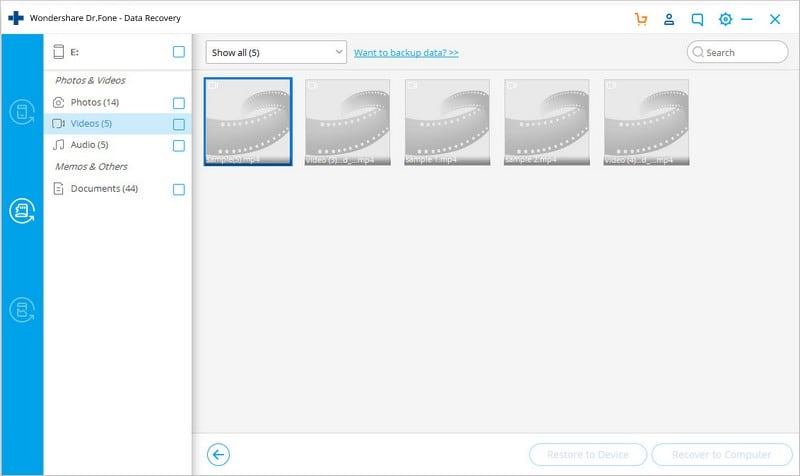
Redaktørens valg:
- Android Partition Manager: Slik partisjonerer du SD-kort for Android
- Topp 5 Android Memory Management Tool for å få mest mulig minne fra Android
Scenario 3: Gjenopprett slettede bilder på ødelagte Android-enheter
For øyeblikket kan programvaren bare få tilgang til slettede bilder på ødelagt Android hvis den er forankret eller tidligere enn Android 8.0.
Trinn 1. Velg ‘Gjenopprett fra ødelagt telefon’ fra sidemenyen til programmet, hvis du vil gjenopprette slettede bilder fra en ødelagt Android-enhet. Da vil du se vinduet som følger.
Du kan velge å hente det du vil ha fra den ødelagte Android-enheten din. For bilder, vennligst velg ‘Galleri’-alternativet. Klikk deretter ‘Start’ for å gå til neste trinn.

Trinn 2. Det er to typer situasjoner med en ødelagt Android-enhet som denne Android-bildegjenopprettingen fungerer for: Berøring fungerer ikke eller får ikke tilgang til telefonen, og svart/knust skjerm. Velg den for din grunn og klikk på den for å gå videre.
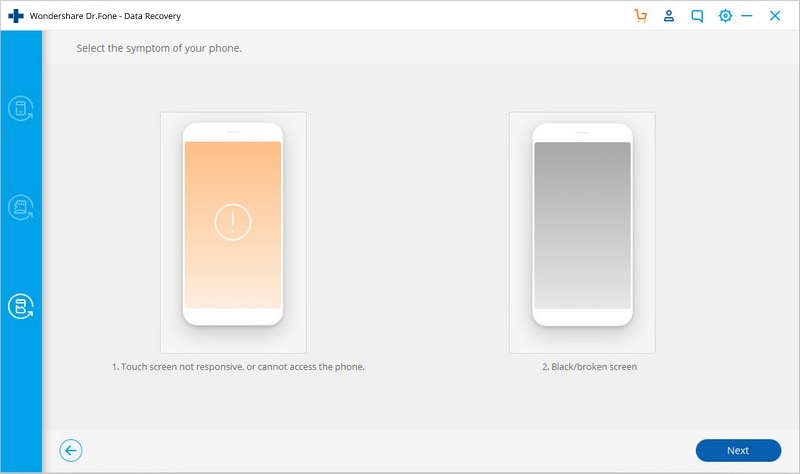
Trinn 3. Når du er her, velg navnet og modellen på enheten din, og klikk ‘Neste’.

Trinn 4. Følg instruksjonen på programmet og sett Android-enheten din til å få den inn i nedlastingsmodus.
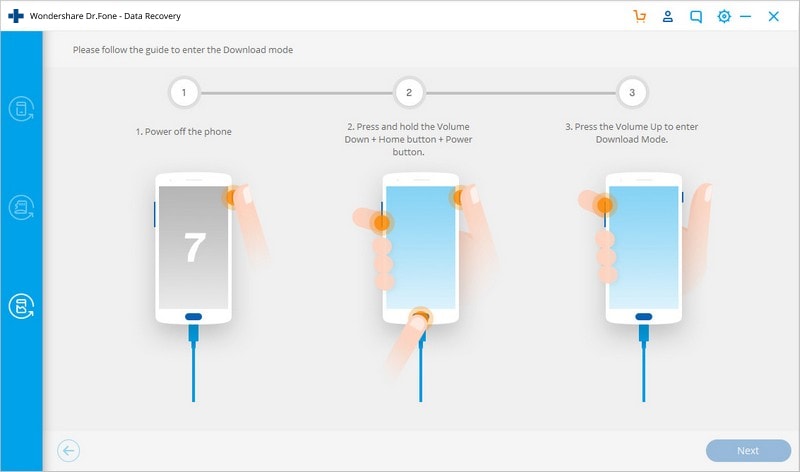
Trinn 5. Etter å ha gått inn i nedlastingsmodus, koble enheten til datamaskinen. Når DrFoneTool oppdager det, vil det begynne å analysere og skanne enheten for data på den.
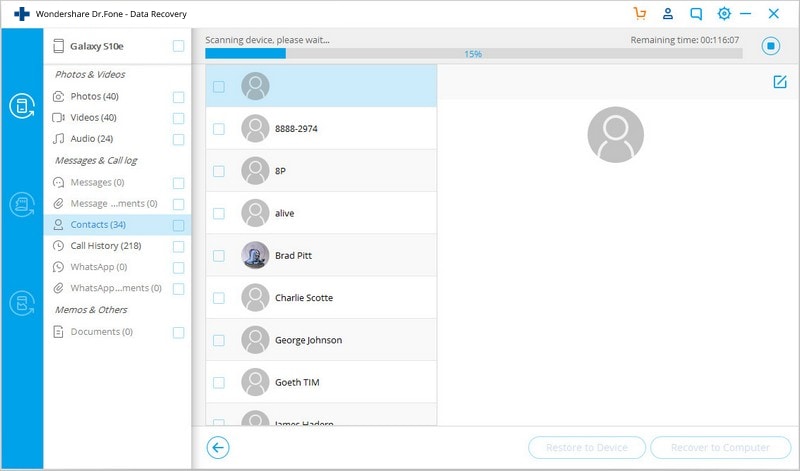
Trinn 6. Når skanningen er fullført, kan du begynne å forhåndsvise alle funnet data på enheten. For slettede bilder, velg ‘Galleri’ og velg elementene du ønsker. Klikk deretter ‘Gjenopprett’ for å lagre dem.
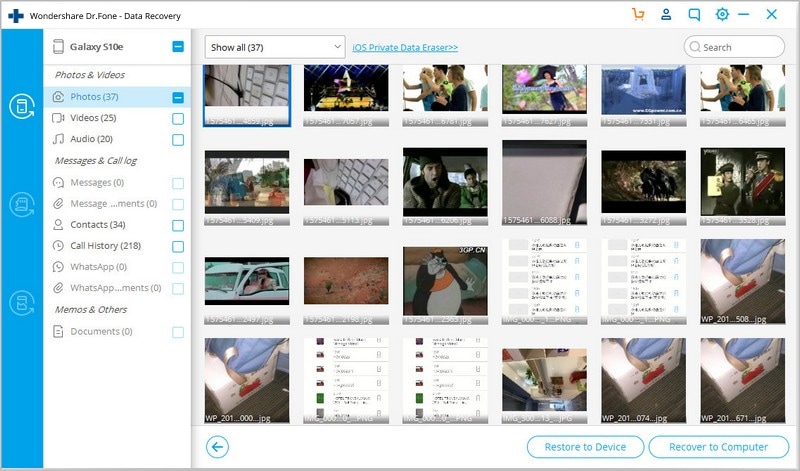
Redaktørens valg:
Hvordan gjenopprette slettede bilder på Android uten PC
Forhold
Selv om du har slettet bildene dine fra Android-telefonen din, kan de fortsatt gjenopprettes hvis bildene dine har blitt synkronisert med Google Bilder over Gmail-kontoen din. Men, du må gjenopprette de slettede bildene fra Android innen 60 dager, da de blir slettet fra Google Fotos papirkurv etter det for alltid.
Gjenopprett slettede bilder fra Google Foto
Til gjenopprett slettede bilder fra Android enhet som bruker Google Foto –
- Logg på Google-kontoen din i Google Foto-appen.
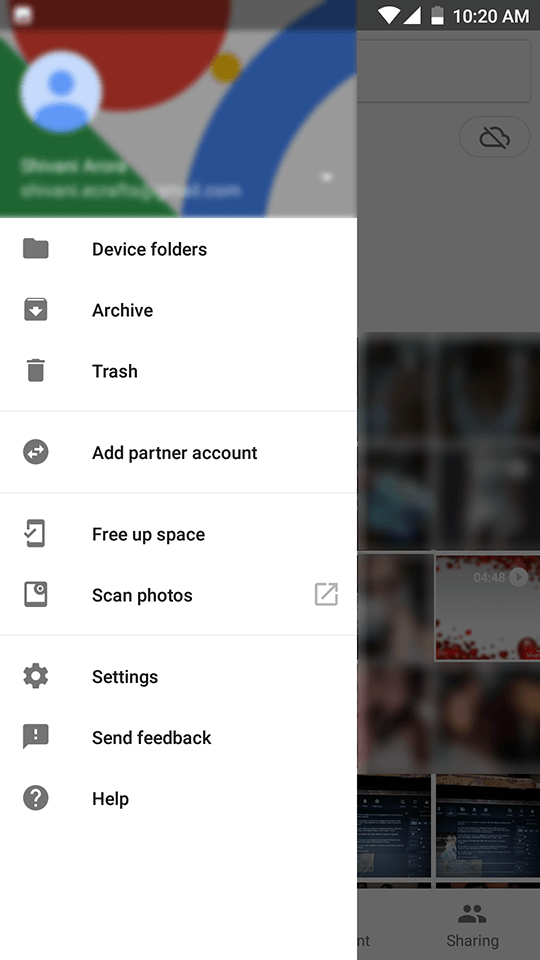
Google Foto-grensesnitt - Trykk nå på menyknappen (3 horisontale streker øverst til venstre) > trykk deretter på Trash > velg bilder > og trykk til slutt på ‘Gjenopprette‘.
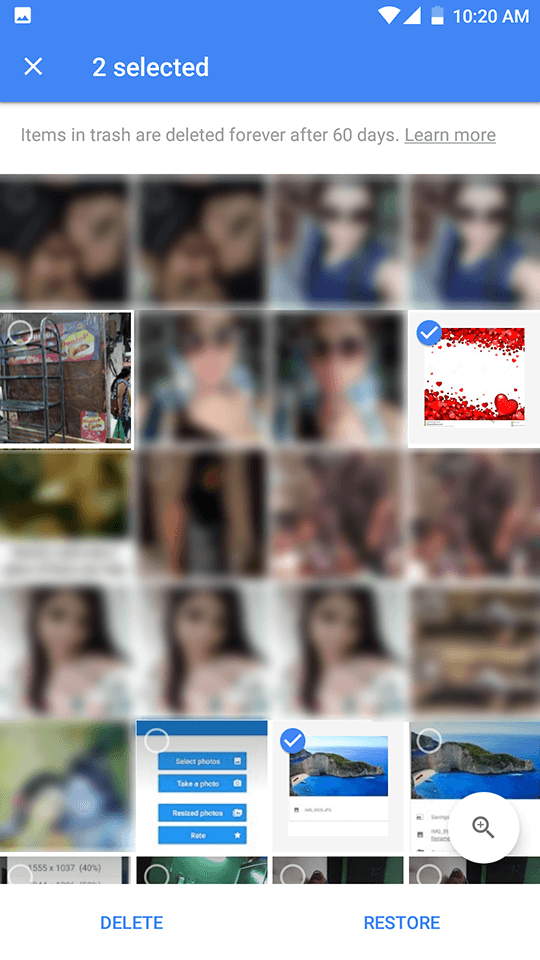
Redaktørens valg:
Tips for å unngå å miste bilder
Det er viktig å ta backup av bildene dine!
Tar en sikkerhetskopi hjelper deg alltid. Det holder dataene dine trygge, enten det er på datamaskinen eller på skylagring. Disse backupfilene kan hjelpe deg gjenopprett slettede bilder fra Android når du opplever tap av data. Selv om du mister eller endrer en enhet, kan du enkelt gjenopprette data fra sikkerhetskopiene.
Sikkerhetskopi til Cloud
Mange velger å sikkerhetskopiere bildene sine til skyen på grunn av den ultimate bekvemmeligheten. Du kan få bilder fra skyen uten å stole på noen kabler. Skylagring er imidlertid sårbar for tap og trusler mot skadelig programvare, hacking og lekkede data. Dessuten må du noen ganger betale en månedlig avgift for å sikkerhetskopiere dataene dine (utover gratisgrensen) til en skylagringskonto, for eksempel lar Google Drive deg lagre data på opptil 15 GB.
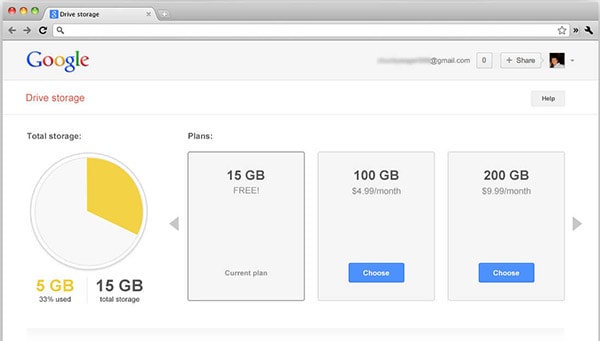
Sikkerhetskopiering til PC
Mens du vurderer en sikkerhetskopierings- og gjenopprettingsløsning med ett klikk, DrFoneTool – Telefonsikkerhetskopiering leder løpet. Ved å bruke dette verktøyet kan du sikkerhetskopiere hele Android-dataene dine til datamaskinen med et enkelt klikk. Verktøyet er godt betrodd av millioner av globale brukere, da denne programvaren sørger for å sikkerhetskopiere dataene dine uten å overskrive noen av de eksisterende dataene i det hele tatt.

DrFoneTool – Sikkerhetskopiering og gjenoppretting (Android)
Enkel og pålitelig måte å sikkerhetskopiere og gjenopprette Android-bilder og mer
- Ved å bruke dette verktøyet kan du forhåndsvise og deretter gjenopprette til enhver Android/iOS-enhet.
- Den støtter sikkerhetskopiering og gjenoppretting av ulike filtyper, inkludert samtalelogger, meldinger, apper, applikasjonsdata (for rotfestet enhet), lyd, kalender, video, etc.
- Den gjenoppretter data selektivt etter forhåndsvisning.
- Den støtter mer enn 6000 Android-mobiler og holder dataene dine 100 % trygge.
- Dataene leses kun av programvaren og går ikke tapt mens de sikkerhetskopieres, eksporteres eller gjenopprettes.
Redaktørens valg:
- Komplett veiledning for sikkerhetskopiering av Android-enheter
- Hvordan ta en fullstendig sikkerhetskopi av Android-telefon med/uten rot
- Sikkerhetskopier Android til Mac: Toppmåter for å sikkerhetskopiere Android-filer til Mac
2
Siste artikler

