3 måter å gjenopprette filer fra Androids interne minne?
‘Jeg har ved et uhell slettet noen filer fra min Samsung S6s interne minne. Jeg fant noen verktøy for å gjenopprette data fra et SD-kort, men kan jeg bruke dem til å gjenopprette intern lagring? Jeg vil ikke at eksisterende data på telefonen min skal slettes i prosessen.»
Dette er et spørsmål som en Android-bruker sendte oss for noen dager tilbake om datagjenoppretting fra telefonminnet. I disse dager er det ganske vanlig å ha en intern lagring på 64, 128 og til og med 256 GB på Android-telefoner. På grunn av dette har bruken av SD-kort blitt drastisk redusert. Selv om det kan virke praktisk i begynnelsen, kommer det med sin egen fangst. For eksempel kan det være vanskelig å gjenopprette bilder fra telefonminnet i stedet for et SD-kort. Se hvordan gjenopprette data fra Android SD-kort her.
Likevel, ved å bruke riktig minnegjenopprettingsprogramvare, kan du sikkert hente tapt og slettet innhold fra internminnet på telefonen. I denne veiledningen vil jeg lære deg hvordan du gjenoppretter slettede filer fra Android-telefonens internminne på tre forskjellige måter.
- Del 1: Er det mulig å gjenopprette slettede filer fra Android internminne?
- Del 2: Hvordan gjenopprette slettede filer fra Android-telefonminnet? (den enkle måten)
- Del 3: Hvordan gjenopprette slettede filer fra internminnet gratis? (Komplisert)
- Del 4: Hvordan gjenoppretter jeg data fra internminnet til en ikke-fungerende Android-telefon?
Del 1: Er det mulig å gjenopprette slettede filer fra Android internminne?
Selv om gjenoppretting av internt minne høres tøffere ut enn gjenoppretting av SD-kort, kan det utføres ved å bruke riktig programvare for minnegjenoppretting. Dette er fordi når data fjernes fra telefonens lagring, slettes de ikke permanent.
Det er en pekerindekstabell som lagrer minneplasseringen der dataene er lagret på enheten din. Altfor ofte er det bare pekerindeksen som enten flyttes eller slettes. Derfor kan ikke prosessoren finne dataene dine, og de blir utilgjengelige. Det betyr ikke at de faktiske dataene har gått tapt. Det betyr bare at nå er den klar til å bli overskrevet av noe annet. Hvis du ønsker å få tilbake dataene dine fra telefonens interne minne, må du følge disse forslagene:
- Må ikke start enheten på nytt for mange ganger i håp om å få tilbake dataene dine. Hvis den ikke har dukket opp etter å ha startet telefonen på nytt én gang, må du bruke et verktøy for gjenoppretting av telefonminne.
- Unngå å bruke telefonen så snart dataene dine har gått tapt. Hvis du fortsetter å bruke det, kan de nye dataene overskrive det utilgjengelige innholdet. Ikke bruk noen app, surf på nettet eller koble til internett.
- Prøv å handle så raskt som mulig for å få bedre resultater for gjenoppretting av internminne. Jo lenger du venter, desto vanskeligere blir det å gjenopprette dataene dine.
- Bruk bare et pålitelig verktøy for å gjenopprette data fra telefonminnet.
- For å unngå uønsket tap av data, sikkerhetskopiere Android-telefonen din regelmessig eller synkroniser den med en skytjeneste.

Del 2: Hvordan gjenopprette slettede filer fra Android-telefonminnet? (den enkle måten)
En av de enkleste måtene å gjenopprette intern lagring fra Android-enheten din er å bruke DrFoneTool – Datagjenoppretting (Android). Det er en del av DrFoneTool-verktøysettet og er kjent for å gi den høyeste suksessraten i bransjen. Programvaren er utviklet av Wondershare og er et av de første datagjenopprettingsverktøyene for smarttelefoner.
Det beste med DrFoneTool – Data Recovery (Android) er at det har et ekstremt brukervennlig grensesnitt. Derfor, selv om du ikke har noen tidligere teknisk erfaring, vil du kunne gjenopprette slettede filer fra Androids interne lagring. De eksisterende dataene på telefonen din vil ikke bli slettet i forsøket på å gjenopprette det tapte innholdet også. Her er noen andre funksjoner i denne fantastiske minnegjenopprettingsprogramvaren.

DrFoneTool – Datagjenoppretting (Android)
Verdens første Android-programvare for gjenoppretting av smarttelefoner og nettbrett.
- Gjenopprett Android-data ved å skanne Android-telefonen og -nettbrettet ditt direkte.
- Forhåndsvis og selektivt gjenopprett det du vil ha fra Android-telefonen og -nettbrettet.
- Støtter ulike filtyper, inkludert WhatsApp, meldinger og kontakter og bilder og videoer og lyd og dokumenter.
- Støtter 6000+ Android-enhetsmodeller og forskjellige Android OS, inkludert Samsung S7.
- Verktøyet kan nå gjenopprette slettede filer fra Android-telefonminnet bare hvis det er forankret eller tidligere enn Android 8.0.
Med så mange avanserte funksjoner er DrFoneTool – Data Recovery (Android) en programvare for minnegjenoppretting som vi alle må ha. Du kan følge trinnene nedenfor for å gjenopprette slettede filer fra telefonminnet.
- Før du fortsetter, gå til telefonens Innstillinger > Om telefonen og trykk på ‘Build Number’ 7 påfølgende ganger for å låse opp utvikleralternativene. Senere kan du slå på USB-feilsøkingsalternativet ved å gå til Innstillinger > Utvikleralternativer.
- Start nå DrFoneTool-verktøysettet på Mac- eller Windows-systemet og koble telefonen til den. For å starte telefonens minnegjenoppretting, velg ‘Data Recovery’-modulen fra velkomstskjermen.
- Applikasjonen vil automatisk oppdage telefonen din. Du kan velge å utføre datagjenoppretting fra Android-enhetens interne minne.
- Fra neste vindu velger du typen data du ønsker å gjenopprette. Du kan gjøre flere valg eller velge å se etter alle typer data også. Klikk på ‘Neste’-knappen for å fortsette.
- Videre må du velge om du vil skanne etter alle data eller kun se etter slettet innhold. For å få bedre resultater anbefaler vi å skanne etter alle data. Det kan ta mer tid, men resultatene vil også bli mer omfattende.
- Len deg tilbake og vent i noen minutter, siden applikasjonen vil analysere enheten din og se etter slettede eller utilgjengelige data.
- Ikke koble fra telefonen under gjenopprettingen av den interne lagringen, og vær tålmodig. Du kan se fremdriften til gjenopprettingsprosessen fra en indikator på skjermen.
- Når prosessen er fullført, vil alle de gjenopprettede dataene bli segregert i forskjellige kategorier. Du kan bare besøke hvilken som helst kategori fra venstre panel og forhåndsvise dataene dine til høyre.
- Velg datafilene du ønsker å gjenopprette og klikk på ‘Gjenopprett’-knappen for å få dem tilbake. Du kan gjøre flere valg eller velge en hel mappe også.
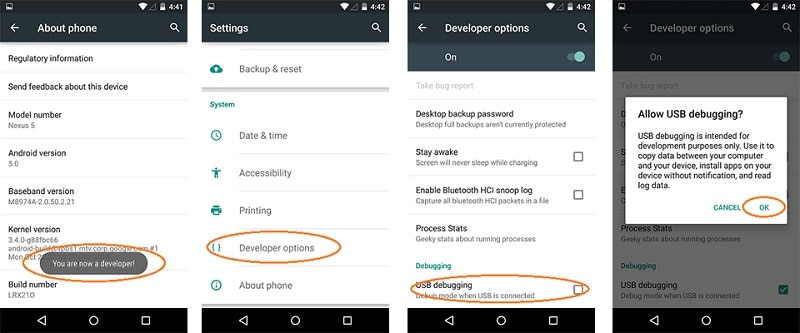





Det er det! Ved å følge denne enkle prosessen, vil du kunne lære hvordan du gjenoppretter slettede kontakter fra Android-telefonminnet. Du kan også gjenopprette alle andre datatyper som bilder, videoer, lyd, meldinger, dokumenter, etc.
Del 3: Hvordan gjenopprette slettede filer fra internminnet gratis? (Komplisert)
Mens jeg lette etter alternativer for å utføre bildegjenoppretting fra telefonminnet, fant jeg dette innlegget fra xda utviklerforum. Den forklarte hvordan du gjenoppretter slettede filer fra Android-telefonens internminne. Den eneste haken er at enheten din skal være forankret. Prosessen er også ekstremt komplisert, og sjansen er stor for at du kanskje ikke får det riktig i de første forsøkene.
For det første må vi lage en kopi av telefonens interne lagring som en RAW-fil. Dette vil senere bli konvertert til et VHD-format. Når den virtuelle harddisken er montert på Windows-diskadministrasjonen din, kan vi skanne den ved å bruke et hvilket som helst pålitelig datagjenopprettingsverktøy. Ok – jeg er enig, det høres komplisert ut. For å gjøre det enklere for deg å gjenopprette internt minne ved hjelp av denne teknikken, har jeg delt ned prosessen i forskjellige trinn.
Trinn 1: Lage et bilde av Androids internminne
1. Først må vi lage et bilde av telefonens interne minne. For å gjøre dette, vil vi ta hjelp av FileZilla. Du kan bare installere FileZilla-serveren på systemet ditt og kjøre den. Bare sørg for at du kjører det som administrator.
2. Når FileZilla er lansert, gå til de generelle innstillingene. I «Lytt til disse portene»-funksjonen, oppgi verdien på 40. I tidsavbruddsinnstillingene her, oppgi også 0 for tilkoblingstidsavbruddet.
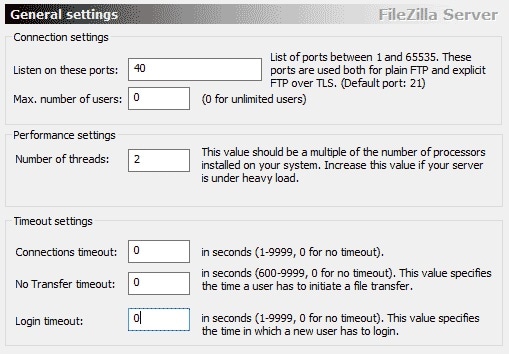
3. Gå nå til brukerinnstillingene og velg å legge til en ny bruker. Som du kan se, har vi opprettet en ny bruker her med navnet ‘qwer’. Du kan også spesifisere et hvilket som helst annet navn. Angi også et passord for brukeren. For å gjøre det enklere har vi beholdt det som ‘pass’.
4. Aktiver lese- og skriveoperasjonene for den og lagre den på C:cygwin6400. Her er C: stasjonen der Windows er installert.
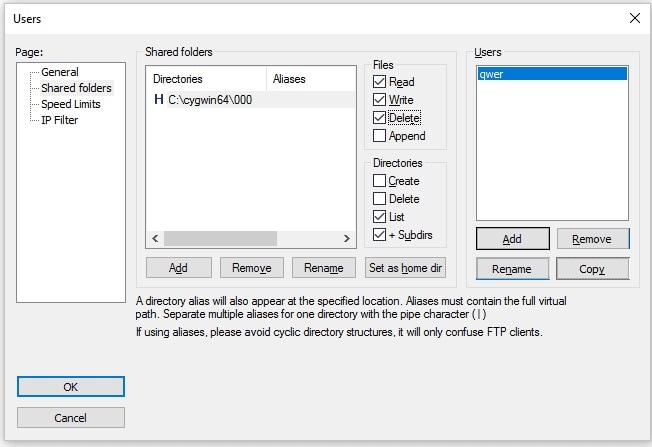
5. Flott! Når det er gjort, må du installere Android SDK på systemet ditt. Du kan laste den ned fra Androids offisielle nettsted her.
6. Etter at du har installert den, kopierer du filene adb.exe, adb-windows.exe, AdbWinApi.dll, AdbWinUsbApi.dll og fastboot.exe til C:cygwin64bin.
7. Koble Android-telefonen til systemet. Bare sørg for at USB Debugging-alternativet er aktivert på den på forhånd.
8. Åpne ledeteksten og skriv inn følgende kommandoer. Dette lar deg få en liste over tilgjengelige stasjoner. På denne måten kan du ganske enkelt kopiere en valgt stasjon i stedet for hele telefonlagringen.
- ADB shell
- su
- finn /dev/block/platform/ -navn ‘mmc*’ -exec fdisk -l {} ; > /sdcard/list_of_partitions.txt
9. Her vil ‘list_of_partitions’ tekstfilen inneholde informasjon om partisjonene på telefonen din. Gi følgende kommando for å kopiere den til et trygt sted.
adb pull /sdcard/list_of_partitions.txt C:/cygwin64/000
10. Senere kan du åpne denne filen og manuelt se etter all informasjon om de manglende dataene dine.
11. For å lage et bilde av telefonens interne data, må du gi visse kommandoer. Åpne et nytt konsollvindu og skriv inn følgende detaljer.
- ADB shell
- su
- mkfifo /cache/myfifo
- ftpput -v -u qwer -p pass -P 40 192.168.42.79 mmcblk0p27.raw /cache/myfifo
12. Her er ‘qwer’ og ‘pass’ våre brukernavn og passord som du kan erstatte med ditt. Dette etterfølges av portnummeret og serveradressen. Til slutt har vi spesifisert det spesielle området som var knyttet til filens opprinnelige plassering.
13. Start en annen konsoll og skriv inn følgende kommandoer:
- ADB shell
- su
- dd if=/dev/block/mmcblk0p27 of=/cache/myfifo
14. Som nevnt tidligere er ‘mmcblk0p27’ stedet på telefonen vår hvor dataene gikk tapt. Dette kan variere fra telefon til telefon.
15. Dette vil få FileZilla til å kopiere dataene fra telefonen til mappen ‘000’ (som gitt tidligere). Du må vente en stund før prosessen er fullført.
Trinn 2: Konvertering av RAW til en VHD-fil
1. Når du har kopiert dataene, må du konvertere RAW-filen til et VHD-format (Virtual Hard Disk), slik at du kan montere den i systemet ditt. For å gjøre dette kan du bare laste ned et VHD-verktøy fra her..
2. Når det er gjort, må du kopiere VHDTool.exe-filen til arbeidsmappen. I vårt tilfelle er det 000-mappen. Start konsollen igjen, gå til mappen og skriv inn følgende:
cd C:/cygwin64/000/ VhdTool.exe /convert mmcblk0p27.raw
3. Selv om det konverterte filnavnet vil ha RAW-utvidelsen, kan det brukes som en virtuell harddisk.
Trinn 3: Monter den som virtuell harddisk i Windows
1. Du er nesten der! Nå er alt du trenger å gjøre å montere den virtuelle harddisken i Windows. For å gjøre dette, gå til Diskbehandling-innstillingene på Windows.
2. Gå nå til Innstillinger > Handling og klikk på «Legg ved VHD».
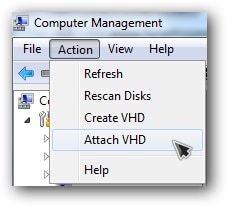
3. Når den vil be om en plassering, oppgi ‘C:cygwinnexusmmcblk0p12.raw’. Husk at navnet på filen din ville være annerledes her.
4. Høyreklikk den og velg Initialiser disk > GPT. Høyreklikk også på det tomme rommet og velg alternativet ‘Nytt enkelt volum’.

5. Bare fullfør veiviseren ved å tilordne en ny bokstav til stasjonen og deaktiver partisjoneringen.
6. Høyreklikk også RAW-delen og formater den. Filsystemtypen skal være FAT 32.
Trinn 4: Utfør datagjenoppretting
Til slutt kan du bruke et hvilket som helst fritt tilgjengelig datagjenopprettingsverktøy og skanne den virtuelle harddisken du nettopp har montert på systemet ditt. Når applikasjonen vil spørre deg hvor du skal utføre datagjenoppretting, oppgi bokstaven til den virtuelle harddisken du har tildelt i forrige trinn.
Unødvendig å si har denne teknikken mange komplikasjoner. For det første kan du bare utføre telefonminnegjenoppretting på en Windows-PC, da det ikke fungerer på en Mac. Det viktigste er at enheten din bør være forankret på forhånd. Hvis ikke, vil du ikke kunne opprette en RAW-fil av dens interne lagring. På grunn av disse komplikasjonene gir teknikken sjelden de ønskede resultatene.
Del 4: Hvordan gjenoppretter jeg data fra internminnet til en ikke-fungerende Android-telefon?
Selv om telefonen din ikke fungerer eller er ødelagt, kan du ta hjelpen DrFoneTool – Data Recovery (Android) for å gjenopprette utilgjengelig innhold fra den. Per nå støtter den datagjenoppretting fra ødelagte Samsung-enheter. Det vil si at hvis du eier en Samsung-telefon som er fysisk skadet, kan du fortsatt prøve å gjenopprette dataene dine ved å bruke DrFoneTool.
Alt du trenger å gjøre er å koble telefonen til systemet, starte DrFoneTool – Data Recovery (Android), og velge å utføre datagjenoppretting på en skadet enhet. Du må fortelle applikasjonen hvordan telefonen din har blitt skadet. Per nå er tjenesten kun tilgjengelig for de skadede Samsung-telefonene, men applikasjonen vil snart utvide den til andre modeller også.

Den vil utføre en omfattende datagjenoppretting på den skadede telefonen din og lar deg gjenopprette den til et trygt sted uten problemer.
Som du kan se, er det forskjellige måter å lære hvordan du gjenoppretter slettede filer fra telefonminnet. Hvis du ikke vil gå gjennom noe uønsket problem og få positive resultater, så prøv ganske enkelt DrFoneTool – Data Recovery (Android). Den kommer også med en gratis prøveversjon, slik at du først kan teste hvordan applikasjonen fungerer. Hvis du liker resultatene, kan du ganske enkelt kjøpe verktøyet og utføre datagjenoppretting på telefonens minne som en proff. Gå videre og last ned denne minnegjenopprettingsprogramvaren med en gang. Du vet aldri – det kan ende opp med å lagre dataene dine en dag.
Siste artikler

