Gjenopprett slettede bilder på Android uten datamaskin
Vi kan få bildene våre slettet fra en Android-telefon på grunn av forskjellige årsaker. En feil oppdatering, stoppet rooting-prosess og skadelig programvareangrep er noen av de vanlige årsakene. Det er tider når bilder slettes fra telefonen vår ved et uhell også. Hvis du også lider av tap av data på telefonen, så ikke bekymre deg. Vi vil lære deg hvordan du gjenoppretter slettede filer på Android uten datamaskin. Les videre og gjør deg kjent med en idiotsikker måte å gjenopprette slettede bilder på Android uten datamaskin.
Del 1: Hvordan gjenopprette slettede bilder på Android uten datamaskin?
Hvis bildene dine har blitt slettet fra enheten din, kan du enkelt gjenopprette dem ved å ta hjelp av DrFoneTool Datagjenopprettingsapp for Android-smarttelefoner. Uten behov for å koble telefonen til systemet, kan du bruke appen og hente videoene dine, bilder og meldinger. Applikasjonen er kompatibel med Android-enheter som kjører på 2.3 og nyere versjoner. Enheten din bør imidlertid være forankret for å kjøre applikasjonen (papirkurvfunksjonen fungerer også på enheter som ikke har rotfeste).
Laget av Wondershare, det er den første datagjenopprettingsprogramvaren for Android-enheter. Dette gjør det også til en av de sikreste og mest pålitelige måtene å gjenopprette slettede bilder på Android uten datamaskin. Lær hvordan du gjenoppretter slettede filer på Android uten datamaskin ved å bruke DrFoneTool Data Recovery App ved å følge disse trinnene:
1. Start med å installere appen på Android-enheten din. Du kan laste den ned fra Play Store rett her.. Når du ønsker å gjenopprette slettede bilder Android uten datamaskin, bare start appen.
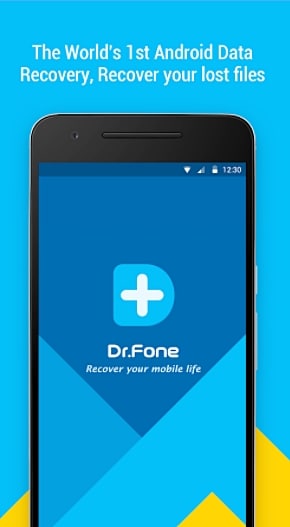
2. Den har allerede en papirkurv, som lagrer de slettede filene de siste 30 dagene. Hvis du ønsker å gjenopprette dedikerte datafiler for enda en eldre varighet, trykker du ganske enkelt på dataalternativet for bilder og videoer, kontakter eller meldinger. Velg alternativet ‘bilder og videoer’ for å gjenopprette dine slettede bilder.
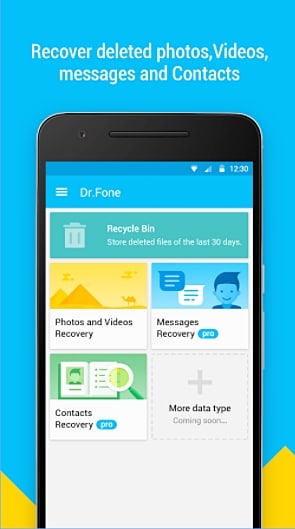
3. Grensesnittet vil be deg velge hvilken type filer du ønsker å skanne. Hvis du ikke er sikker, kan du velge alle typene og trykke på fortsett-knappen.
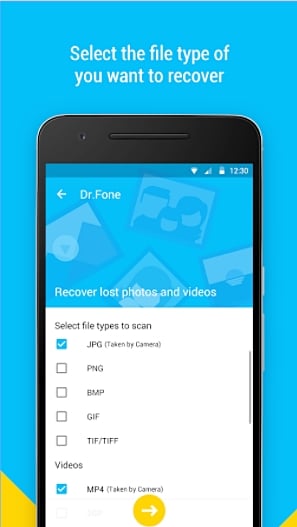
4. Dette vil starte gjenopprettingsprosessen ettersom programmet vil prøve å hente de tidligere slettede bildene dine.

5. Når det er gjort, kan du ganske enkelt forhåndsvise de gjenopprettede filene. I tillegg kan du laste opp filene dine til Google Drive og Dropbox også.

Etter å ha utført disse trinnene, vil du kunne lære hvordan du gjenoppretter slettede filer på Android uten datamaskin.
Del 2: Hvordan gjenopprette flere slettede filer på Android?
Ved å bruke DrFoneTool Data Recovery-appen, vil du kunne hente kontakter, videoer, bilder og meldinger. Selv om du ønsker å gjenopprette forskjellige typer datafiler som anropslogger, kalender, notater, data i appen og mer, må du kanskje ta hjelp av DrFoneTool-verktøysettet Android Data Recovery. Den kjører på Windows og Mac, og er allerede kompatibel med alle ledende Android-enheter. Med den kan du utføre en omfattende gjenoppretting av dataene dine på kort tid.

DrFoneTool verktøysett – Android Data Recovery
Verdens første Android-programvare for gjenoppretting av smarttelefoner og nettbrett.
- Gjenopprett Android-data ved å skanne Android-telefonen og -nettbrettet ditt direkte.
- Forhåndsvis og selektivt gjenopprett det du vil ha fra Android-telefonen og -nettbrettet.
- Støtter ulike filtyper, inkludert WhatsApp, meldinger og kontakter og bilder og videoer og lyd og dokumenter.
- Støtter 6000+ Android-enhetsmodeller og forskjellige Android OS, inkludert Samsung S7.
For Windows-brukere
1. Installer DrFoneTool Android Data Recovery på Windows fra her. og start den når du ønsker å utføre gjenopprettingsoperasjonen. Fra velkomstskjermen, trykk på funksjonen til ‘Data Recovery’ for å fortsette.

2. Nå må du koble Android-enheten til systemet. Før det, sørg for at du har aktivert alternativet ‘USB Debugging’ på telefonen. Du kan følge instruksjonene på skjermen for å gjøre det. Det kan gjøres ved å gå til Innstillinger > Utvikleralternativer og slå på funksjonen til USB-feilsøking.

3. Grensesnittet vil gi en liste over forskjellige datatyper som kan gjenopprettes. Bare aktiver sjekklisten og klikk på ‘Neste’ -knappen.

4. Herfra kan du velge hva slags gjenopprettingsmodus du ønsker å utføre på enheten. Det kan være enten standardmodus eller avansert modus. Velg ønsket alternativ og klikk på ‘Start’-knappen.

5. Vent en stund da programmet vil begynne å utføre gjenopprettingsoperasjonen. Du kan få vite om fremgangen fra en indikator på skjermen. Sørg for at enheten er koblet til systemet i løpet av dette stadiet.

6. Når den er fullført, kan du ganske enkelt få en forhåndsvisning av dataene dine. Velg datafilene du ønsker å lagre og klikk på ‘Gjenopprett’-knappen.

Dette er et svært praktisk alternativ hvis du er villig til å koble telefonen til systemet. Det gir også en ekstra funksjon for å utføre en omfattende gjenoppretting av dataene dine. Skjønt, hvis du har det travelt, kan du alltid prøve DrFoneTool Data Recovery-appen også for å gi raske og pålitelige resultater.
Du kan ganske enkelt bruke DrFoneTool Data Recovery-appen for å gjenopprette slettede bilder på Android uten datamaskin. Skjønt, hvis du trenger å utføre en omfattende gjenoppretting av dataene dine, kan du også bruke skrivebordsversjonen av DrFoneTool Android Data Recovery-programvaren. Nå når du vet hvordan du gjenoppretter slettede filer på Android uten datamaskin (og med datamaskin), kan du sikkert hente dataene dine på kort tid. Gå videre og velg ditt foretrukne alternativ!
Siste artikler

