Gjenopprett fra Android 3e-problem
Så langt er det ikke laget en eneste enhet som ville være blottet for ulike typer krasj og fryser, og det spiller ingen rolle hvilket merke denne enheten er fra. Utviklerne forbedrer stadig programvaren og dens optimaliseringer med maskinvare, situasjonen er definitivt i bedring, men ennå ikke løst. Av hvilke grunner kan android gjenopprettingssystem 3e? Disse årsakene er delt inn i to store grupper – fysisk sammenbrudd og programvarefeil. I det første tilfellet vil mest sannsynlig enheten måtte bæres til et servicesenter, siden ikke alle vil kunne reparere telefonen på egen hånd. Bedre – når systemet krasjet. Hvorfor er det bedre? Fordi det er lettere å bli kvitt denne feilen, og du kan klare deg uten å gå til servicesenteret. Men hva om telefonen er helt frosset og ikke reagerer på kommandoer, og telefonen er nødvendig akkurat nå i orden. Den må startes på nytt. Ulike telefonprodusenter har noen forskjeller i hvordan man tvinger omstart.
Del 1 Hva er android recovery system 3e
Fra februar 2017 ble Android Recovery System introdusert for Android-enhetene som kunne hjelpe en person med å utføre visse oppgaver med kun bruk av en spesifikk driftsmodus (mindre strøm kreves) uten å gå inn i innstillingene. Dette innebærer en manuell oppdatering, fjerning av partisjonsbufferen, omstart eller til og med hard tilbakestilling av programmet.
Del 2 Hvordan fikse problemer med fast og fryse i ‘Android System Recovery’
reset Factory
En ekstrem og radikal måte å bli kvitt Android 3e på er å tilbakestille systeminnstillingene fullstendig. Tilbakestilling til fabrikkinnstillinger vil slette all informasjon fra enheten, så hvis du trenger å beholde noe informasjon, anbefales det å ta en sikkerhetskopi av dataene. Du kan tilbakestille telefoninnstillingene dine direkte i systemet gjennom innstillingene. Dette alternativet er plassert i elementet ‘sikkerhetskopiering og tilbakestilling’, der det vil være en enkelt knapp. Etter å ha trykket på den, vil all informasjon bli slettet fra telefonen, og telefonen vil starte opp etter fabrikkstatus. Du kan også gjøre en hard tilbakestilling gjennom en spesiell gjenopprettingsmeny, hvis du av en eller annen grunn ikke kan tilbakestille den gjennom systemet. Denne menyen ble opprettet for slike tilfeller når det er problemer med å logge på systemet. For å gjøre dette, på den avslåtte enheten, hold nede ‘hjem’-tasten, ‘strøm’-tasten og volum opp-tasten samtidig, for noen enhetsmodeller kan denne kombinasjonen variere.
Ta batteriet og prøv igjen å snu håndsettet
Et permanent systems manglende evne til å reagere vil ofte forårsake problemet. For å slå av telefonen, trykk på strømknappen, ta av batteriet, slå på batteriet igjen etter et øyeblikk. Sjekk om det endelig fungerer.
Test for å sikre at telefonens knapper fungerer som de skal
Ved å slå av datamaskinen og trykke Volum opp-tasten + hjemtasten + kontrolltasten samtidig, er det mulig å starte opp til skjermen ‘Android System Recovery’. Men når skjermen bare faller inn i et område, sjekk først om tastene, spesielt volumknappen, er riktige. Volumtasten lar deg velge ett av alternativene på skjermen. Du bør løse det ved å trykke på tasten og slippe den flere ganger.
Del 3 Hvordan gjenopprette data på en sikker måte – ved hjelp av DrFoneTool Data Recovery Software (Android)
Når android 3e-problemet oppstår, er det første du bør tenke på å hente dataene dine fra enheten og lagre dem trygt. Du kan gjøre dette ved å bruke en datamaskin og datagjenopprettingsprogramvare.
Et dataadministrasjonsverktøy anbefales på det sterkeste, som er et nyttig verktøy for å sikkerhetskopiere Android-data til datamaskinen samt signalgjenoppretting av datasikkerhetskopiering fra datamaskin til Android. De DrFoneTool datagjenopprettingsprogramvare lar deg enkelt sikkerhetskopiere og gjenopprette data fra Android-telefoner eller -nettbrett, for eksempel videoer, kalendere, musikk, kontakter, tekstmeldinger, bilder, spillelisteinformasjon, anropslogger og apper, selv når telefonen din sitter fast android systemgjenoppretting. Aldri igjen miste data ved et uhell under noen omstendigheter.

DrFoneTool – Datagjenoppretting (Android)
Verdens første datainnhentingsprogramvare for ødelagte Android-enheter.
- Den kan også brukes til å gjenopprette data fra ødelagte enheter eller enheter som er skadet på annen måte, for eksempel de som sitter fast i en omstartsløyfe.
- Høyeste gjenvinningsgrad i bransjen.
- Gjenopprett bilder, videoer, kontakter, meldinger, samtalelogger og mer.
- Kompatibel med Samsung Galaxy-enheter.
Trinn 1. Koble Android-telefonen til datamaskinen
Koble Android-enheten til datamaskinen og kjør programmet
Start Android Data Recovery og velg ‘Android Data Backup & Restore’ i delen ‘Flere verktøy’. Koble deretter Android-enheten til datamaskinen din med en USB-kabel. Programmet vil snart oppdage enheten. Velg deretter ‘Gjenopprett data fra Android’ fra programmets hovedskjerm.
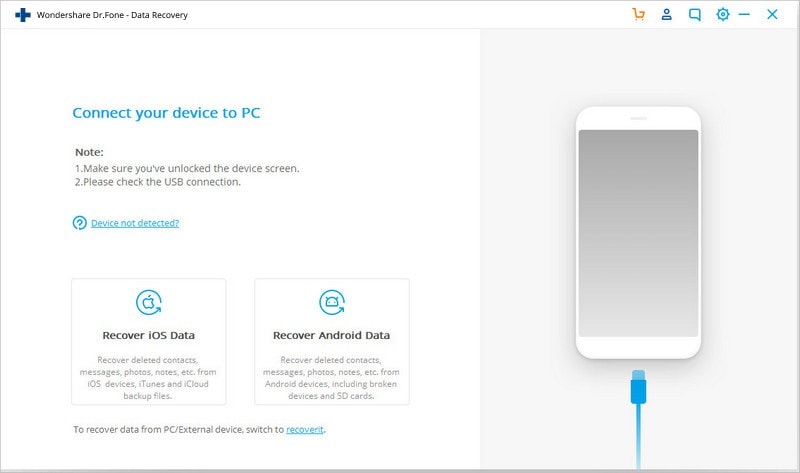
Trinn 2. Velg filtypene du vil gjenopprette
DrFoneTool Data Recovery velger allerede alle datatyper som standard. Du kan også velge hvilke datatyper du liker. Klikk ‘Neste’ for å fortsette.
Vær oppmerksom på at denne funksjonen bare hjelper til med utvinning av data fra en mislykket Android-telefon.
Trinn 3. Velg feilen for telefonens situasjon.
Det er to typer feil på Android-telefonen, som er Touch fungerer ikke eller har ikke tilgang til telefonen, og svart/knust skjerm. Bare klikk på den du har. Da vil det lede deg til neste trinn.
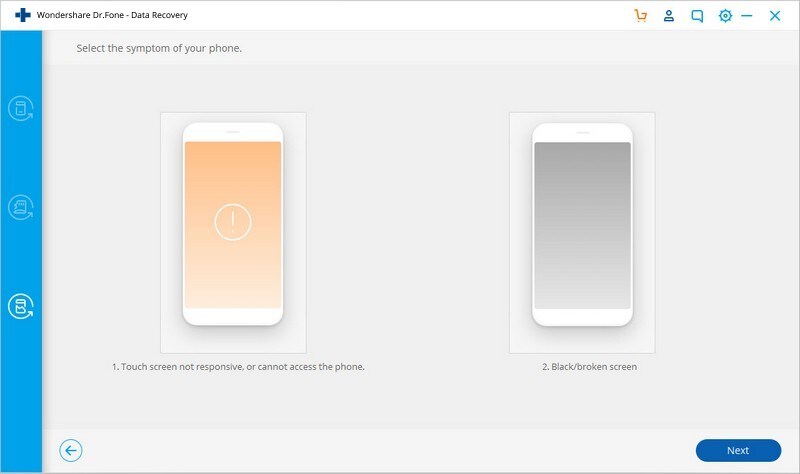
Velg deretter riktig navn for smarttelefonen og modellen for håndsettet i det nye vinduet. Denne funksjonen fungerer for øyeblikket bare med visse Samsung-smarttelefoner i Galaxy S-, Galaxy Note- og Galaxy Tab-serien. Velg ‘Neste’ for å begynne.
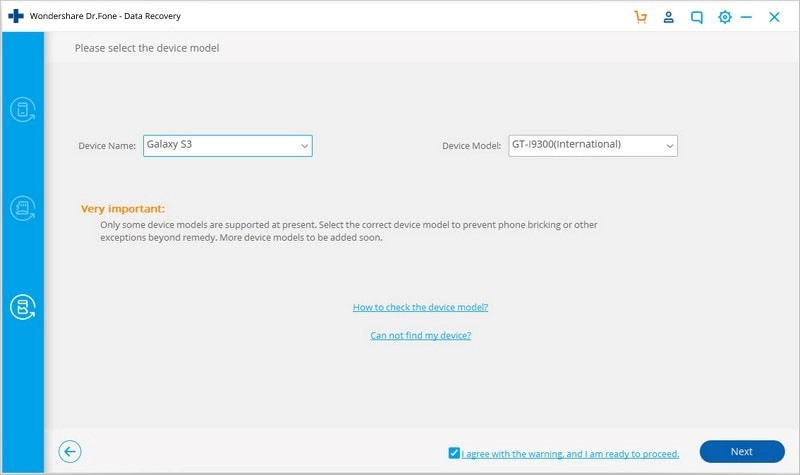
Sørg for at riktig enhetsnavn og modell for mobiltelefonen din er valgt. Falske data kan føre til at telefonen din murrer eller andre feil. Hvis dataene er korrekte, skriv ‘bekreft’ og fortsett ved å klikke på ‘Bekreft’-knappen.
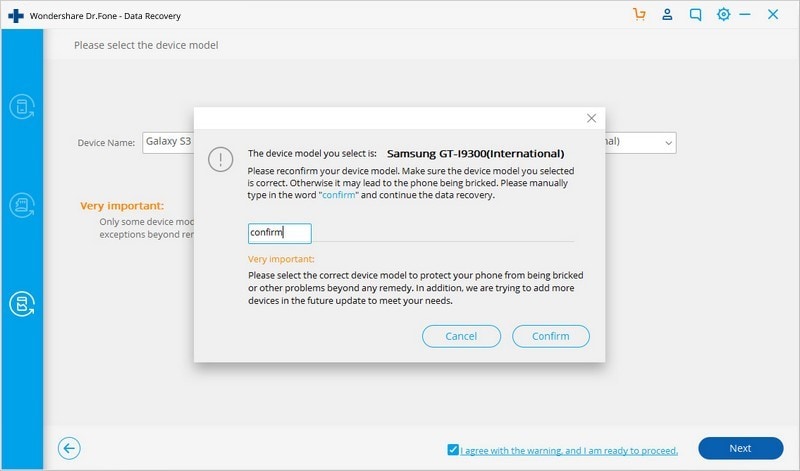
Trinn 4. Gå inn i nedlastingsmodus på Android-telefonen
Følg nå instruksjonene for å gå inn i nedlastingsmodusen til Android-telefonen.
- Slå av telefonen.
- Trykk og hold ‘Hjem’, Volum ‘-‘ og ‘Power’-tasten på telefonen.
- Trykk på ‘Volum +’-tasten for å aktivere nedlastingsmodus.
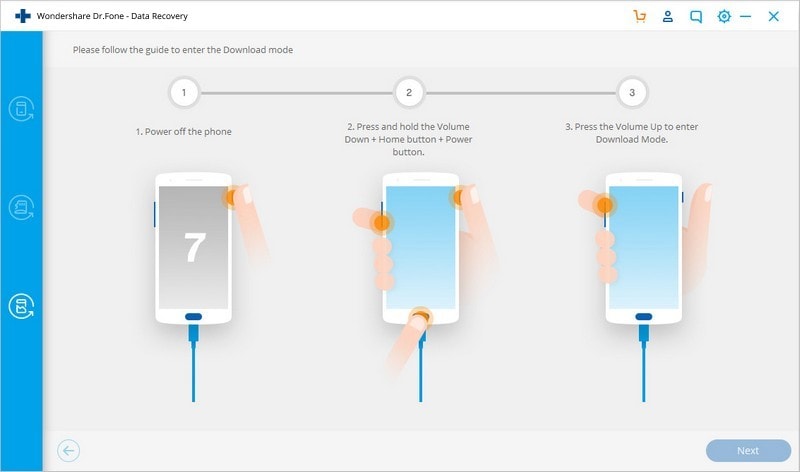
Trinn 5. Evaluer telefonen
DrFoneTool Data Recovery Software vil starte analyse av håndsettet ditt og laste ned gjenopprettingssettet etter å ha satt telefonen til nedlastingsmodus.
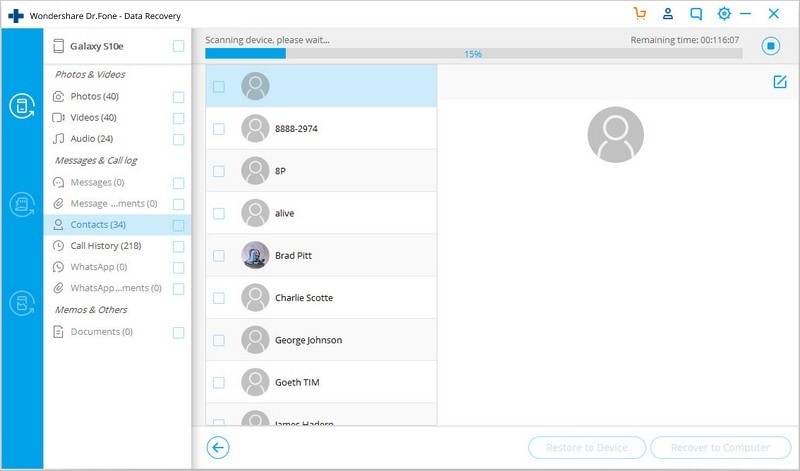
Trinn 6. Forhåndsvis og hent dataene
DrFoneTools Android-verktøysett viser alle filskjemaer etter kategori etter evaluering og skanneprosess. Du bør deretter velge forhåndsvisningsfilene. For å lagre nyttig informasjon, velg filene du trenger og klikk på ‘Gjenopprett til datamaskin’.
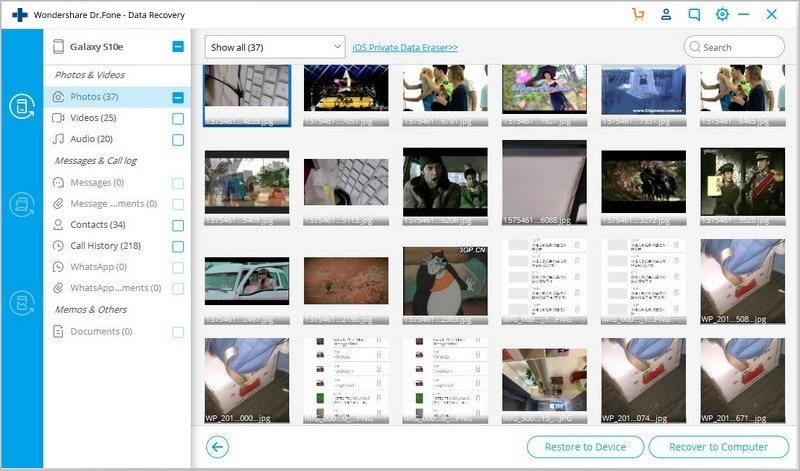
DrFoneTool Data Recovery (Android)
Denne programvaren hjelper android-smarttelefonbrukere å bekymre seg mindre for tap av data i tilfelle problemer med android-systemgjenoppretting. Få fordelene med dette hendige verktøyet ved å Nedlasting det fra Wondershares offisielle nettsted.
Siste artikler

