Gjør best bruk av WiFi for Android-telefoner
Enten du er hjemme, jobber eller streifer utendørs, vil du ha tilgang til Wi-Fi-nettverk. Og for å bruke denne tjenesten trenger du bare en trådløs aktivert bærbar PC eller håndholdt enhet med Wi-Fi slått PÅ. Wi-Fi-nettverk tilbyr generelt en raskere og rimeligere tilkobling enn du får via vanlig mobilnettverk, og enda bedre, og dessuten sparer Wi-Fi litt strøm på batteriet.
Virkelig, vi er velsignet med å ha slik teknologi i vår verden. Når vi møter problemer knyttet til Wi-Fi-tilkobling, blir vi lett irriterte og opprørte. I denne artikkelen er det noen av de vanligste Android Wi-Fi-problemene og de foreslåtte løsningene slik at du har en komplett guide om emnet.
Del 1: Topp 5 Android Wi-Fi Manager-apper
For å nyte Wi-Fi-tilkobling døgnet rundt uten problemer og uten tekniske problemer, trenger du definitivt en Wi-Fi-behandlingsapp. Vi har listet opp de beste Android Wi-Fi manager-appene her:
OBS: For enkelhets skyld laster du bare ned Android Wi-Fi Manager APK-ene til datamaskinen. La deretter det anbefalte verktøyet gjør resten for deg.
1. Android Wi-Fi Manager
Det er et fint verktøy for å oppdage offentlige nettverk. Og den administrerer dem slik at du enkelt kan få tilgang til dem.
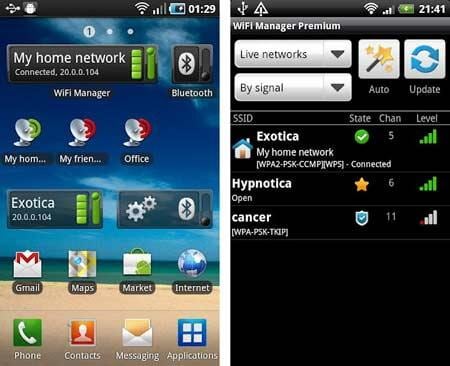
Fordeler:
- Oppdag åpne nettverk rundt deg.
- Høyere tilkoblingskvalitet takket være en grafisk kanalradar.
- Gi dine egne ikoner og beskrivelser til ulike Wi-Fi-hotspots.
- Med ett trykk kan du skifte til favorittnettverkene dine.
- Mindless skifting mellom faste og dynamiske (DHCP) IP-adresser.
Ulemper:
- Noen brukere har en klage på deres evne til å bytte automatisk til de tilgjengelige nettverkene i tilfelle det nåværende nettverket er nede.
- For Android-innstillinger i 2 kan ikke brukeren glede seg over den automatiske vekslingen mellom faste og dynamiske (DHCP) IP-adresser.
- Noen funksjoner krever at du kjøper premiumpakken på $1.75
2. Wi-Finder
Wi-Finder er et annet flott verktøy for å få tilgang til alle Wi-Fi-nettverk som Open, WPA, WEP, WPA2. Hvis du trenger en liste over nettverk som inkluderer kanal, kryptering og grafisk nivå, så vil det hjelpe.
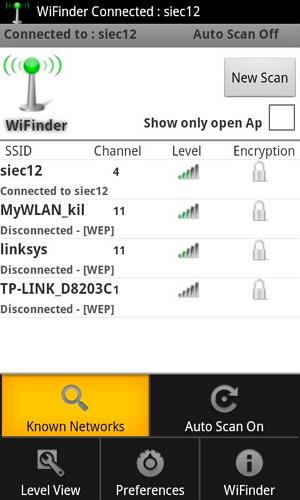
Fordeler:
- Du kan ofte lagre eller fjerne nettverk.
- Support Glem-alternativet.
- Auto Scan funksjon.
Ulemper:
- Mange feil, men nyere versjon fikset noen av dem.
- Noen ganger kobler den seg ikke til, og det tvinger deg til å bruke innstillingsmenyen for å få tilgang til nettverkene dine.
- For noen brukere ber den fortsatt om et passord!
- Noen språk støttes ikke, men nylig er kinesiske og tyske språk lagt til
3. Wi-Fi Hotspot og USB Tether Pro
Denne appen er en perfekt løsning for de som bryr seg om å ha Internett-tilkobling uansett hvor de går. Den gjør telefonen om til en Internett-hotspot, slik at du kan bruke nettbrettet, spillkonsollen eller til og med bærbar PC på nettet.
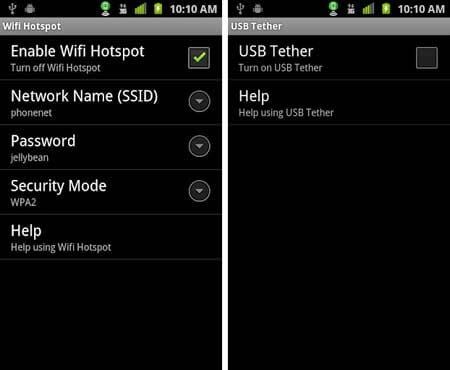
Fordeler:
- Den muliggjør Internett via USB.
- Det fungerer problemfritt med de siste 4G-tilkoblingene.
- Krever ikke rot.
Ulemper:
- Det fungerer bare med noen telefoner, så du må prøve den gratis ‘Lite’-versjonen for å finne ut om den vil fungere med telefonen din.
- Det fungerer ikke med de fleste HTC-telefoner.
- Appen kan slutte å fungere med programvareoppdateringer fra en trådløs operatør eller Android.
4.Free Zone – Gratis Wi-Fi-skanner
Med FreeZone kan du enkelt oppdage og nyte gratis tilkobling med passordfrie Wi-Fi-hotspots.
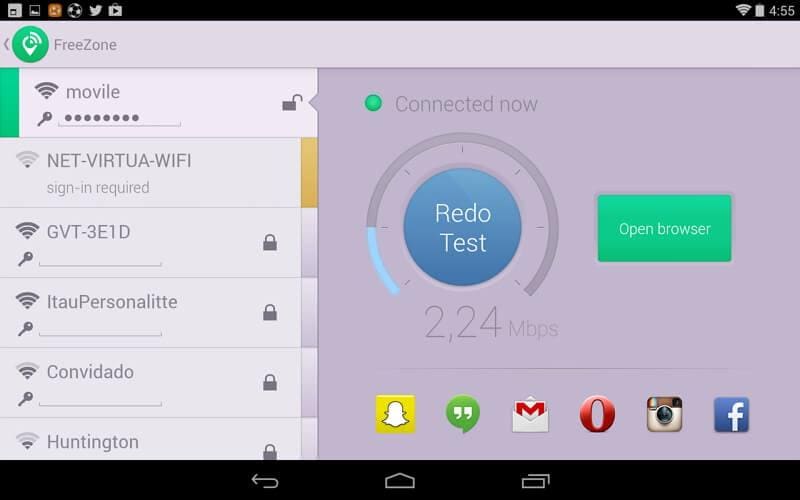
Fordeler:
- Automatisk varsling når et gratis Wi-Fi-hotspot er oppdaget.
- Det fungerer problemfritt med de siste 4G-tilkoblingene.
- Et kart over steder nær deg som tilbyr gratis trådløs nettverkstilgang
- Direkte tilgang til 5 millioner Wi-Fi-nettverk!
Ulemper:
- Noen brukere anser det som vanskelig, du kan finne deg selv å dele hotspotet ditt, og det er ikke mulig å angre det.
5. Wi-Fi-oversikt 360
Det er et forbløffende verktøy for å optimalisere og administrere det brukte trådløse nettverket ditt, og på et blunk får du detaljert informasjon om WLAN-ene: navn, signalstyrke, kanalnummer, kryptering i – åpen eller ikke i ditt miljø.
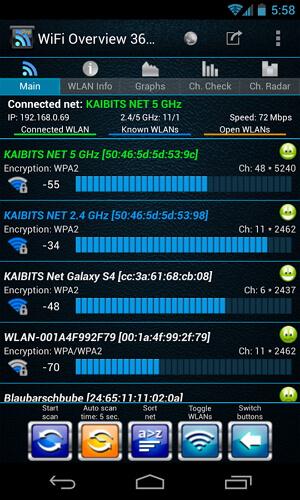
Fordeler:
- Muligheten til å optimalisere ditt eget hotspot gjennom ‘Ch check’ og ‘Ch. radar-faner.
- Du kan legge til WLAN manuelt.
- Støtte nettbrett.
- Støtte Android 4.x.
- Grafiske ikoner for tilgjengelige hotspots.
Ulemper:
- Hvis nettverket ditt ikke bruker et annet frekvensområde enn andre trådløse nettverk, kan ytelsen bli påvirket.
- For å nyte annonsefri Wi-Fi-administrasjonsopplevelse, må du kjøpe pro-versjonen.
Du har nettopp fått nøkkelen til å slutte å bruke 3G-datanettverket og nyte konsekvent Wi-Fi-tilkobling hele dagen. Nyt å spare penger! Nå er det på høy tid å gi deg selv en ekstra bonus og lære hvordan du administrerer alle Android-dataene dine via Wi-Fi-tilkoblingen din.
Del 2: Android Wi-Fi-problemer og løsninger
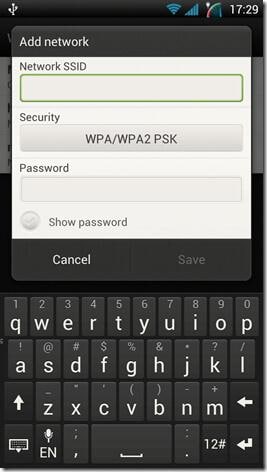
Spørsmål 1: Jeg kan ikke se Wi-Fi-nettverket
Svar: Det er to muligheter:
For det første er Android-telefoner som standard konfigurert til å finne ’tilgangspunkt’ ikke ‘Ad-Hoc’-nettverk. For automatisk å koble til Ad-Hoc Wi-Fi, lapp ganske enkelt wpa_supplicant-filen. Men det kan bare gjøres på rootede telefoner, så vær forberedt ved å sikkerhetskopiere den originale wpa_supplicant-filen før du starter løsningen.
For det andre, prøv å legge til nettverket manuelt. Av sikkerhetsgrunner er noen nettverk skjult og ikke vist offentlig. Gå til ‘innstillinger > Wi-Fi-innstillinger‘ > Legg til nettverk; absolutt alle innlagte data skal staves riktig.
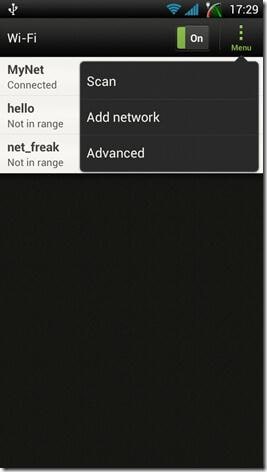
Spørsmål 2: Android Wi-Fi blir regelmessig avbrutt
Svar: Gå til Avanserte Wi-Fi-innstillinger, velg deretter alternativet ‘Behold Wi-Fi på under dvale’ og sjekk om alternativet ‘Alltid’ er valgt; det bør fremheves. For å nyte lengre batterilevetid kobler Android fra Wi-Fi når den går i dvale. Hvis du bryr deg mer om tilkoblingen din, kan du ofre en liten bit med batteriet.
OBS: noen tredjeparts Wi-Fi-kontrollerende apper er automatisk konfigurert for å spare batteri, så dobbeltsjekk om de er riktig konfigurert.
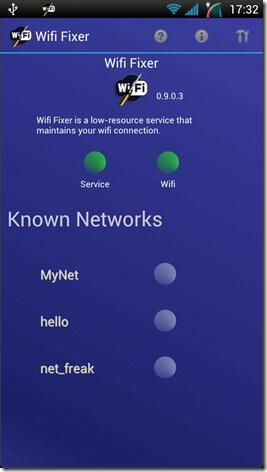
Spørsmål 3: Ingen internettilgang selv om telefonen min er koblet til Wi-Fi
Svar: Noen ganger er det et ruterproblem, finn ut om ruteren din kringkaster nettverket. Du kan bruke en annen enhet for å sjekke om ruteren absolutt kringkaster Internett. I noen andre situasjoner er det bare et problem knyttet til DNS, IP-adresse eller gateway. For å få tilgang til Internett igjen, utfør manuell konfigurasjon for å fikse IP-adressen, gatewayen og DNS.
Spørsmål 4: Telefonen min krever ofte IP-adressen.
Svar: I noen tilfeller kan omstart av den trådløse ruteren løse problemet, men hvis problemet fortsetter å dukke opp, er det bedre å lære om IP-adresseområdet som ruteren kan kringkaste. Å kjenne kringkastingsrekkevidden vil hjelpe deg med å konfigurere telefonen til å bruke den statiske IP-adressen mens du velger nettverket.
OBS: Noen mennesker foretrekker å bruke en tredjeparts Wi-Fi-manager/fikser som fullstendig kan kontrollere Wi-Fi-systemet deres.
Spørsmål 5: Så snart jeg oppdaterte til Android 4.3, mistet jeg Wi-Fi-tilkoblingen.
Svar: Med enhver oppdatering av et hvilket som helst operativsystem kan du forvente mange problemer. Bare start på nytt i Recovery, og tøm deretter bufferen. Du kan gjøre litt Google-søk for å finne en trinn-for-trinn-guide for hvordan du starter på nytt i Recovery for Android.
Dette er de vanligste problemer med trådløs tilkobling med Android. Ikke gå langt ved første øyekast når du står overfor problemer med trådløs tilkobling. Det kan være så enkelt som at Wi-Fi-alternativet ved en feiltakelse er slått av, eller at du ved et uhell blir slått på flymodus. I tilfelle alle de ovennevnte løsningene ikke fungerte for deg, er det fortsatt en gylden løsning: Android Wi-Fi manager-app.
Del 3: Anbefalt Android Manager for å administrere alle Android-filer og apper
DrFoneTool – Telefonbehandling, kort fortalt, er en one-stop-løsning for å administrere Android-telefonen din profesjonelt uten problemer i det hele tatt. Fra PC-ens skrivebord kan du overføre, se og organisere alle dine medier, kontakter og apper på Android-telefoner og -nettbrett. Alt du trenger er å koble telefonen til datamaskinen.

DrFoneTool – Telefonbehandling (Android)
Beste PC-baserte verktøy for å administrere alle filene og appene
- Installer og avinstaller alle apper du lastet ned fra internett
- Overfør filer mellom Android og datamaskin, inkludert kontakter, bilder, musikk, SMS og mer.
- Administrer, eksporter/importer musikk, bilder, videoer, kontakter, SMS, apper etc.
- Overfør iTunes til Android (omvendt).
- Administrer Android-enheten din på datamaskinen.
- Fullt kompatibel med Android 8.0.
Bare se på følgende 3-trinns formel for å installere Android WiFi Manager-apper fra PC:
Trinn 1. Start DrFoneTool-verktøysettet. Koble Android-enheten til PC-en ved å bruke en riktig USB-kabel. I grensesnittet som viser flere alternativer, klikker du bare på ‘Overfør’.

Trinn 2. Et nytt vindu som ligner på det følgende vil vises. Klikk ‘Apper’ i den øvre delen.

Trinn 3. Klikk deretter på Importer-ikonet, du kan navigere til mappen der de nedlastede appene er lagret, velg dem og installer alt på en gang.

Siste artikler

