Android sitter fast i fabrikkmodus: Avslutt Android fabrikkmodus
Du har ofte hørt at gjenopprettingsmodus vil løse omtrent alle problemer Android-enheten din opplever. Dette er stort sett sant og en av komponentene i Androids gjenopprettingsmodus, fabrikkmodus eller Tilbakestilling av fabrikken er en av de mest effektive måtene å løse ulike problemer på enheten din. Selv om fabrikkmodus ofte er en god ting, er det tider når enheten kan gå inn i fabrikkmodus på egen hånd. Andre ganger kan du trygt gå inn i fabrikkmodus, men ikke vite hvordan du kommer deg ut.
Heldigvis for deg vil denne artikkelen forklare alle aspekter av fabrikkmodus og spesielt hvordan du trygt avslutter fabrikkmodus.
- Del 1. Hva er Android Factory Mode?
- Del 2. Sikkerhetskopier Android-enheten først
- Del 3: Ett klikk-løsning for å fikse Android som sitter fast i fabrikkmodus
- Del 4. Vanlige løsninger for å avslutte fabrikkmodus på Android
Del 1. Hva er Android Factory Mode?
Fabrikkmodus eller det som vanligvis er kjent som tilbakestilling av fabrikk er et av alternativene som er tilgjengelige for deg når Android-enheten din er i gjenopprettingsmodus. Flere alternativer er tilgjengelige for deg når du går inn i gjenopprettingsmodus på enheten din, men få er like effektive som alternativet for å tørke data / tilbakestilling til fabrikk. Dette alternativet er nyttig for å løse en rekke problemer som enheten din kan oppleve.
Hvis du har brukt Android-enheten din en stund nå og ytelsen er mindre enn ideell, kan en tilbakestilling av fabrikken være en god løsning. Det er imidlertid ikke det eneste problemet en tilbakestilling av fabrikk eller fabrikkmodus kan løse. Det vil også fungere for et antall eller Android-feil du kan oppleve, problemer forårsaket av feilaktige fastvareoppdateringer og også justeringer gjort på enheten din som kanskje ikke har fungert som forventet.
Det er imidlertid viktig å merke seg at en tilbakestilling av fabrikk eller fabrikkmodus ofte resulterer i tap av alle dataene dine. Derfor er en sikkerhetskopi nødvendig for å beskytte mot denne risikoen for tap av data.
Del 2. Sikkerhetskopier Android-enheten først
Før vi kan se hvordan du trygt går inn og ut av fabrikkmodus, er det viktig å ha en fullstendig sikkerhetskopi av enheten din. Vi nevnte at en fabrikkmodus sannsynligvis vil slette alle dataene på enheten din. En sikkerhetskopi vil sikre at du kan få telefonen tilbake til sin opprinnelige tilstand før fabrikkmodus.
For å gjøre en fullstendig og fullstendig sikkerhetskopi av enheten din må du ha et verktøy som ikke bare sikrer at du sikkerhetskopierer alt på enheten din, men et som gjør det enkelt for deg å oppnå dette. Et av de beste verktøyene på markedet er DrFoneTool – Backup & Resotre (Android). Denne programvaren er utviklet for å gjøre det mulig for deg å lage en fullstendig sikkerhetskopi av enheten din.

DrFoneTool – Sikkerhetskopiering og gjenoppretting (Android)
Sikkerhetskopier og gjenopprett Android-data fleksibelt
- Sikkerhetskopier Android-data selektivt til datamaskinen med ett klikk.
- Forhåndsvis og gjenopprett sikkerhetskopiering til alle Android-enheter.
- Støtter 8000+ Android-enheter.
- Det går ingen data tapt under sikkerhetskopiering, eksport eller gjenoppretting.
Følg disse veldig enkle trinnene for å bruke denne MobileTrans Phone Transfer-programvaren for å lage en fullstendig sikkerhetskopi av enheten din.
Trinn 1. Start DrFoneTool på datamaskinen og velg ‘Sikkerhetskopiering og gjenoppretting’
Kjør programvaren på datamaskinen din, og du kan se alle funksjonene som vises i hovedvinduet. Velg denne: Sikkerhetskopiering og gjenoppretting. Den lar deg sikkerhetskopiere enheten din helt med ett klikk.

Trinn 2. Koble til enheten din
Koble deretter enheten til datamaskinen. Når enheten din er oppdaget, klikk på Sikkerhetskopiering.

Trinn 3. Velg filtypene som skal sikkerhetskopieres
Programmet vil vise alle filtypene det kan støtte for å sikkerhetskopiere. Bare velg de du vil sikkerhetskopiere og trykk Sikkerhetskopiering.

Trinn 4. Begynn å sikkerhetskopiere enheten til datamaskinen
Etter å ha valgt filtypen for sikkerhetskopiering, klikk ‘Sikkerhetskopiering’ for å begynne å sikkerhetskopiere enheten til datamaskinen. Det vil ta deg noen minutter, avhengig av lagringen av dataene.

Merk: Du kan bruke funksjonen ‘Gjenopprett fra sikkerhetskopi’ for å gjenopprette sikkerhetskopifilen til enheten din, når du har behov senere.
Del 3: Ett klikk-løsning for å fikse Android som sitter fast i fabrikkmodus
Fra de ovennevnte delene er du godt klar over hva som er fabrikkmodus. Som vi diskuterte, løser denne modusen de fleste problemer med Android-enheter.
Men for situasjoner når Android-telefonen din blir sittende fast i denne samme fabrikkmodusen, er den mest mulige løsningen for deg DrFoneTool – Systemreparasjon (Android). Dette verktøyet fikser alle Android-systemproblemer, inkludert ikke-reagerende eller murte enheter, fast på Samsung-logoen eller fabrikkmodus eller blå skjerm med et enkelt klikk.

DrFoneTool – Systemreparasjon (Android)
Ett klikk fiks til Android sitter fast i fabrikkmodus
- Du kan enkelt fikse Android som sitter fast i fabrikkmodus med dette verktøyet.
- Ett-klikks-løsningens brukervennlighet er merkbar.
- Den har skåret en nisje som det første Android-reparasjonsverktøyet på markedet.
- Du trenger ikke være en proff innen teknologi for å bruke dette programmet.
- Den er kompatibel med alle de nyeste Samsung-enhetene som Galaxy S9.
I denne delen vil vi forklare hvordan du avslutter Android-gjenopprettingsmodus ved å bruke DrFoneTool – Systemreparasjon (Android). Før du fortsetter, må du huske det enhets sikkerhetskopi er avgjørende for å holde dataene dine trygge. Denne prosessen kan slette Android-enhetens data.
Fase 1: Klargjør enheten og koble den til
Trinn 1: Installasjonsfullføring må følges ved å kjøre DrFoneTool på systemet ditt. Over programvinduet trykker du på ‘Reparer’ etterpå og kobler til Android-enheten.

Trinn 2: Velg alternativet ‘Android Repair’ fra listen for å fikse Android som sitter fast i fabrikkmodus. Trykk på ‘Start’-knappen like etter.

Trinn 3: Velg Android-enhetsdetaljer i enhetsinformasjonsvinduet, etterfulgt av å trykke på ‘Neste’-knappen.

Trinn 4: Skriv inn ‘000000’ for bekreftelse og fortsett.

Fase 2: Gå i ‘Last ned’-modus for å reparere Android-enheten
Trinn 1: Det er viktig å sette Android-enheten i ‘Last ned’-modus, her er trinnene for å gjøre det –
- På en ‘Hjem’-knappløs enhet – slå av enheten og trykk ned ‘Volum ned’, ‘Power’ og ‘Bixby’-knappene i ca. 10 sekunder og hold nede. Nå, trykk på ‘Volum opp’-knappen for å komme inn i ‘Last ned’-modus.
- For en enhet med ‘Hjem’-knapp – slå den av og hold nede ‘Power’, ‘Volum ned’ og ‘Hjem’-knappene samtidig i 10 sekunder og slipp. Klikk på ‘Volum opp’-knappen for å gå inn i ‘Last ned’-modus.


Trinn 2: Trykk ‘Neste’ for å starte nedlasting av fastvare.

Trinn 3: DrFoneTool –Repair (Android) starter Android-reparasjon så snart nedlasting og verifisering av fastvare er utført. Alle Android-problemer sammen med Android som sitter fast i fabrikkmodus vil bli fikset nå.

Del 4. Vanlige løsninger for å avslutte fabrikkmodus på Android
Å ha en sikkerhetskopi av alle dataene dine vil eliminere risikoen for å miste noen av dataene dine. Du kan nå trygt avslutte fabrikkmodus ved å bruke en av de to metodene nedenfor. Disse to metodene vil fungere på en rotfestet enhet.
Metode 1: Bruk ‘ES File Explorer’
For å bruke denne metoden, må du ha installert filutforsker på enheten din.
Trinn 1: Åpne ‘ES File Explorer’ og trykk deretter på ikonet øverst til venstre
Trinn 2: Gå deretter til ‘Verktøy’ og slå på ‘Root Explorer’
Trinn 3: Gå til Lokal> Enhet> efs> Fabrikkapp og åpne fabrikkmodus som tekst i ‘ES Note Editor’ Slå den PÅ
Trinn 4: Åpne keystr som tekst i ‘ES Note Editor’ og endre den til PÅ. Lagre det.
Trinn 5: Start enheten på nytt
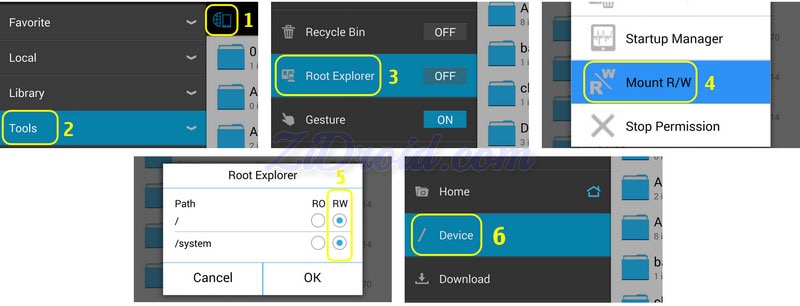
Metode 2: Bruke Terminal Emulator
Trinn 1: Installer Terminal-emulator
Trinn 2: Skriv ‘su’
Trinn 3: Skriv deretter inn følgende;
rm /efs/FactoryApp/keystr
rm /efs / FactoryApp/ Factorymode
Echo –n PÅ >> / efs/ FactoryApp/ keystr
Echo –n ON >> / efs/ FactoryApp/ factorymode
chown 1000.1000/ efs/FactoryApp/keystr
chown 1000.1000/ efs/FactoryApp/ fabrikkmodus
chmod 0744 / efs/FactoryApp/keystr
chmod 0744 / efs/ FactoryApp/ factorymode
omstart
Du kan også gå ut av fabrikkmodus på en enhet uten røtter ved å gå til Innstillinger> Applikasjonsbehandling> Alle og søke etter fabrikktest og ‘Slett data’, ‘Tøm buffer’
Så mye som fabrikkmodus kan være en nyttig løsning på en rekke problemer, kan det være ganske irriterende når det dukker opp uventet. Nå er du utstyrt med 2 effektive løsninger for å hjelpe deg med å gå ut av fabrikkmodus på en trygg måte hvis du skulle havne i denne situasjonen.
Siste artikler

