Full guide for å gjenopprette Android-telefon
En telefon har blitt en integrert del av livet vårt ettersom den hjelper deg med å bli koblet til verden. Å ha med seg en telefon betyr mye; den lar deg kommunisere med venner og slektninger, ta bilder, lagre filer og så videre.. at vi er viktige for oss. Derfor må alle Android-brukere vite hvordan de skal gjenopprette Android-telefonene sine slik at de ikke mister viktige data som kontakter, innstillinger, passord selv om de mister telefonene sine. Det kommer situasjoner når du trenger å gjenopprette telefonene dine slik at du kan få de lagrede kontaktinnstillingene og andre viktige filer.
I dag skal du lære noen nyttige metoder som lærer deg hvordan du gjenoppretter Android-telefonene dine når du trenger det. Ved å dele artikkelen inn i tre deler, vil vi dele deg tre forskjellige metoder med klare instruksjoner slik at alle kan lære å gjenopprette data på Android.

Del 1: Gjenopprett Android-telefon fra Google Backup
I denne første delen av artikkelen skal vi vise deg hvordan du gjenoppretter Android-telefon ved hjelp av Google Backup. Google Backup hjelper deg med å sikkerhetskopiere viktige filer og informasjon til Gmail-kontoen og Google Disk. For å gjenopprette Android-telefonen din fra Google Backup, må du allerede ha sikkerhetskopiert filene på Google-kontoen. Nå må du følge disse enkle og enkle trinnene for å gjenopprette filene og dataene på Android-telefonen din fra Google-sikkerhetskopi.
Trinn 1. Åpne varslingspanelet
I det første trinnet må du åpne varslingspanelet ved å trykke og skyve ned toppen av skjermen på Android-telefonen din.

Trinn 2. Trykk på Innstillinger
Nå må du trykke på Innstillinger-ikonet på skjermen i trinnet.
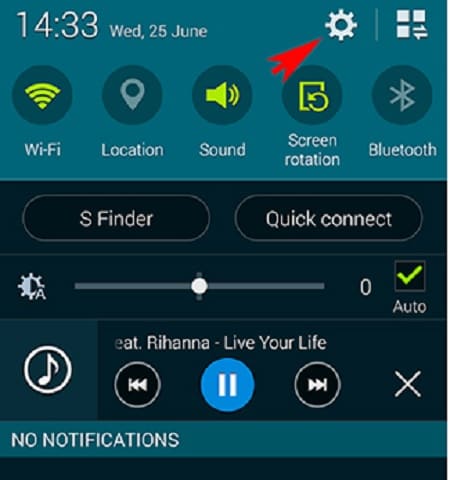
Trinn 3. Rull ned
Etter å ha trykket på Innstillinger, skal du rulle ned i dette trinnet for å finne ‘Sikkerhetskopier og tilbakestill’-knappen.

Trinn 4. Trykk på Backup and Reset
Når du finner ‘Sikkerhetskopiering og tilbakestilling’-knappen, må du klikke på den slik at du kan gå videre.

Trinn 5. Sjekk på boksene
Nå må du se en ny skjerm med noen bokser på som vist på bildet nedenfor. Du må sjekke knappen ‘Automatisk gjenoppretting’. Dette klikket vil få dataene til å gjenopprette automatisk på telefonen. På denne måten kan du alltid gjenopprette Android-telefonen din fra Google-sikkerhetskopi bare i noen få trinn.

Del 2: Gjenopprett Android-telefon etter fabrikkinnstilling
Nå skal vi vise deg hvordan du gjenoppretter Android-telefonen din etter at du har gjort tilbakestilling av fabrikken til telefonen. Vi må gjøre fabrikkinnstillingen i mange tilfeller når telefonen vår slutter å fungere ordentlig eller blir veldig treg, har et farlig virus. Derfor er det obligatorisk å vite hvordan du gjenoppretter dataene og innstillingene på telefonen etter at den er tilbakestilt til fabrikk, slik at vi kan bruke den som før. Som vi vet, er det et must å sikkerhetskopiere dataene fra telefonen vår først, slik at vi senere kan gjenopprette den. Vi vil vise deg både hvordan du sikkerhetskopierer og gjenoppretter. Som den andre metoden vil vi bruke DrFoneTool, en fantastisk applikasjon, til å sikkerhetskopiere og gjenopprette Android-telefonen vår. Med DrFoneTool har det blitt så enkelt som 123 å sikkerhetskopiere og gjenopprette hvilken som helst Android-enhet. Disse få enkle trinnene vil lære deg hvordan du gjør det.

DrFoneTool – Sikkerhetskopiering og gjenoppretting (Android)
Sikkerhetskopier og gjenopprett Android-data fleksibelt
- Sikkerhetskopier Android-data selektivt til datamaskinen med ett klikk.
- Forhåndsvis og gjenopprett sikkerhetskopiering til alle Android-enheter.
- Støtter 8000+ Android-enheter.
- Det går ingen data tapt under sikkerhetskopiering, eksport eller gjenoppretting.
Trinn 1. Start DrFoneTool på din PC
Først av alt må du laste ned DrFoneTool-applikasjonen og starte den på datamaskinen din. Vær oppmerksom på at det må være en annen slik sikkerhetskopiapplikasjon som kjører for øyeblikket.

Trinn 2. Koble telefonen til PC-en
Etter å ha valgt ‘Sikkerhetskopiering og gjenoppretting’ blant alle funksjonene, må du koble Android-telefonen til PC-en ved hjelp av en USB-kabel i dette trinnet. Den vil automatisk oppdage telefonen din.
Trinn 3. Klikk på Backup og velg filtype
Når DrFoneTool oppdaget telefonen din, må du klikke på ‘Sikkerhetskopiering’-knappen og deretter velge hvilken datatype du vil sikkerhetskopiere til PC-en. Vær oppmerksom på at telefonen din måtte være forankret for denne metoden.

Trinn 4. Klikk på Backup Again
Etter at du er ferdig med å velge filtype, må du klikke på ‘Sikkerhetskopiering’ igjen slik at selve prosessen starter. Denne gangen er Backup-knappen nederst som du ser på det gitte skjermbildet.

Trinn 5. Vent et øyeblikk
Du blir bedt om å vente en stund siden prosessen tar tid, avhengig av filstørrelsen.

Trinn 6. Se sikkerhetskopien
Når sikkerhetskopieringsprosessen er fullført, kan du se sikkerhetskopifilene i dette trinnet. Du må klikke på ‘Se sikkerhetskopien’ for å se dem.

Trinn 7. Se innholdet
Nå kan du se innholdet ved å klikke på ‘Vis’

Nå viser vi deg hvordan du gjenoppretter sikkerhetskopifilen.
Trinn 8. Klikk på Gjenopprett
For å gjenopprette data fra en sikkerhetskopifil du allerede har gjort, må du klikke på ‘Gjenopprett’ og målrette den eldre sikkerhetskopifilen på datamaskinen din. Du kan ha sikkerhetskopiert filen enten på denne Android-telefonen eller annet.
Trinn 9. Velg Data for Restore
I dette trinnet må du velge dataene du vil gjenopprette. Du kan enkelt se valgmuligheten på venstre side. Etter å ha valgt, må du klikke på ‘Gjenopprett til enhet’ for å starte prosessen.

Trinn 10. Fullfør prosessen
Det kan ta litt tid å gjenopprette filene. Når det er gjort, vil DrFoneTool varsle deg.

Del 3: Gjenopprett Android-telefonen til forrige tilstand
Nå i denne tredje delen av artikkelen skal vi vise deg metoden for å gjenopprette Android-telefonen din til forrige tilstand ved å bruke fabrikkinnstilling. Factory Reset brukes når vi ønsker å gjenopprette Android-telefonen vår til den forrige tilstanden som den var da vi først kjøpte den fra butikken. Når telefonen slutter å fungere bra, eller den fungerer veldig sakte på grunn av noen årsaker, inkludert virustilstedeværelse i enheten, installasjon av uønskede apper og andre faktorer, eller vi ønsker å gi telefonen til en annen person uten å dele filene våre på enheten, fabrikkinnstilling er den beste måten å gjenopprette en Android-telefon til sin forrige tilstand. Men du anbefales å sikkerhetskopiere telefonen ved å gjøre dette slik at du kan gjenopprette filene senere. Alle som følger disse trinnene kan gjenopprette Android-telefonen.
Trinn 1. Gå til Innstillinger
Det første trinnet forteller deg å gå til Innstillinger på telefonen og trykke på den. Enten finner du innstillingene på skjermen på telefonen din, eller du trykker og ruller øverst på skjermen for å åpne varslingspanelet for å få innstillingene som i bildet nedenfor.

Trinn 2. Rull ned til Backup & Reset
Etter å ha kommet inn i Innstillinger-vinduet, må du bla ned og finne ‘Sikkerhetskopier og tilbakestill’-knappen. Når du får det, klikker du bare på det.
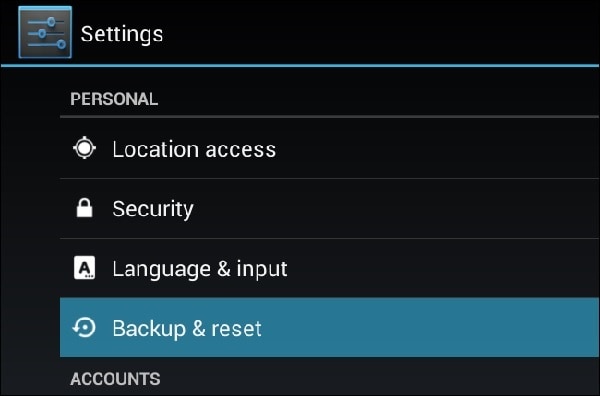
Trinn 3. Trykk på Factory Data Reset
Nå må du klikke på ‘Tilbakestill fabrikkdata’ i vinduet som vist på skjermbildet.

Trinn 4. Klikk på Tilbakestill enhet
Du må klikke på ‘Tilbakestill telefon’ i dette trinnet etter å ha lest informasjonen på skjermen.
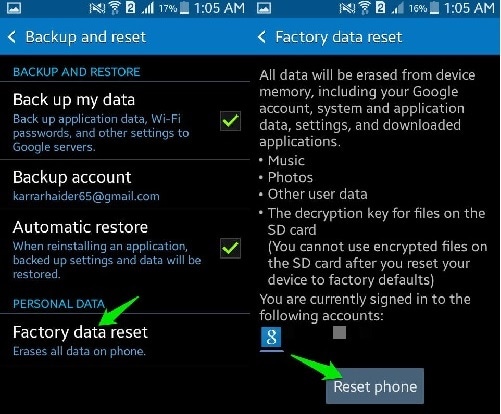
Trinn 5. Trykk på Slett alt.
Dette er det siste trinnet, og du må trykke på knappen ‘Slett alt’. Etter det vil telefonen tilbakestilles til sin forrige tilstand. Du kan gjenopprette de sikkerhetskopierte filene nå på den og nyte.
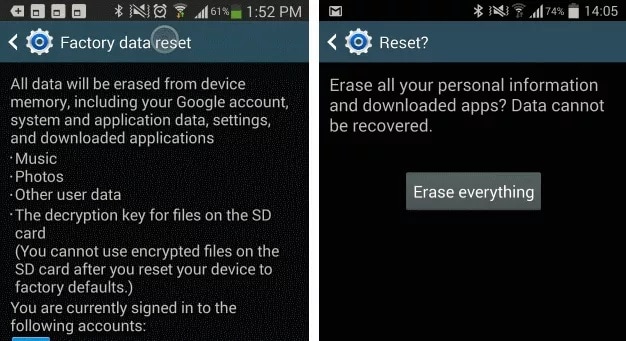
Å lese denne artikkelen hjelper deg med å gjenopprette Android-telefonen din når du trenger å gjenopprette. Det vil være veldig nyttig for alle Android-brukere over hele verden.
Siste artikler

