Her er flere populære løsninger
Synes du det er bortkastet tid å bruke den tradisjonelle måten å flytte filer mellom PC-en og Android-telefonen din på? Ønsker du at du enkelt kunne sende bilder og filer mellom Android-enheter? Denne artikkelen viser noen enkle måter å flytte filer mellom Android-enheter, eller mellom en Android-enhet og PC.
Metode 1. Bluetooth – Overfør Android-bilder og -apper trådløst gratis
Bluetooth, en trådløs teknologi, kan brukes til å overføre filer mellom Android-telefoner eller -nettbrett over kort avstand. I det følgende lister jeg opp fordelene og ulempene for å hjelpe deg å bli forstått. Etter det kan du følge de enkle trinnene for å gjøre Android-filoverføringen med Bluetooth.
Fordeler:
- Krever ikke internett.
- Fort og lett.
- Enkel å bruke på nesten alle Android-enheter.
- Flytt filer fra Android-til-Android og Android-til-PC.
- Gratis.
Ulemper:
- Kunne transportere små filer.
- Du kan ikke velge flere filer som skal overføres.
Følg 3 trinn for å overføre Android-bilder over Bluetooth
Trinn 1: Velg bildet eller filen du ønsker å overføre til Android-enheten din, og velg ‘del via’-ikonet, og velg ‘Bluetooth’ (hvis Bluetooth ikke er slått på, vil du bli bedt om å slå det på).
Trinn 2: Enheten din vil da begynne å søke etter Bluetooth-enheter i nærheten. Merk, det er viktig at mottakerenheten har Bluetooth slått på – dette kan som oftest enkelt oppnås ved å gå inn i ‘innstillinger’ og finne Bluetooth-alternativet, som vil være enkelt å finne på nesten alle Android-enheter. Når den er funnet, velg den.
Trinn 3: Mottaksenheten vil da varsle deg om at det er en fil som sendes til den. Godta den innkommende filen. Du vil da ha den nye filen på enheten din.
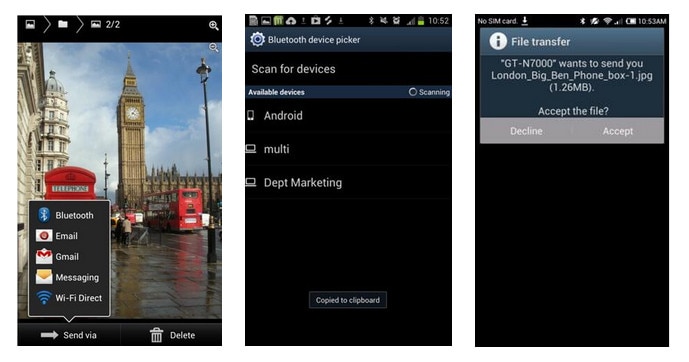
Bluetooth kan også brukes på mange Android-enheter for å transportere apper – for eksempel på Samsung Galaxy Note kan du sende apper via Bluetooth ved å velge applikasjonsmerket på hovedmenyen og deretter trykke på menyknappen nederst til venstre på enheten, og du vil se et alternativ for å ‘dele app’.
Metode 2. Google Disk – Gjør filoverføring for Android uten problemer
Google Disk er en veldig nyttig Android WiFi-filoverføringsapp. Den er laget av Google, som gir deg muligheten til å laste opp dataene dine, inkludert bilder, dokumentfiler og mer fra Android-enheten din til skyen. Deretter har du enkel tilgang til disse dataene uansett hvor du går og deler dem med venner og familie.
Fordeler:
- Du kan få tilgang til filene dine fra alle enheter via Google Disk-kontoen din.
- Du kan velge mange filer, opprette mapper, dele med grupper av mennesker og få tilgang til alt fra alle enheter som støtter Google Disk.
Ulemper:
- Krever Wi-Fi.
- Plassen som tilbys gratis er begrenset (15 GB, men mer kan kjøpes).
- Sikkerhetskopierer ikke automatisk all informasjonen på enheten din, du må velge manuelt.
Følg 6 trinn for å gjøre Android-filoverføring med Google Disk.
Trinn 1: Åpne Google Disk-appen og last opp nye dokumenter ved å velge opplastingsikonet nederst til venstre på skjermen.
Trinn 2: Velg appen du ønsker å fullføre handlingen gjennom. Det vil si at hvis du vil laste opp en sang, kan du velge alternativet ‘Musikkspiller’.
Trinn 3: Bildet du har lastet opp vil vises.
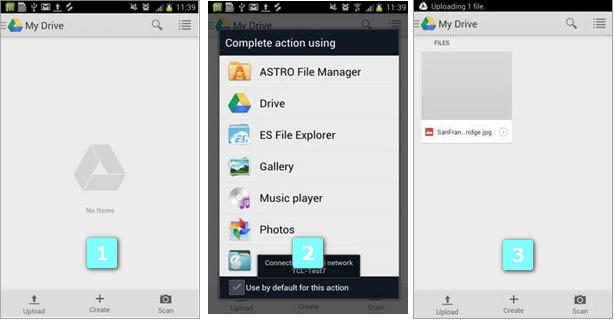
Trinn 4: Nå, på Android-enheten din eller en annen enhet du har med Google Drive installert, hvis du logger på kontoen din, vil alle dokumentene dine lastes og vises.
Trinn 5: Du kan nå velge bildet du opprinnelig lastet opp på en annen enhet, og laste det ned til hvilken enhet du vil ha filen på.
Trinn 6: Du har nå filen permanent på Google Disk-kontoen din, og du kan få tilgang til den og laste den ned til hvilken som helst enhet via Google Disk-appen.
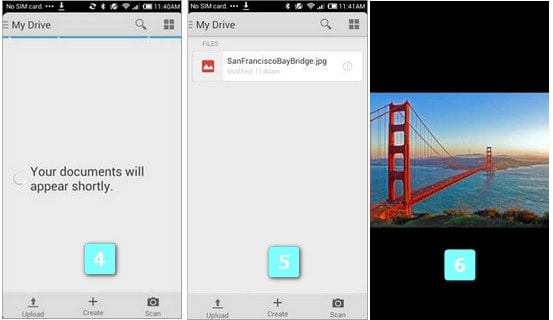
Metode 3. AirDroid – Overfør Android-filer til PC over WiFi
AirDroid er et veldig kjent verktøy som lar deg administrere og overføre Android-bilder, ringetoner, videoer og mer fra en nettleser.
Fordeler:
- Sikkerhetskopier og administrer hele Android-filene dine trådløst fra PC-en.
- Send meldinger, ta bilder, rediger kontakter uten å måtte ha USB-kabel.
- En bonus er å kunne spore og overvåke Android-telefonen din trådløst hvis du mister den, og om nødvendig kan du slette all informasjonen på den.
- Gratis
Ulemper:
- Krev samme Wi-Fi-tilkobling mellom PC-en og Android-enheten.
Følg de 6 trinnene for å bruke AirDroid til å overføre filer fra PC til Android, og omvendt.
Trinn 1: Åpne Google Play Store, søk AirDroid og last den ned.
Trinn 2: Åpne AirDroid på din Android-mobilenhet, det vil komme opp med en popup som ber deg aktivere sanntidsdeling med PC-en din, velg ‘Aktiver’. Du vil deretter bli tatt videre til AirDroid hjemmeside.
Trinn 3: Til tilgang til denne tjenesten, vil du bli bedt om å oppgi en e-postadresse og et passord. Alternativt kan du logge på via en Google-konto, Facebook eller Twitter.
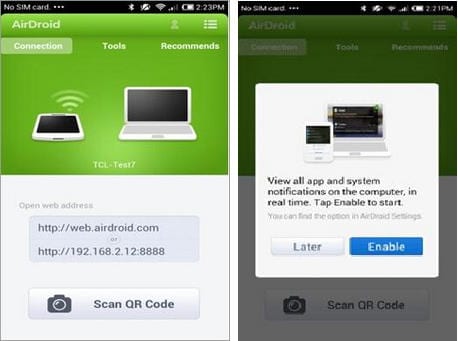
Trinn 4: Etter å ha logget på kontoen din på PC-en, må du nå gjøre det samme på telefonen.

Trinn 5: Et alternativ med denne tjenesten er å aktivere ‘Finn telefon’, denne har den svært nyttige funksjonen at du kan fjernslette telefonen din for all viktig data i tilfelle tyveri, eller hvis du mister telefonen.
Den kan også overvåke hvor mange ganger passordet har blitt oppgitt i telefonen din, og du kan endre maksimalt tillatte forsøk før enheten låser seg selv. Du trenger ikke å godta dette hvis du ikke ønsker det, men det er et ekstremt nyttig verktøy og kan lindre mye av panikken og stresset rundt å miste telefonen, spesielt hvis det er viktig informasjon om den.

Trinn 6: Gratulerer! All informasjon fra Android-telefonen din har nå blitt overført trådløst til datamaskinen din. Du kan nå betjene telefonen via datamaskinen.
Du kan sende telefonmeldinger til folk fra datamaskinen din, og så når du er ute og du fortsatt kan følge den samme samtalen på mobilen. Hver gang du endrer en kontakt på datamaskinen din, oppdateres den automatisk på telefonen når den er koblet til WiFi, som vist nedenfor:
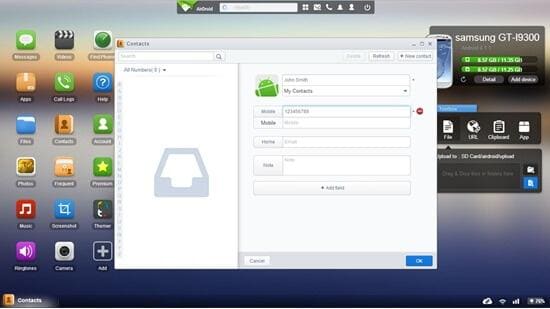
Metode 4. Ett-klikk for å overføre filer mellom Android-enheter
Dessverre er mange apper som er tilgjengelige for trådløs overføring av bilder og filer mellom Android-enheter ustabile og kompliserte å bruke. I tillegg til dette er overføring av filer over Bluetooth mye tregere, og tillater kun små filoverføringer. Så hvis du vil transportere mange bilder, er det ikke så nyttig.
Heldigvis, DrFoneTool – Telefonoverføring lar deg koble mer enn én Android-telefon eller -nettbrett til PC-en ved hjelp av USB-kabler, slik at du enkelt kan flytte apper, bilder og mer mellom Android-enheter. Dessuten støtter den nesten alle Android-mobiler og -nettbrett.

DrFoneTool – Telefonoverføring
Beste overføringsløsning som overgår Android WiFi-filoverføring
- Enkel, ren og lett å bruke.
- Fullt kompatibel med iOS 13 og Android 10.0
- Fullt kompatibel med Windows 10 og Mac 10.15.
- Flytt kontakter, videoer, musikk, bilder, apper og dokumenter mellom to Android-enheter du har koblet til samme PC.
- Overfør enkelt alle typer data fra iPhone X/8 (Plus)/7 (Plus)/6s/6/5s/5/4s/4 til Android inkludert apper, musikk, videoer, bilder, kontakter, meldinger, appdata, anrop logger osv.
- Arbeid direkte og overfør data mellom to kryssoperativsystemenheter i sanntid.
- Fungerer perfekt med Apple, Samsung, HTC, LG, Sony, Google, HUAWEI, Motorola, ZTE, Nokia og flere smarttelefoner og nettbrett.
- Fullt kompatibel med store leverandører som AT&T, Verizon, Sprint og T-Mobile.
Følg trinnene for å overføre filer fra en Android til en annen.
Trinn 1: Last ned og installer DrFoneTool. Etter å ha startet dette verktøyet, kobler du begge enhetene til PC-en din, klikker på ‘Telefonoverføring’ i hovedmenyen og venter til enhetene gjenkjennes av verktøyet.

Trinn 2: På den nye skjermen kan du se begge Android-enhetene vises. Du kan klikke ‘Vend’ for å angi hvem som helst som kildeenhet og den andre som målenhet.
Trinn 3: Velg filtypene for overføring og klikk ‘Start overføring’.

Trinn 4: Da kan du se at alle filer kan overføres på bare en stund.

Siste artikler