[Løst] Hvordan overføre iCloud-bilder til Android
Hvis primærdatamaskinen din er en Mac og du har en iPhone, er du mest sannsynlig vant til å bruke iCloud-bilder. Hvis du har brukt en iPhone og en Mac og enten nylig har byttet til Android eller kjøpt en Android som en sekundær enhet, eller hvis et familiemedlem har en Android-enhet, kan du føle smerten når du lurer på hvordan du overfører iCloud-bilder til Android raskt og enkelt . I Apple-økosystemet gjør iCloud det utrolig enkelt å holde alt synkronisert mellom iPhone og Mac, men hva skjer når du tar med en Android-enhet? Hvordan overføre iCloud-bilder til Android uten en datamaskin eller til og med med en datamaskin?
Overfør iCloud-bilder til Android uten datamaskin
Hvis du vil overføre noen bilder fra iCloud til Android uten en datamaskin i mellom, er denne metoden, selv om den er tungvint, en fin måte å laste ned iCloud-bilder til Android uten en datamaskin i en klemme, og den kommer rett fra Apple. Det er også noen søte overraskelser i klassisk Apple-stil for ekstra bekvemmelighet for brukerne. Denne metoden er nyttig når du vil laste ned iCloud-bilder til Android raskt og gratis, men den bruker data, så det kan være lurt å være forsiktig hvis du har et begrenset dataabonnement på Android.
Trinn 1: Åpne Chrome nettleser på Android og besøk https://icloud.com
Trinn 2: Logg på med Apple ID-legitimasjonen din
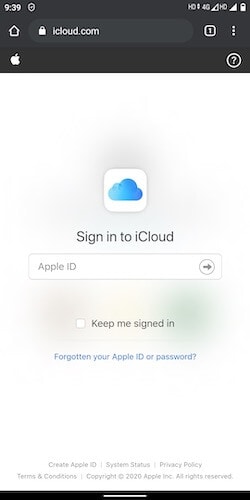
Trinn 3: Etter pålogging, fra listen over apper, velg Bilder
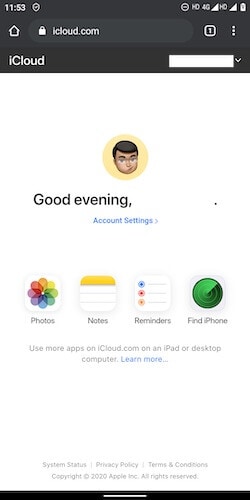
Trinn 4: Velg bildet du vil laste ned til Android. Hvis du vil velge flere bilder, trykk på Velg øverst til høyre og velg enten hele serien eller flere bilder etter ønske
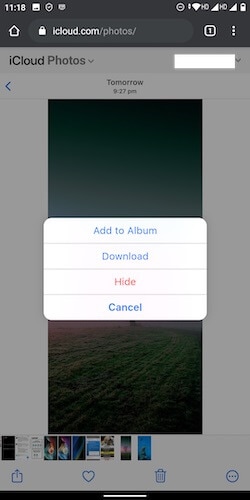
Trinn 5: Etter å ha valgt bilder, trykk på 3-punktssirkelen nederst til høyre og trykk på Last ned
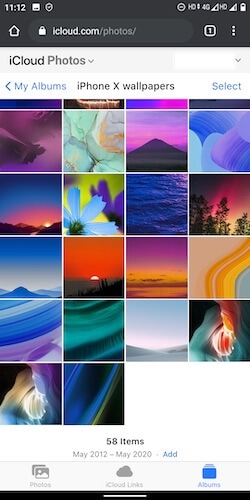
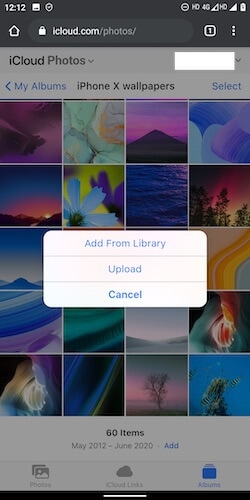
Det er det, bildene vil være tilgjengelige i nedlastingsmappen i Android. Du kan få tilgang til denne mappen enten i Google Foto ved å gå til Album, eller du kan bruke en filleser for å få tilgang til nedlastingsmappen.
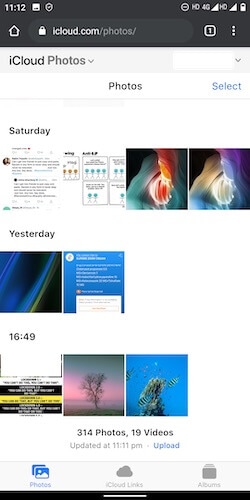
Dette er en fantastisk enkel metode for å bla gjennom iCloud Photo Library og laste ned iCloud-bilder til Android uten en datamaskin.
Fine funksjoner: Administrer iCloud Photo Library fra Android
Som Apple er det noen funksjoner du vil finne gjennomtenkte, og ved å bruke disse kan du administrere iCloud Photo Library fra Android.
1. Legg merke til Last opp-koblingen i blått nederst i Bilder-fanen. Ved å bruke denne lenken kan du bla gjennom alle bildene i Android-en din og laste opp bildene til iCloud Photo Library hvis du vil.
2. Hvis du bytter til Album fra de nederste fanene og går inn i et av albumene dine, kan du legge til bilder fra iCloud Photo Library eller laste opp bilder fra Android rett inn i albumet du har åpent.
Bruke DrFoneTool for å overføre iCloud-bilder til Android
DrFoneTool er et utrolig allsidig og kraftig tredjepartsverktøy for å administrere iPhone- og Android-enhetene dine. Den lar deg gjøre mye med enhetene dine, fra å administrere bilder, videoer og musikk til å installere og fjerne apper på iPhone- og Android-enheter til å få tilgang til og samhandle med Android-fil- og mappesystemet for en rekke bruksområder. DrFoneTool er det eneste verktøysettet du trenger for å administrere media på telefonen, og for å utføre alle slags oppgaver på telefonen, enten det er iPhone eller Android. Det kommer ikke som noen overraskelse at DrFoneTool-verktøysettet er i stand til å hjelpe deg med å overføre iCloud-bilder til Android også.
Aktiver iCloud-sikkerhetskopi
Bruk av DrFoneTool til å overføre iCloud-bilder til Android er avhengig av å ha iCloud-sikkerhetskopi aktivert på iPhone. Slik sjekker du statusen og aktiverer sikkerhetskopiering på iPhone.
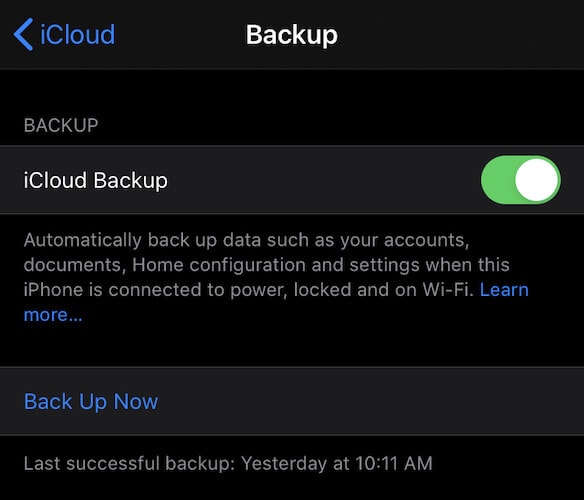
- Åpne Innstillinger-appen på iPhone
- Trykk på navnet ditt øverst
- Trykk på iCloud
- Rull ned for å finne iCloud Backup-alternativet
- Hvis den viser På, trenger du ikke gjøre noe annet. Hvis det vises Av, trykker du på det.
- Aktiver iCloud-sikkerhetskopi på iPhone
- iOS sikkerhetskopierer når iPhone er koblet til Wi-Fi, strøm og når den er låst. Du kan koble iPhone til Wi-Fi, koble den til strøm, og deretter vil alternativet for å sikkerhetskopiere nå bli aktivert. Trykk på det og la det fullføre.
Bruke DrFoneTool for å få tilgang til iCloud-sikkerhetskopiering og gjenoppretting til Android
Trinn 1: Koble Android-telefonen til datamaskinen med en USB-kabel
Trinn 2: Åpne DrFoneTool på datamaskinen
Trinn 3: Klikk Telefonsikkerhetskopiering

Trinn 4: Etter telefondeteksjon vil du bli presentert med to alternativer – Sikkerhetskopiering og gjenoppretting. Klikk Gjenopprett

Trinn 5: I det neste vinduet er det flere alternativer du kan bruke for å gjenopprette data til Android. Velg Gjenopprett fra iCloud-sikkerhetskopi

Trinn 6: Du vil bli presentert med iCloud-hjemmesiden
Trinn 7: Logg på iCloud med Apple ID- eller iCloud ID-legitimasjonen din

Trinn 8: Apple begynte å bruke tofaktorautentisering for en stund siden, så du kan ha det aktivert. I så fall vil du motta en melding på iPhone eller Mac om at det er en pålogging til kontoen din, vil du tillate det? Du må tillate dette, og du vil bli presentert med en 6-sifret kode som du må angi i DrFoneTool for å gi DrFoneTool tilgang til iCloud-kontoen din.

Trinn 9: DrFoneTool vil nå vise iCloud-sikkerhetskopifilen din (eller filer, hvis du har hatt iCloud-sikkerhetskopi aktivert i lang tid)
Trinn 10: Klikk på Siste sikkerhetskopieringsdato for å sortere den basert på den siste opprettelsesdatoen slik at den siste sikkerhetskopien du nettopp opprettet er øverst. Klikk Last ned.
Trinn 11: Når nedlastingen er fullført, vil du bli presentert med en skjerm som viser innholdet i sikkerhetskopien – bildene, musikken, videoene og appene dine. Klikk på bilder.
Trinn 12: Velg bildene du ønsker å overføre til Android, og klikk på Gjenopprett til enhet nederst til høyre, og bildene dine blir overført til Android-enheten din.
andre alternativer
Legg merke til at du også kan overføre iCloud-bilder til Android ved å bruke DrFoneTool – Telefonbehandling ved å gjenopprette fra iTunes-sikkerhetskopi hvis du har lokale sikkerhetskopier på datamaskinen. Du kan bruke dette alternativet hvis du kjører macOS 10.14 Mojave på din Mac eller du bruker iTunes på Windows og ikke vil bruke internettbåndbredde til å laste ned iCloud-sikkerhetskopier til datamaskinen din for å overføre iCloud-bilder til Android.
konklusjonen
Hvis du leter etter en gratis måte å overføre iCloud-bilder til Android, er den beste måten gitt av Apple selv. Alt du trenger å gjøre er å gå til iCloud-nettstedet på Android-enheten din og begynne å laste ned bilder. Nettstedet gjør det enkelt å laste ned ett eller flere bilder, og lar deg til og med bruke grunnleggende administrasjon i form av å legge til bilder i iCloud Photo Library fra Android-telefonen din og legge til bilder i album i iCloud Photo Library fra Bilder og fra Android-enheten din direkte . Dette er et bemerkelsesverdig nivå av funksjonalitet som koster ingenting – det er gratis å bruke.
På den annen side har du DrFoneTool. DrFoneTool er en komplett suite som gjør det så enkelt som mulig å administrere media og filer på Android- og iOS-enhetene dine. DrFoneTool – Phone Manager (iOS) og DrFoneTool – Phone Manager (Android) er den kraftigste tredjepartsprogramvaren som er tilgjengelig for å overføre filer fra datamaskinen til iOS- og Android-enheter enkelt og omvendt. Du kan bruke DrFoneTool til å overføre iCloud-bilder til Android enkelt og gjøre mye mer enn bare dette. Denne programvaren lar deg gjenopprette iCloud-sikkerhetskopier på Android, den lar deg overføre musikk og videoer også, den lar deg sjekke og avinstallere apper på iPhone og lar deg både installere og avinstallere apper når en Android-enhet er tilkoblet. Ved å bruke DrFoneTool – Phone Manager for Android kan du se Android-filsystemet ditt og bruke det direkte, hvis du er en avansert bruker, til å sende filer fra Android til bærbar/Mac, for å sende filer fra bærbar/Mac til Android også. Du kan bruke DrFoneTool til å:
- Administrer Android-telefonen din
- Administrer din iPhone
- Overfør media og data fra iPhone til Mac/laptop
- Overfør media og filer fra Mac/laptop til iPhone
- Overfør media og data fra Android til Mac/laptop
- Overfør media og data fra Mac/laptop til Android
- Gjenopprett iCloud-bilder og andre data fra iCloud Backup til Android
- Gjenopprett iCloud-bilder og andre data fra iTunes Backup til Android
- Mye mer.
Dette er det eneste verktøyet du noensinne vil trenge for din iPhone og Android.
Siste artikler