Problemer du kan støte på for Android 8 Oreo Update
Siden Android 8 Oreo-oppdatering har dukket opp på markedet, det har brakt så mange fantastiske fordeler, men det er det Android Oreo-oppdateringsproblemer også.
For å bli kvitt alle disse Android Oreo-oppdateringsproblemene, bør det være en pålitelig løsning for hånden. I denne artikkelen har vi nevnt de vanlige problemene med Android Oreo OS-oppdatering og løsningen deres også.
Del I: Hva Android Oreo-oppdateringen gir oss
Noen av de største fordelene er minimal bakgrunnsaktivitet for minst brukte apper, raskere ytelse med 2X hastighet, mer sikkerhet, Autofyll for å huske apppåloggingene dine, multitasking med PIP (bilde-i-bilde) – det fester videoene dine mens du jobber med noe annet, Google Play Protect, varselprikker for raske appoppdateringer, teleportering til apper direkte fra nettleseren din, langt batteri osv.
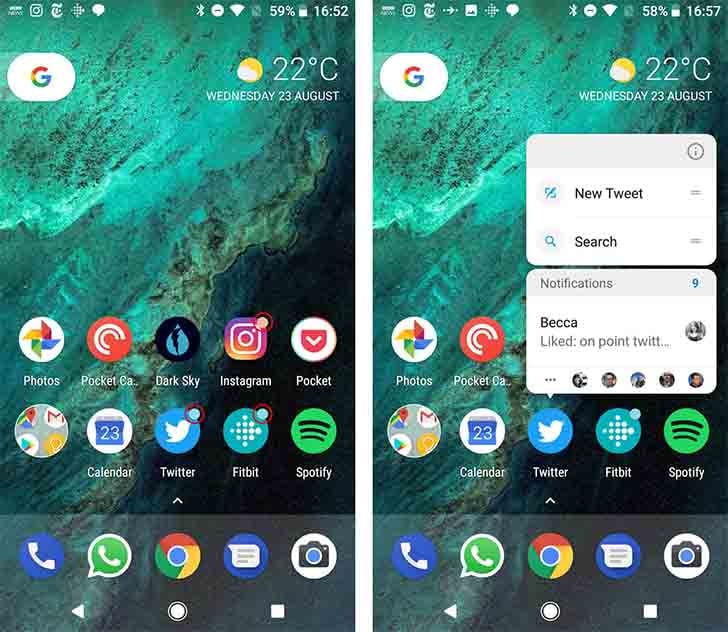
På den annen side er ulempene med Android 8 Oreo-oppdateringen problemer under installasjonen, merkelig batteridrenering, Bluetooth-problem, UI-lag, frossen enhet, tilfeldige omstarter, opplåsingsproblemer, problemer med fingeravtrykk, problemer med lyd, samt samtaler, etc.
Del II: Nødvendig forberedelse for Android Oreo-oppdatering
Viktigheten av å sikkerhetskopiere data før Android Oreo-oppdatering
Det er viktig å sikkerhetskopiere Android-enheten før enhver Android-fastvareoppdatering, enten det er en Android 8 Oreo-oppdatering. Under fastvareoppdateringer er det ofte sjanser for at du mister viktige data. Datatapet kan oppstå når telefonen dør på grunn av batteriutlading, internettforbindelsen blir forstyrret, eller skjermen fryser mens oppdateringen pågår.
Her er en perfekt løsning for deg å sikkerhetskopiere enhetsdataene dine før Android Oreo-oppdatering. Fortsett å lese artikkelen for å vite den detaljerte prosedyren.
Ett klikk for å sikkerhetskopiere data før Android Oreo-oppdatering (trinn-for-steg guide)
Med DrFoneTool – Telefonsikkerhetskopiering (Android), blir datasikkerhetskopiering enkel ettersom den kan sikkerhetskopiere kalendere, anropslogger, meldinger, kontakter, mediefiler, apper og appdata på Android-enheten din. Den lar deg forhåndsvise dataene i tillegg til å selektivt eksportere eller sikkerhetskopiere ønskede datatyper. Sikkerhetskopien kan gjenopprettes til enhver Android/iOS-enhet. Den støtter også mer enn 8000 Android-enheter for sikkerhetskopiering og gjenoppretting av data.

DrFoneTool – Telefonsikkerhetskopiering (Android)
Pålitelig sikkerhetskopiering for å minimere datatap forårsaket av Android Oreo-oppdateringsproblemer
- Det er ikke mulig tap av data fra Android-enheten din under eksport-, sikkerhetskopierings- eller gjenopprettingsprosessen.
- Det er helt sikkert, siden det ikke utsetter dataene dine for noen trussel, men bare leser dataene, og det også kun med ditt samtykke.
- Den erstatter ikke de gamle sikkerhetskopiene dine, og gir deg privilegiet til å gjenopprette ønsket sikkerhetskopi til Android-enheten din.
- Den har et pent grensesnitt og er praktisk å bruke.
Her er trinn-for-trinn-guiden for å sikkerhetskopiere Android-dataene dine før du starter Android Oreo-oppdatering –
Trinn 1: Installer programvaren og koble til Android-enheten din
Sørg for at du har installert den nyeste versjonen av DrFoneTool for Android på datamaskinen din og start den etterpå. Nå, trykk på ‘Telefonsikkerhetskopi’-fanen på hovedskjermen og koble deretter Android-telefonen til datamaskinen ved hjelp av en USB-kabel.

Trinn 2: Aktiver USB-feilsøking
Etter at du har koblet til enheten din, vil det vises en pop-up på mobilen din som ber om tillatelse til USB-feilsøking. Trykk på ‘OK’ for å tillate USB-feilsøking. På neste skjerm trykker du på ‘Sikkerhetskopiering’ for å starte prosessen.

Trinn 3: Velg datatyper som skal sikkerhetskopieres
Du vil bli vist med en liste over støttede filtyper på denne siden. Klikk ‘Velg alle’ og trykk deretter på ‘Sikkerhetskopiering’ igjen.

Trinn 4: Se sikkerhetskopien
Sørg for at Android-telefonen din er tilkoblet gjennom hele prosessen. Når sikkerhetskopieringen er fullført, vil du se en melding som sier ‘sikkerhetskopiering fullført!’ på DrFoneTool-skjermen. Du kan trykke på ‘Se sikkerhetskopien’-knappen for å se dataene som er sikkerhetskopiert.

Nå som Android-enhetsdataene dine har blitt sikkerhetskopiert med DrFoneTool – Sikkerhetskopiering og gjenoppretting, trenger du sjelden å bekymre deg for tap av data på grunn av Android Oreo-oppdateringsproblemer.
Del III: 10 Vanlige problemer med Android Oreo-oppdatering og hvordan du løser dem
Med hver Android-oppdatering kommer også forskjellige trivielle problemer. Disse problemene er vanlige for de fleste Android-enheter, inkludert Samsung, LG, Huawei, Xiaomi, etc.
Problem 1: Tilfeldig omstart
I tilfelle Android-enheten din blir tilfeldig omstartet eller inn oppstartsløyfe, uansett om du bruker det eller ikke.
Løsning:
- Du kan prøve å starte enheten på nytt og sjekke om Android Oreo-oppdateringsproblemer som dette fikses eller ikke.
- Hvis den forrige metoden ikke fungerte, kan du prøve å tørke appbufferdataene.
- Hvis problemet vedvarer, tilbakestill enheten. Men før du utfører tilbakestilling på enheten, må du sikkerhetskopiere enheten med DrFoneTool – Sikkerhetskopiering og gjenoppretting, slik at du kan gjenopprette den etter tilbakestilling av enheten.
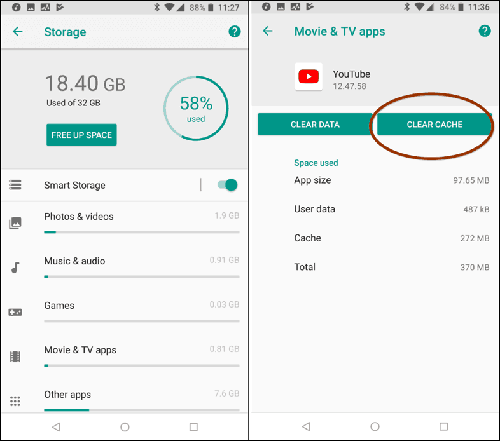
Oppgave 2: Lydproblemer
Dersom Android Oreo-oppdateringsproblemer involvere lydproblemer som at enhetslyden plutselig avbrytes, selv når du prøver å heve volumet.

Løsning:
- Den første løsningen på dette problemet er å starte Android-telefonen på nytt.
- Hvis en spesifikk app viser lydproblemer, lukker du appen og starter den på nytt.
- Hvis problemet fortsatt vedvarer, avinstaller den appen og prøv etter å ha installert en siste versjon av den på nytt.
Problem 3: Appproblemer
Etter Android Oreo 8-oppdatering oppfører appene på enheten din unormalt.
Løsning:
Appproblemer er utbredt etter hver OS-oppdatering. For å bekjempe problemene kan du prøve følgende løsninger.

- Start Android-enheten din på nytt.
- Oppdater appen til en nyeste versjon.
- Stopp appen med makt, start den på nytt og prøv igjen.
- Prøv å rense appdataene og hurtigbufferen.
Flere løsninger på appproblemer:
- Dessverre har appen din stoppet
- Apper fortsetter å krasje på Android-enheter
- Android-appen ikke installert Feil
- Appen åpnes ikke på Android-telefonen din
Problem 4: Installasjonsproblem
De fleste brukere møter problemer mens de prøver å installere eller oppdatere Oreo OS på enheten, men ikke alle opplever det.
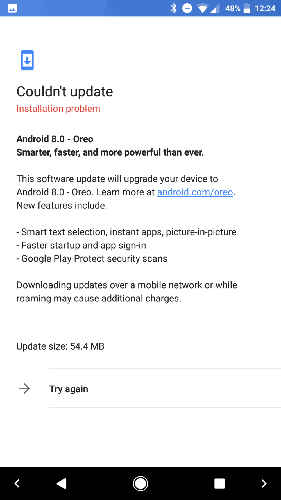
Løsning:
For å løse Android Oreo-oppdatering eller installasjonsproblemer, kan du prøve å starte enheten på nytt og deretter installere oppdateringen på nytt. Android-telefonen din skal fungere nå.
Problem 5: Bluetooth-problem
Bluetooth-problem er et vanlig innlegg Android 8 Oreo-oppdatering. For å bli kvitt dette rare problemet kan du prøve løsningene nedenfor.
Løsning:
- Slå av og på Bluetooth-innstillingene på Android-enheten din.
- Hvis dette ikke fungerer, glem Bluetooth og koble til på nytt. Det skal fungere skikkelig nå.
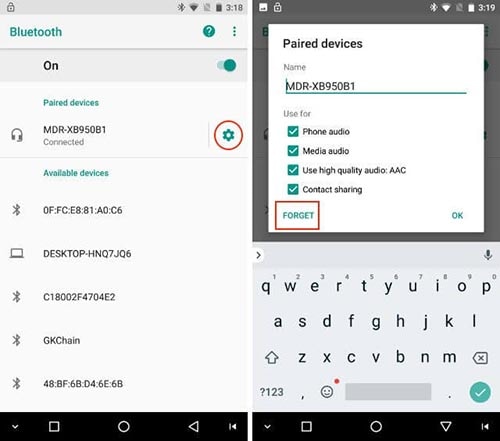
Problem 6: Problem med batterilevetid
Etter Oreo 8-oppdateringen, hvis enhetens batteri tømmes brått, uavhengig av at den lades helt opp.
Løsning:
Prøv følgende rettelser.
- Slå på den adaptive lysstyrkefunksjonen i enhetens skjerminnstilling. Enheten din sparer batteri ved å justere lysstyrken med miljøet.
- Ikke kjør for mange strømkrevende bakgrunnsapper.
- Start enheten på nytt og se om problemet er løst eller ikke.
Problem 7: Wi-Fi-problemer
En ustabil tilkobling eller ingen tilkobling etter oppdatering til Oreo 8 kan skyldes Wi-Fi-problemer knyttet til oppdateringen.
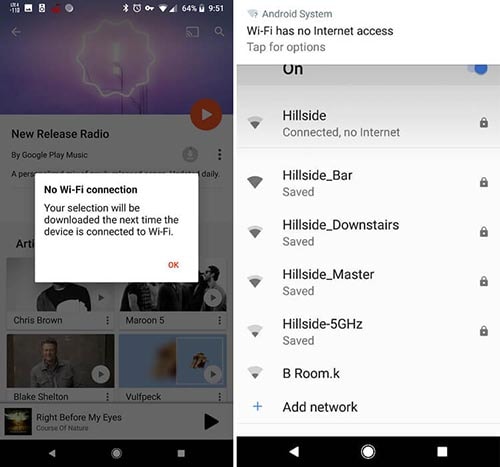
Løsning:
Du kan bli kvitt Android 8 Oreo-oppdatering problemer ved å tilpasse følgende metoder.
- Koble fra ruteren og vent en stund før du starter på nytt.
- Slå av og på Wi-Fi på Android-enheten din og start den på nytt.
- Glem nettverket og koble til igjen ved å bruke den tidligere legitimasjonen.
- Hvis ingenting fungerer, oppdater appene dine til den nyeste versjonen.
- Hvis problemet vedvarer, må du deaktivere tredjepartsapper ved å starte enheten i sikkermodus.
Oppgave 8: Ytelsesproblem
Problemer med frysing, forsinkelse eller låsing av brukergrensesnittet er ytelsesproblemer knyttet til Android Oreo-oppdateringer.

Løsning:
Her er løsningene for det ovennevnte problemet.
- Rengjør telefonens minne ved å slette cache og unødvendige data.
- Start Android-telefonen på nytt.
- Tilbakestill nettverksinnstillingene og oppdater appene dine.
- Slå av funksjonen for automatisk oppdatering for apper.
Problem 9: Ladeproblemer
Etter å ha oppdatert operativsystemet hvis det oppstår ladeproblemer, for eksempel, telefonen lader ikke eller langsom lading. Følg løsningene som er oppført nedenfor.
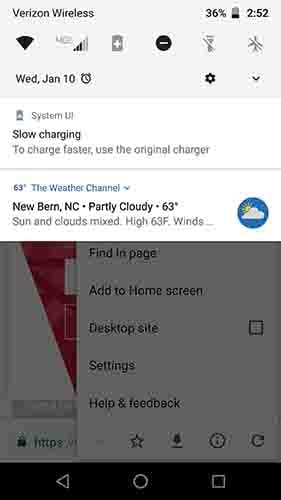
Løsning:
Dette vanlige problemet kan løses ved å
- Starter telefonen på nytt.
- Bruk en ekte USB og adapter eller lad med en datamaskin.
Oppgave 10: Problemer med mobildata
Til tross for at du har en datapakke, kan du ikke få tilgang til internett på riktig måte.

Løsning:
Dette Android 8 Oreo-oppdatering problemet kan tas hånd om av –
- Start enheten din.
- Bytt flymodus og prøv igjen.
- Slå LTE og mobildata på og av.
- Tilbakestill fabrikk hvis ingenting fungerer.
Del IV: Ett klikk for å fikse alle Android Oreo-oppdateringsproblemer
Når du står overfor Oreo-oppdateringsproblemer mens du prøver å oppdatere den, er den eneste programvaren som kan håndtere det feilfritt DrFoneTool – System Repair (Android). Dette verktøyet kan fikse alle Android-systemproblemer med ett klikk. Enten det er en Android-enhet som ikke reagerer, eller en med krasjet app, Oreo-oppdateringsproblemer, mislykket systemoppdatering eller sitter fast på merkelogoen, DrFoneTool – Systemreparasjon (Android) kan enkelt utrydde problemet.

DrFoneTool – Systemreparasjon (Android)
Beste PC-baserte løsning for å fikse alle Android Oreo-oppdateringsproblemer
- Med en høy suksessrate kan den enkelt takle Oreo-oppdateringsproblemene på Android-enheten din.
- Første programvare for Android-reparasjon i bransjen.
- Programvaren er kompatibel med alle de nyeste Samsung-enhetene.
- Ett klikk-løsning for Android Oreo-oppdateringsproblemer.
- Du trenger ikke å være teknisk kunnskapsrik for å bruke dette verktøyet, siden det er ganske intuitivt.
La oss nå utforske trinn-for-trinn-veiledningen om hvordan du fikser Android Oreo-oppdateringsproblemer på bare noen få minutter.
OBS: Siden prosessen kan slette Android-enhetsdataene dine, anbefales det å sikkerhetskopiere enheten før du fikser Android Oreo-oppdateringsproblemet.
Fase 1: Klargjør Android-mobilen/nettbrettet og koble det til
Trinn 1: Start DrFoneTool-verktøysettet. Klikk på ‘Reparer’ fra hovedmenyen på datamaskinen. Koble til Android-enheten deretter.

Trinn 2: Trykk på ‘Start’-knappen etter å ha trykket på ‘Android Repair’-alternativet på DrFoneTool – System Repair (Android) grensesnitt.

Trinn 3: Velg enhetsmerke, navn, modell og annen informasjon fra enhetsinformasjonsgrensesnittet og trykk ‘Neste’.

Trinn 4: Skriv ‘000000’ for å bekrefte hva du har skrevet inn.

Fase 2: Gå inn i ‘Last ned’-modus for å reparere Android-enheten
Trinn 1: Du må starte opp Android-mobilen/nettbrettet i nedlastingsmodus før du starter reparasjonen.
- For en enhet med ‘Hjem’-knapp – Slå av enheten. I 5 til 10 sekunder må du holde nede ‘Volum ned’, ‘Hjem’ og ‘Strøm’-knappene samtidig. Klikk på ‘Volum opp’-knappen etter at du har sluppet knappene for å komme inn i ‘Last ned’-modus.
- For en enhet uten ‘Hjem’-knapp – Skru ned Android-enheten og trykk på ‘Volum ned’, ‘Power’ og ‘Bixby’-knapper i rundt 10 sekunder. Slipp tastene og trykk på ‘Volum opp’-knappen for å komme inn i ‘Last ned’-modus.


Trinn 2: Trykk på ‘Neste’-knappen for å begynne å laste ned fastvaren.

Trinn 3: Etter nedlasting og verifisering begynner programvaren å fikse Oreo-oppdateringsproblemer. I løpet av en stund blir alle Android-problemene, inkludert Android Oreo-oppdateringsproblemer, løst.

Siste artikler

