Topp 5 måter å overføre filer mellom mobiltelefon og PC
I dag har dataoverføringsprosessen mellom mobiltelefon og PC blitt veldig rask og enkel. Det er mange måter å overføre filer fra telefon til PC. Du kan overføre data enten trådløst eller ved hjelp av USB-kabel. Når en enkelt prosess har mange måter, vil du bli forvirret hvilken måte som er ekte og pålitelig. I denne veiledningen har vi løst forvirringen din ved å gi de 5 beste måtene å overføre filer mellom telefon og PC.
- Del 1: Hvordan overføre filer mellom PC og iOS ved hjelp av DrFoneTool – Telefonbehandling (iOS)?
- Del 2: Hvordan overføre filer mellom PC og Android ved hjelp av DrFoneTool – Telefonbehandling (Android)?
- Del 3: Overfør filer mellom PC og Android ved hjelp av Android File Transfer
- Del 4: Overfør filer mellom PC og Android/iOS via Send Anywhere
- Del 5: Overfør filer mellom PC og Android via Kopier og Lim inn
Del 1: Hvordan overføre filer mellom PC og iOS ved hjelp av DrFoneTool – Telefonbehandling (iOS)?
De DrFoneTool – Telefonbehandling (iOS) er den ultimate dataoverføringsprogramvaren for å overføre alle typer filer fra en iPhone til en datamaskin eller omvendt. Det er også en av de enkleste og robuste måtene å overføre filer fra telefon til PC.

DrFoneTool – Telefonbehandling (iOS)
Overfør filer mellom datamaskin og iPod/iPhone/iPad uten iTunes
- Overfør, administrer, eksporter/importer musikk, bilder, videoer, kontakter, SMS, apper osv.
- Sikkerhetskopier musikk, bilder, videoer, kontakter, SMS, apper osv. til datamaskinen og gjenopprett dem enkelt.
- Overfør mediefiler mellom iOS-enheter og iTunes.
- Fullt kompatibel med iOS 7, iOS 8, iOS 9, iOS 10, iOS 11, iOS 12, iOS 13
 og iPod.
og iPod.
Nedenfor er den detaljerte trinnvise veiledningen for hvordan du bruker DrFoneTool for å overføre filer mellom iPhone og datamaskin:
Trinn 1: For å starte overføringsprosessen, gå til DrFoneTool offisielle nettsted og last ned programvaren på datamaskinen din og start deretter programvaren. Når hele installasjonsprosessen for programvaren er fullført, åpner du programvaren og du vil se alternativet ‘Telefonbehandling’ i hovedvinduet.

Trinn 2: Koble nå iPhone-enheten til datamaskinen ved hjelp av USB-kabel. Når enheten din er oppdaget, vil du se de tre alternativene på skjermen. Velg det siste alternativet som er ‘Overfør enhetsbilder til PC’.

Trinn 3: Velg nå plasseringen på datamaskinen din der du vil overføre iPhone-filer. I løpet av noen få sekunder vil alle filene dine bli flyttet til PC-en din fra iPhone.

Trinn 4: Du kan også sende andre mediefiler. Klikk på de andre alternativene som musikk, videoer og bilder som er langs ‘Hjem’-alternativet til programvaren.

Trinn 5: Velg ønsket mediefil som du vil overføre til din iPhone, og velg deretter alle filene og klikk på ‘Eksporter’-knappen og velg plasseringen der du vil lagre filer. Etter noen sekunder vil iPhone-filene dine bli overført til PC-en.

Trinn 6: Du kan også overføre datafilene til iPhone ved å klikke på alternativet ‘Legg til fil’ og legge til alle filene du vil overføre til iPhone.

Del 2: Hvordan overføre filer mellom PC og Android ved hjelp av DrFoneTool – Telefonbehandling (Android)?
DrFoneTool-programvaren er også kompatibel med Android-enheter. Du kan enkelt overføre filer fra Android-enhet til datamaskin eller omvendt ved å bruke DrFoneTool – Telefonbehandling (Android) programvare for filoverføring fra mobil til pc.

DrFoneTool – Telefonbehandling (Android)
One Stop Solution for å overføre filer mellom Android og PC
- Overfør, administrer, eksporter/importer musikk, bilder, videoer, kontakter, SMS, apper osv.
- Sikkerhetskopier musikk, bilder, videoer, kontakter, SMS, apper osv. til datamaskinen og gjenopprett dem enkelt.
- Overfør iTunes til Android (omvendt).
- Fullt kompatibel med 3000+ Android-enheter (Android 2.2 – Android 10.0) fra Samsung, LG, HTC, Huawei, Motorola, Sony etc.
Følg instruksjonene nedenfor for å overføre filer fra datamaskin til Android-enhet ved hjelp av DrFoneTool:
Trinn 1: Last først ned programvaren på datamaskinen din og start den etter installasjon. Klikk deretter på ‘Overfør’.

Trinn 2: Nå vil du se de forskjellige mediefilalternativene. Velg ønsket mediefil og velg ett album for å lagre filer på enheten.
Trinn 3: Trykk på ‘Legg til’, og trykk deretter på enten ‘Legg til fil’ eller ‘Legg til mappe. Legg nå til alle filene i denne mappen som du vil overføre din Android.

Følg instruksjonene nedenfor for å overføre filer fra Android-enhet til datamaskin ved hjelp av DrFoneTool:
Trinn 1: Etter å ha åpnet enhetsdataene dine på programvare. Klikk på det mediefilalternativet du vil overføre.
Trinn 2: Velg nå alle mediefilene og klikk deretter på ‘Eksporter til PC’ og velg nå ønsket sted du vil overføre bildene til.

Del 3: Overfør filer mellom PC og Android ved hjelp av Android File Transfer
Android File Transfer er programvare for filoverføring fra mobil til PC. Du kan overføre filer fra Mac PC til mobilenheten. Den støtter alle Android-versjoner. Den er veldig enkel å betjene. Nedenfor har vi beskrevet trinn-for-trinn-veiledningen for hvordan du bruker Android File Transfer:
Trinn 1: Last ned programvaren på datamaskinen din og når nedlastingen er fullført, åpne androidfiletransfer.dmg ved å dobbeltklikke på den.

Trinn 2: Dra eller flytt Android-filoverføringen til applikasjoner. Etter det, ved hjelp av USB-kabel, kobler du Android-enheten til datamaskinen.

Trinn 3: Deretter åpner du programvaren og bla gjennom filene du vil overføre på mobilenheten din. Deretter kopierer du filene til datamaskinen din. Du kan bruke den lignende prosessen for å overføre filene fra datamaskinen til Android-enheten din.
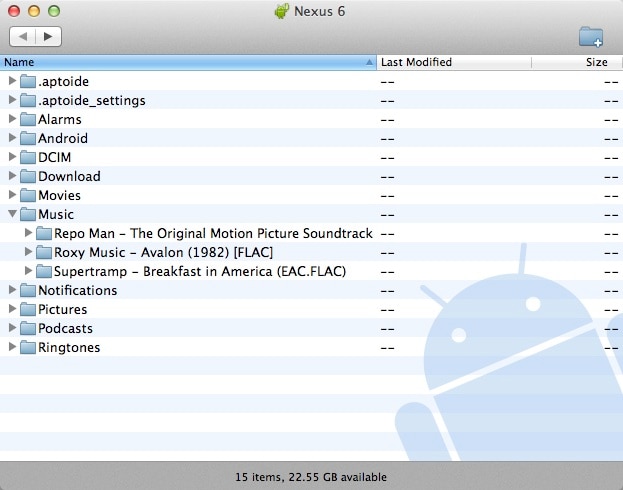
Del 4: Overfør filer mellom PC og Android/iOS via Send Anywhere
Send Anywhere er en av de fantastiske fildelingsapplikasjonene. Ved hjelp av denne programvaren kan du raskt overføre filer fra telefon til PC eller omvendt. Hvis du vil dele filer med flere personer, kan du dele ved å lage en kobling gjennom denne programvaren. Nedenfor er det riktig veiledning om hvordan du overfører filer fra datamaskin til Android/iPhone eller omvendt ved å bruke Send Anywhere.
Trinn 1: For å starte prosessen må du laste ned Send Anywhere-programvaren på datamaskinen og mobilenheten din. Etter at du har lastet ned programvaren, start programvaren og fullfør installasjonsprosessen.
Trinn 2: Nå, åpne programvaren på datamaskinen din og på dashbordet, vil du se alternativet ‘Send’. Klikk på den og velg ønskede filer som du vil overføre til din mobile enhet. Klikk deretter på ‘Send’-knappen igjen.

Trinn 3: Nå får du PIN- eller QR-kode for å overføre filene og lagre PIN-koden for fremtidig bruk. Deretter åpner du appen på mobilenheten din, enten iPhone eller Android. Klikk på ‘Motta’-knappen og skriv inn PIN- eller QR-koden du får fra appen.
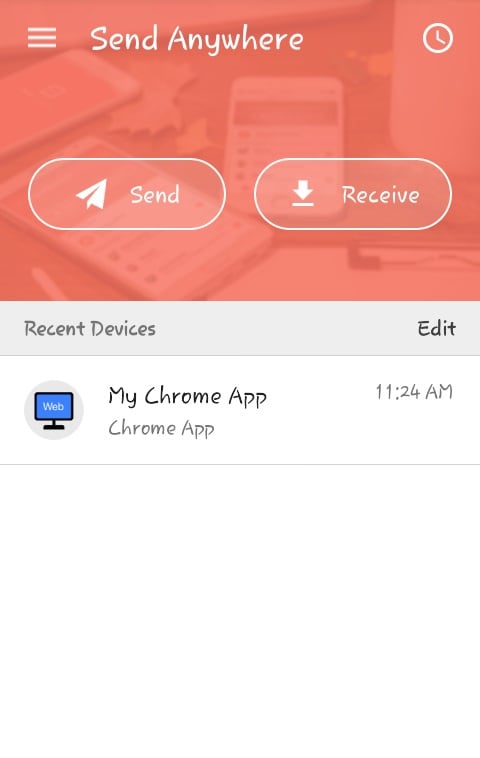
Trinn 4: Innen noen få minutter vil filene dine bli overført fra datamaskinen til mobilenheten din. Med denne lignende prosessen kan du enkelt overføre filer fra mobilenhet til datamaskinen.
Del 5: Overfør filer mellom PC og Android via Kopier og Lim inn
Overføring av filer via kopier og lim-metoden er en av de enkleste måtene og vanlig måte å overføre filer mellom datamaskin og Android-enhet. Mange bruker denne måten i stedet for å bruke programvare for filoverføring fra mobil til PC. Følg instruksjonene nedenfor for å overføre filer ved å kopiere og lime inn-metoden:
Trinn 1: Gå først til datamaskinen og koble Android-enheten til datamaskinen ved hjelp av USB-kabelen.
Trinn 2: Hvis du kobler mobilenheten til datamaskinen for første gang og deretter, må du aktivere alternativet ‘USB-feilsøking’ fra Android-telefonen din.

Trinn 3: Når datamaskinen oppdager enheten din, vil du se telefonnavnet ditt på datamaskinen. Åpne telefondataene dine og kopier filene du vil overføre til datamaskinen. Deretter går du til datamaskinplasseringen der du vil overføre filene og limer dem inn.
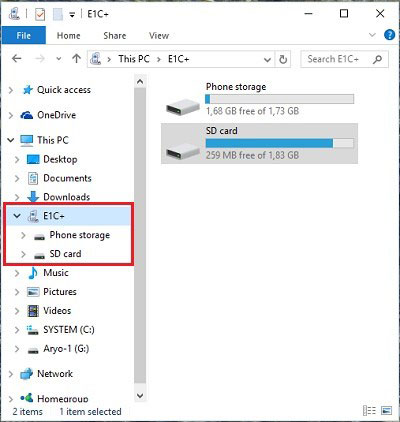
Trinn 4: Med samme prosess kan du kopiere filene fra datamaskinen din og velge mobilplasseringen du vil flytte filene dine til og lime dem inn.
Nå vet du alle de beste måtene å overføre filer mellom PC og mobiltelefoner, enten det er en Android eller iPhone. Ved å bruke mobil til PC filoverføringsprogramvare som DrFoneTool, kan du spare dyrebar tid da det gir bedre overføringshastighet.
Siste artikler

