[Løst] Flytt til iOS som ikke fungerer
Du lurer kanskje på, hva er overgangen til iOS? Hvis du er en Android-bruker og har bestemt deg for å bytte til iPhone, trenger du Flytt til iOS-verktøyet. Appen er utviklet for å hjelpe med å overføre data fra en Android-enhet til iOS-enheter. Google Play Store har appen, og den er gratis.
For å bruke appen, installer den på Android-enheten din først. Overføringsprosessen krever at du følger flere enkle trinn for å flytte til iOS. Appen virker enkel å bruke verktøyet, men nybegynnere må lære om Move to iOS-retningslinjene for å fullføre prosessen. Med dette verktøyet vil du overføre forskjellige Android-data som kamerabilder, kontakter, meldingshistorikk, e-postkontoer, kalendere og videoer.
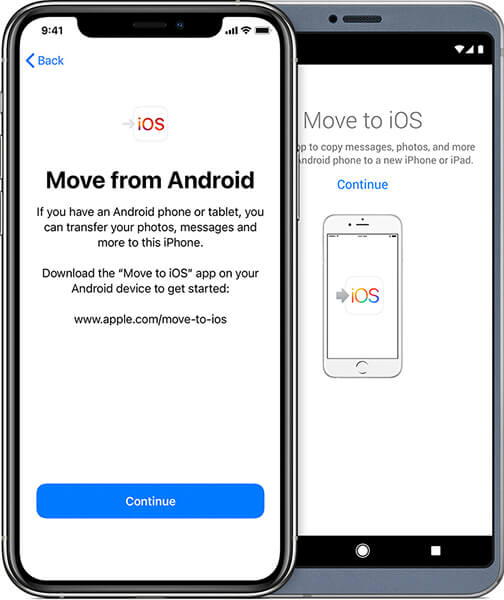
Flytt til iOS-appen fungerer på Android versjon 4.0 eller høyere. Du kan overføre data til hvilken som helst iPhone i en relativt enkel prosess. Vær også oppmerksom på at Move to iOS vil fungere bare når du setter opp en ny iPhone eller iPad.
Foruten å vite hva innholdet som Moves to iOS-verktøyet kan overføre, lurer du kanskje på hvor lang tid prosessen kan ta. Avhengig av innholdet du vil overføre, tar prosessen vanligvis rundt 10 – 30 minutter. Andre faktorer kan imidlertid bestemme tiden det tar for appen å flytte innhold til iOS. De inkluderer hastigheten til nettverket, overføringsprosessens åpenhet og Wi-Fi-stabilitet.

Del 1: Flytt til iOS som ikke fungerer problemlister
Brukere kan raskt lære å bruke Flytt til iOS-appen. Imidlertid vil de av og til oppleve problemer mens de bruker dette verktøyet. Hvis appen får feil, vil du støte på noen problemer.
- Flytt til iOS uten kode.
Disse trinnene vil hjelpe deg med å få Move to iOS-koden;
Når du setter opp iPhone, trykk på flyttdata fra Android-alternativet. Start deretter Flytt til ios-appen på Android-enheten din og trykk på fortsett. Du vil se skjermbildet for finn du kode; trykk på .neste-knappen for å fortsette.
Trykk på fortsett-knappen på iOS-enheten din og vent på at en tisifret kode skal vises.
Når du mottar koden på iPhone, skriv den inn på Android-enheten og vent på at enhetene skal koble seg til. Velg alt innholdet du vil flytte, og klikk på Neste.
Når innlastingslinjen på iOS-enheten er ferdig, trykker du på ‘Ferdig’-knappen på Android-enheten din. Fortsett med å konfigurere iOS-enheten din ved å bruke trinnene på skjermen.
Hvis du ikke mottar noen kode på iOS-enheten din, kan du fikse det ved å sørge for at Wi-Fi alltid er på gjennom hele prosessen. Du kan også starte enhetene på nytt hvis feilen er midlertidig.
- Flytt til iOS kunne ikke kommunisere riktig med enhetene.
For å unngå denne Flytt til iOS-feilen, sørg for at begge enhetene kjører på oppdaterte operativsystemer, dvs. Android 4.0 eller nyere og iOS 9 eller nyere. Telefonene må ha nok strøm, og til slutt, sørge for at du slår av bakgrunnsapper for å unngå varsler under overføringsprosessen.
- Flytt til iOS står fast ved forberedelse/overføring.
Du overfører Android-dataene dine til iOS, men prosessen sitter fast på overføringssiden. Problemet er relatert til Wi-Fi-tilkoblinger. Skulle Wi-Fi kobles fra i noen sekunder, stopper overføringsprosessen. Andre distraksjoner på Android som anrop, bytte til hvilemodus eller andre bakgrunnsoperasjoner kan også forårsake Flytt til iOS-feilen.
- Flytting til iOS tar evig/sakte.
Hvor lang tid det tar å overføre data fra Android til iOS avhenger av størrelsen på dataene og Wi-Fi-tilkoblingen. For å få fart på overføringen, sjekk Wi-Fi-tilkoblingen din, slett unødvendige data fra Android-enheten eller start overføringen på nytt hvis det tar for lang tid.
- Flytt til iOS Wi-Fi frakobling.
Wi-Fi-dråper vil åpenbart forstyrre overføringsprosessen. For å unngå denne feilen kan du tilbakestille ruteren og nettverket og slå av smart veksling og flymodus.
- Flytting til iOS ble avbrutt
Hvis Flytt til iOS-prosessen blir avbrutt, kan du fikse det ved å starte telefonen på nytt, sjekke nettverkstilkoblingene på begge enhetene, slå av smartnettverket på Android og slå på flymodus.
- Flytt til iOS, ikke koble til enheter.
Omstendighetene kan være frustrerende ettersom overføringsprosessen ikke vil bli fullført. Men hva er løsningen på alle disse problemene? Vi vil diskutere løsningene for å flytte til iOS som ikke fungerer i de senere delene av denne artikkelen.
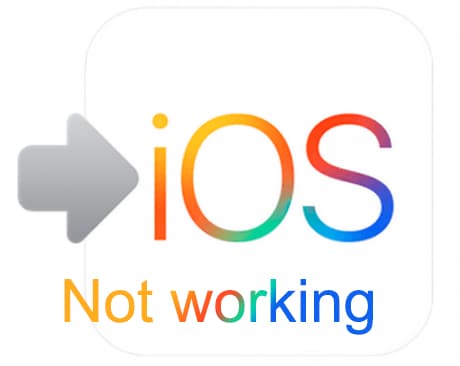
Mens Flytt til iOS-appen kan være enkel å bruke, må du vite et par ting før du overfører.
- Sørg for at Android- og iOS-enheten kan koble til Wi-Fi
- Sørg for at enhetene har nok strøm til å fullføre prosessen/ koble enhetene til strøm
- iOS-enheten skal kjøre på iOS 9.0 eller høyere
- Android-enheten skal kjøre på Android 4.0 eller nyere
- Sjekk kapasiteten til det overførte innholdet, om det passer til den nye iOS-enheten.
- Oppdater chrome på Android til den nyeste versjonen for å overføre bokmerker
Del 2: 9 tips om å flytte til iOS fungerer ikke
Selv om Flytt til iOS er et nyttig verktøy for Android-brukere som er villige til å overføre innhold til iOS-enheten, er det flere tilfeller der det ikke fungerer som det skal. Appen vil vise en melding som indikerer typen feil du opplever under overføringsprosessen.
De fleste ‘flytt til iOS’-problemene er relatert til Wi-Fi-tilkoblingsproblemer, Android- og iOS-versjoner, plassbehov, tilkoblingsoptimalisatorer og applikasjonsproblemer. Likevel må du finne en løsning på disse problemene for å overføre dataene dine fra Android til iOS-enheter. Denne delen vil diskutere mulige løsninger på feilene som av og til oppstår når du flytter Android-data til iOS-enheter.
Tips 1: Start begge enhetene på nytt
Å starte enhetene på nytt er den viktigste tingen å gjøre når du feilsøker Flytt til iOS-problemene. Det er en fin måte å eliminere mindre problemer under dataoverføring fra Android til iOS-enheter. Prosessen kan løse problemer med Flytt til iOS som sitter fast ved tilkobling til iPhone. En enkel omstart vil eliminere feilene og eventuelle bufrede feil i enhetene.
Tips 2: Fjern alle apper som kjører
Det anbefales å unngå å bruke Android-enheten eller kjøre applikasjoner når du bruker Move to iOS-appen. Siden appen kjører i forgrunnen, bør du sørge for at alle andre apper i Android er deaktivert før du starter dataoverføringsprosessen. Varsler og innkommende anrop vil sannsynligvis forstyrre prosessen; Derfor må brukere sørge for at slik distraksjon ikke skjer ved å deaktivere slike apper.
Tips 3: Sørg for at Wi-Fi-tilkoblingen er slått på.
Wi-Fi-tilkobling er en viktig faktor for å sikre at dataoverføring er vellykket. Siden Flytt til iOS er avhengig av Wi-Fi, bør du sørge for at den er slått på og er stabil. iPhone oppretter vanligvis et privat nettverk for Android-enheten å koble til. Slå på Wi-Fi-tilkoblingen på Android-en din for å gjøre den klar til å koble til iPhones private nettverk. Dette vil gjøre det mulig å sende Move to iOS-koden for å starte dataoverføringsprosessen.
Tips 4: Koble begge enhetene til strøm
Du bør sørge for at både Android- og iOS-enhetene har tilstrekkelig kraft til å kjøre gjennom hele dataoverføringsprosessen. Hvis du tviler på strømforbruket, hold enhetene koblet til strøm før du begynner å flytte innholdet ditt fra Android- til iOS-enhet.
Tips 5: Sett telefonen i flymodus
Når du overfører Android-data til iOS ved hjelp av Move to iOS-verktøyet, anbefaler apple at du slår av mobildataene dine. Noen Android-enheter kan bytte fra Wi-Fi til mobildata når tilkoblingen har en tendens til å falle på hver side ved hjelp av smart switch-funksjonen. Dette kan forstyrre overføringsprosessen. På samme måte kan det være nyttig hvis innkommende anrop ble forhindret for å unngå å forstyrre dataoverføringsprosessen. Alle medier for tilkobling er deaktivert bortsett fra tilkoblingen mellom Android- og iOS-enhetene via iPhones Wi-Fi-nettverk.
Den beste måten å sikre at disse distraksjonene ikke skjer, er å slå på flymodus på Android-enheten.
Tips 6: Sjekk lagringskravet.
Før du begynner å overføre Android-data til iOS-enheter, kontroller størrelsen på alt innhold, inkludert det eksterne micro SD-kortet, for å finne ut om det passer inn i den nye iOS-enheten. Hvis innholdet er større enn destinasjonslagringen, vil du åpenbart støte på en feil under overføringsprosessen. Du må slette innholdet du ikke trenger å overføre fra Android-enheten din før du kommer i gang.
Tips 7: Deaktiver tilkoblingsoptimereren
Android-enheter med tilkoblingsoptimaliserere vil bytte mellom forskjellige tilkoblinger for bedre tilkobling. Siden Flytt til iOS-appen bruker iPhones private nettverk, kan tilkoblingsoptimereren begynne å bruke mobildata eller bytte til en annen Wi-Fi-tilkobling når gjeldende tilkobling faller. Omstendighetene kan bryte forbindelsen mellom Android-annonsen iOS-enheten og dermed forstyrre dataoverføringsprosessen. Sørg for å slå av funksjonen fra innstillingene før du kjører Flytt til iOS-appen.
Tips 8: Sjekk kompatibiliteten til enhetene dine.
Du må sjekke om Android-enheten din oppfyller minimumskravene for å være kompatibel med Move to iOS-appen, omtrent som andre apper som finnes i App Store og Google Play Store. Vanligvis kjører appen på Android 4.0 og nyere mens den overfører data til iOS 9.0 eller nyere enheter.
Tips 9: Slå av batterioptimalisering.
Å slå av batterioptimaliseringen på både Android- og iOS-enheten din er et krav når du bruker Flytt til iOS-verktøyet. Appen er laget for å kjøre i forgrunnen, og android-brukeren skal ikke ha andre applikasjoner kjørende. Imidlertid kan telefonen automatisk minimere Flytt til iOS-appen når den bytter til batterioptimaliseringsmodus. Derfor bør du sørge for at funksjonen er lukket fra innstillingene til Android-enheten din.
Del 3: [Alternativ] Flytt til iOS fungerer ikke løst uten PC
En alternativ løsning for å flytte til iOS som ikke fungerer problem er å bruke Dr. Fone – Telefonbehandling (iOS). Programvaren kan overføre alle typer data fra Android til iOS-enheter raskt. Her vil du velge typen data du trenger og begynne å flytte med et enkelt klikk.
Det viktigste er at programmene overfører data med en veldig høy hastighet sammenlignet med andre alternativer. Du kan også bruke programvaren til overføre sosiale apper og behold den viktige historien til apper som WhatsApp, Wechat, Viber, Line eller Kik.

DrFoneTool – Telefonbehandling (iOS)
Flytt/overfør Android-data fra datamaskin til iPod/iPhone/iPad uten iTunes
- Overfør, administrer, eksporter/importer musikk, bilder, videoer, kontakter, SMS, apper osv.
- Sikkerhetskopier musikk, bilder, videoer, kontakter, SMS, apper osv. til datamaskinen og gjenopprett dem enkelt.
- Overfør musikk, bilder, videoer, kontakter, meldinger osv. fra en smarttelefon til en annen.
- Overfør mediefiler mellom iOS-enheter og iTunes.
- Fullt kompatibel med iOS 7 til iOS 15 og iPod.
Her er hvordan du overfører data fra iOS til Android-enhet uten PC
Du må logge på iCloud-kontoen din på Android for å laste ned data, eller du kan bruke iOS-til-android-adapteren for å koble iPhone til Android for å overføre data direkte.

Bruk følgende enkle trinn.
- Installer Dr. Fone- Phone Transfer-appen på Android-enheten din og klikk på ‘Importer fra iCloud’.
- Bruk apple-passordet ditt for å logge på iCloud-kontoen. Du vil bli bedt om å angi en bekreftelseskode hvis du blir bedt om tofaktorautentisering.
- Velg fra listen over data oppdaget fra iCloud og trykk på start import.

- Vent til dataoverføringsprosessen er fullført.
For å overføre innhold fra iPhone til Android-enhet direkte, åpne Dr. Fone – Telefonoverføring på Android og trykk på ‘importer fra en USB-kabel.’ Bruk iOS-til-android-kabelen for å koble til iOS- og Android-enhetene dine.
Dr. Fone – Telefonoverføring vil begynne å skanne data på din iPhone. Tiden vil avhenge av innholdet på iPhone.
Trykk på ‘begynn å importere’ når alle data er oppdaget.
Del 4: [Alternativ] Flytt til iOS fungerer ikke løst med en PC
Følgende trinn vil hjelpe deg med å overføre data fra Android til en iOS-enhet ved hjelp av en PC.
- Åpne Dr. Fone-programmet på datamaskinen din og klikk ‘telefonoverføring’ fra modulene som vises.
- Koble iOS- og Android-enhetene dine til datamaskinen. Du kan alltid bruke ‘flip’-alternativet for å endre kilden og destinasjonsenhetene.

- Velg hvilke typer data du vil overføre, og klikk deretter på ‘start overføring’ for å fortsette. Vær forsiktig så du ikke kobler fra enhetene før prosessen er fullført.

- Hvis du vil slette destinasjonstelefonens data før du overfører data, sørg for at du merker av for ‘slett data før kopiering’.
- Alle dataene du valgte vil bli overført om noen få minutter.

konklusjonen
Overføring av data fra Android til iOS-enhet er gjort enklere med Move to iOS-appen. Du må imidlertid vurdere kravene for at dataoverføringsprosessen skal fullføres. Du kan også bruke Dr. Fone – Phone Transfer som dine anbefalte alternativer for å overføre Android-data til iOS-enheten på den enkleste måten.
Siste artikler

