Den ultimate guiden til Samsung til iPhone Transfer
Mens de bytter fra en mobilplattform til en annen, møter de fleste brukere mange problemer. I tilfelle du også vil overføre Samsung til iPhone, men bekymret for hvordan du gjør det. Vi vil gjerne bringe disse løsningene for deg for å gjøre jobben din enkel. Fortsett å lese artikkelen, for å vite om forskjellige Samsung galakse til iPhone-overføringsverktøy.
Lykke til med migreringen fra Samsung til iPhone (iPhone 11/11 Pro inkludert).
Del 1. Beste Samsung til iPhone-overføringsverktøy: DrFoneTool – Telefonoverføring
Det er ikke vanskelig å overføre data fra Samsung til iPhone med et verktøy som DrFoneTool – Telefonoverføring. Når du bytter til en ny iPhone fra en Samsung mobil DrFoneTool – Phone Transfer hjelper deg med å få det beste ut av det. Du kan overføre data mellom iOS, Android, WinPhone og Symbian med ett klikk. Bilder, kontakter, tekstmeldinger, musikk, videoer, den kan flytte alt fra den gamle enheten til den nye. 6000 pluss mobilmodeller på tvers av merker som Sony, Apple, Samsung, HUAWEI, Google osv. støttes. Bortsett fra dataoverføring løser den også grunnleggende iOS-problemer.

DrFoneTool – Telefonoverføring
Overfør bilde fra Samsung til iPhone med 1 klikk direkte!
- Overfør enkelt alle typer data fra Samsung til iPhone, inkludert apper, musikk, videoer, bilder, kontakter, meldinger, appdata, anropslogger etc.
- Fungerer direkte og overfører data mellom to enheter på tvers av operativsystemer i sanntid.
- Fungerer perfekt med Apple, Samsung, HTC, LG, Sony, Google, HUAWEI, Motorola, ZTE, Nokia og flere smarttelefoner og nettbrett.
- Fullt kompatibel med store leverandører som AT&T, Verizon, Sprint og T-Mobile.
-
Fullt kompatibel med den nyeste iOS-versjonen
 og Android 9.0
og Android 9.0
- Fullt kompatibel med Windows 10 og Mac 10.14.
La oss se hvordan du flytter data fra Samsung til iPhone (iPhone 11/11 Pro inkludert) med DrFoneTool – Telefonoverføring
Trinn 1: Få DrFoneTool – Phone Transfer-programvaren lastet ned og installert på din PC. Koble iPhone- og Samsung-telefonen med USB-kabler til datamaskinen.
Merk: Sørg for at DrFoneTool – Telefonoverføring er startet før du kobler til enhetene dine.

Trinn 2: På DrFoneTool-grensesnittet klikker du på ‘Telefonoverføring’-fanen. Nevn Samsung som kildeenheten i følgende skjermbilde. iPhone må velges som målenhet. Du kan bruke ‘Vend’-knappen hvis du har endret valget.
Merk: Merk av for ‘Slett data før kopiering’ hvis du vil slette data på iPhone før du overfører data.

Trinn 3: Velg nå dataene du ønsker å overføre fra Samsung til iPhone. Klikk på ‘Start overføring’-knappen rett etter det. Se etter prosessen for å komme over på fremdriftslinjen og klikk deretter ‘OK’.

Del 2. Gratis overføringsapp fra Samsung til iPhone: Flytt til iOS
Apple har appen ‘Flytt til iOS’ for å hjelpe brukere med å enkelt bytte fra Android til iPhone som iPhone 11/11 Pro. Bytte fra Samsung til iPhone innebærer noen få trinn for å automatisk flytte dataene. De støttede datatypene er meldingshistorikk, kontakter, kamerabilder og videoer, kalendere, nettbokmerker, gratisapper osv. Når du vet dette, kan du forstå hvordan du overfører fra galakse til iPhone. Fordi prosessen er den samme for alle Android-enheter.
Her er hvordan du overfører filer fra Samsung til iPhone ved å bruke Flytt til iOS –
- Last ned og installer ‘Flytt til iOS’-appen fra Google Play Store på Android-mobilen din. Start den med en gang.
- Slå på din nye iPhone (iPhone 11/11 Pro inkludert). Sett opp språket, passordet, berørings-ID, og koble deretter til Wi-Fi. Under ‘Apper og data’ klikker du på ‘Flytt data fra Android’.
- Etter å ha startet appen på din Samsung-telefon. Du vil bli bedt om å ‘Fortsett’ og deretter ‘Godta’. Du blir bedt om en kode på Android-enheten din.
- Klikk ‘Fortsett’ på iPhone og tast inn koden som vises på Android-telefonen. Når enhetene er koblet til via Wi-Fi, velg de ønskede dataene og trykk ‘Neste’.
- Klikk ‘Ferdig’ på Samsung-telefonen når overføringen er over. Gi iPhone en tid til å synkronisere informasjonen, og konfigurer deretter iCloud-kontoen din. Du kan finne de overførte dataene på din iPhone.
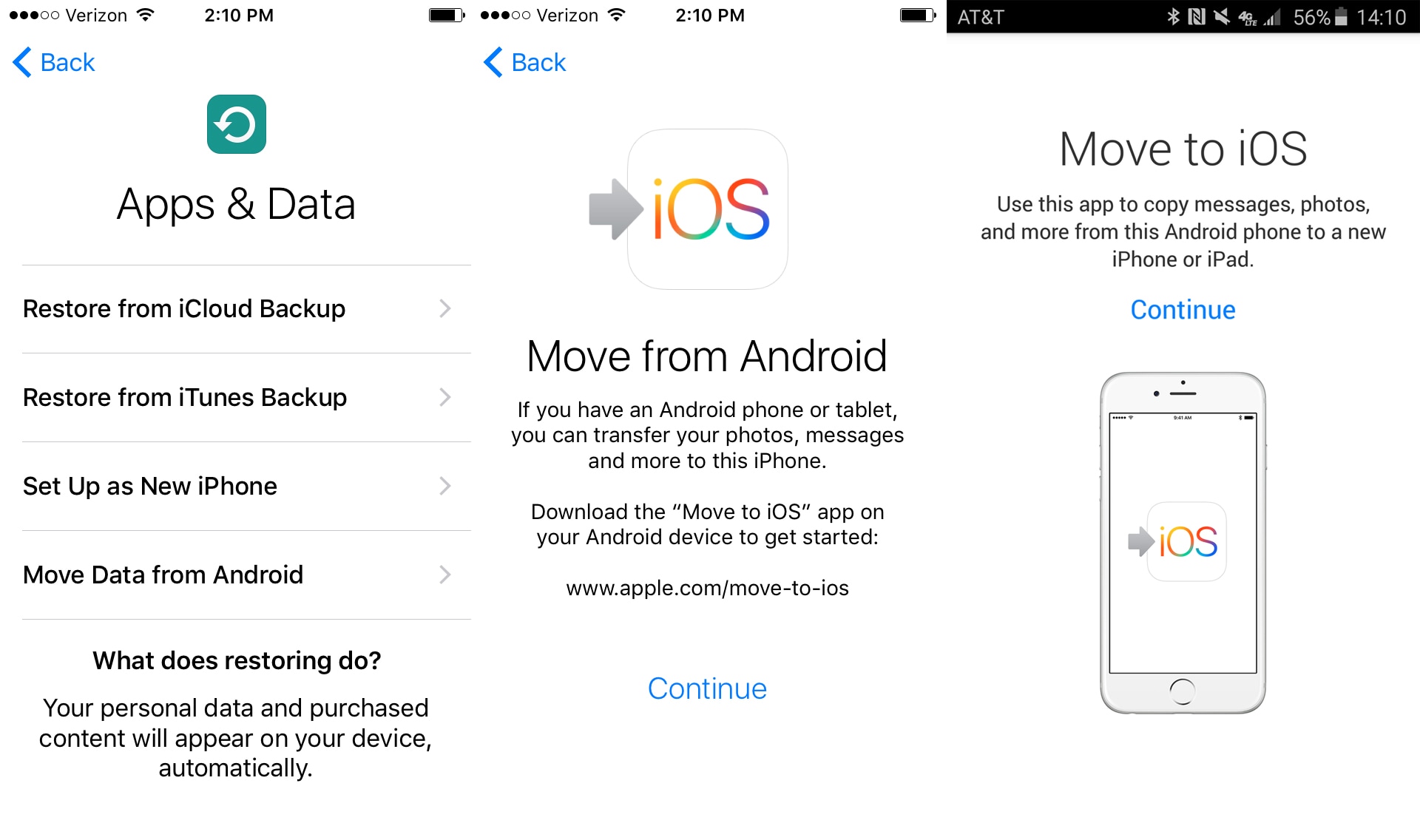
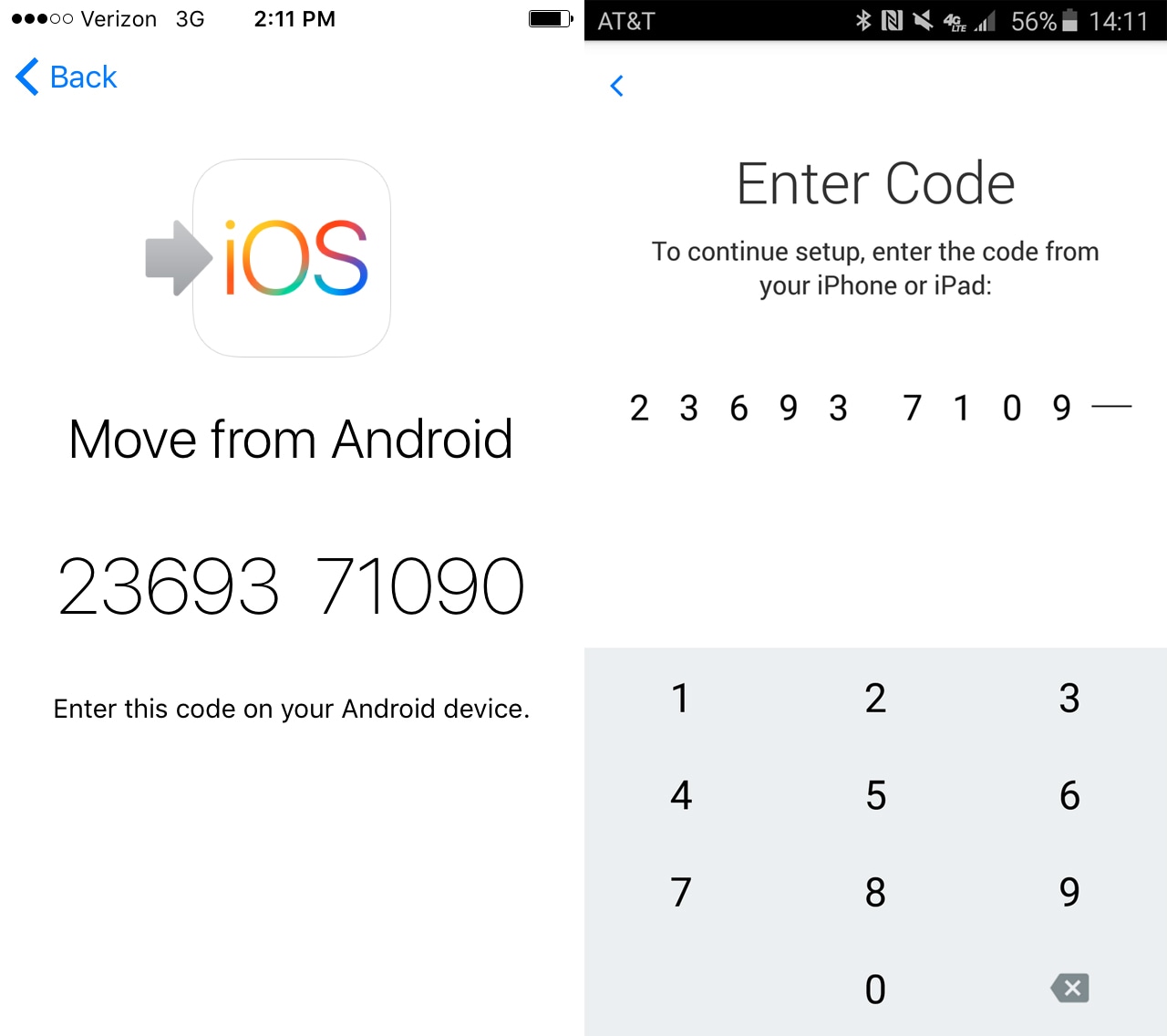
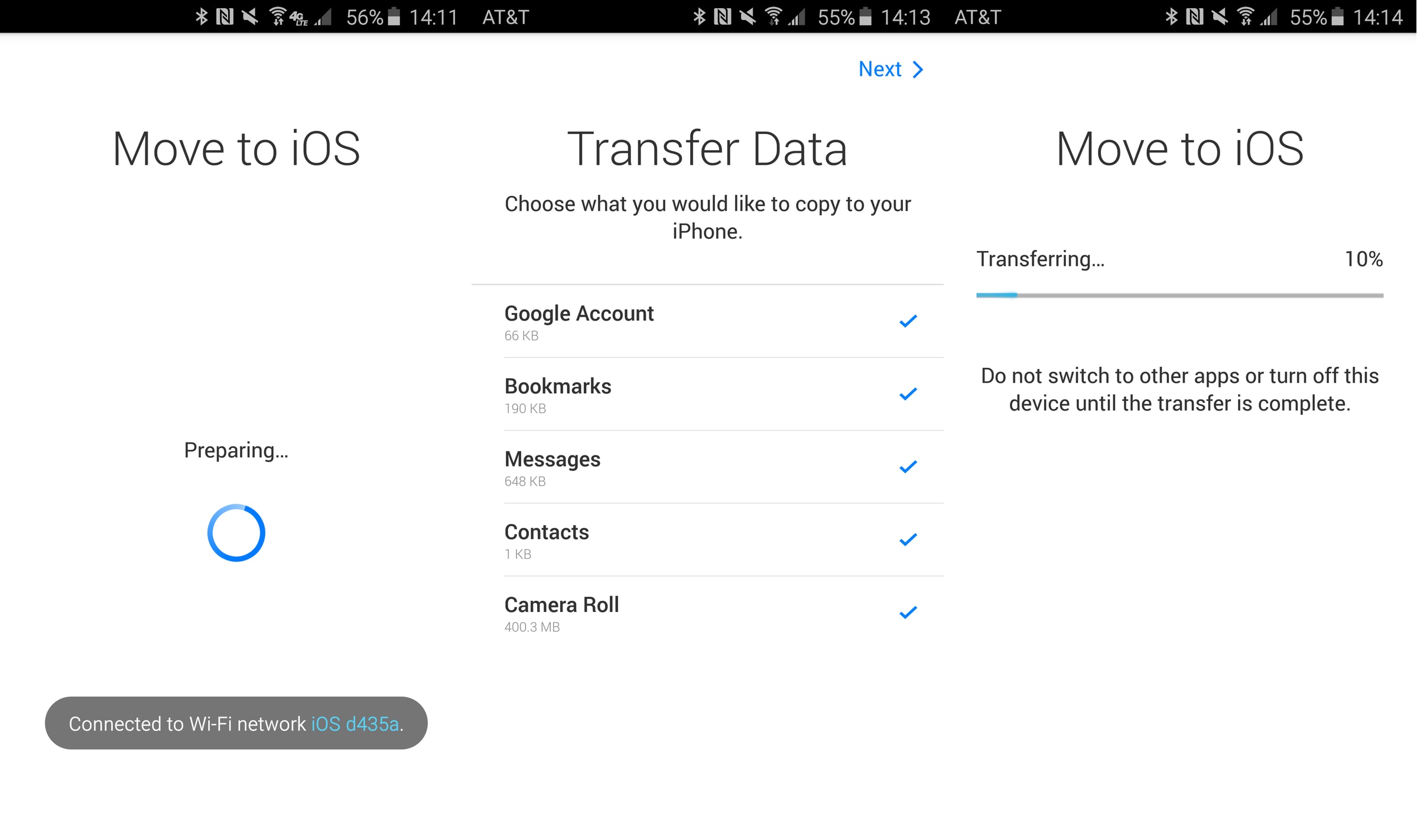
Begrensning av denne metoden
Her er begrensningene med Flytt til iOS-appen angående dataoverføring fra Samsung til iPhone –
- Mobilnettverk kobler ikke sammen iPhone og Samsung-enhet. Et felles Wi-Fi-nettverk er et must for dette.
- Du kan overføre til bare en ny iPhone gjennom denne appen. For en brukt iPhone må du tilbakestille den til fabrikkstandard.
- Du kan ikke flytte Android-appene dine til iOS eller finne dem automatisk fra App Store.
- Varselet nevner ikke om noe ikke har blitt overført og etterlatt. Den viser heller ikke de vellykkede varenumrene for overføringen.
- Noen ganger setter overføringsprosessen seg fast eller starter ikke i det hele tatt. Wi-Fi-problemer bidrar til det, og du kan slå på flymodus for Android-telefonen din.
Del 3. Hvordan overføre kontakter fra Samsung til iPhone via Google-konto?
Hvis du vil vite hvordan du overfører data fra Samsung til iPhone (iPhone 11/11 Pro inkludert) ved hjelp av Google-konto. Her har vi en rask løsning på det. I utgangspunktet kan kontakter flyttes uten problemer med denne metoden.
Her er trinnene –
- På Android-mobilen din (Samsung her) synkroniser kontaktene dine med Gmail-kontoen din først. For å gjøre dette, gå inn i Innstillinger, deretter ‘Kontoer’, trykk på ‘Google’ og velg ønsket Gmail-konto.
- Deretter må du sørge for at ‘Kontakter’-bryteren er slått på. Trykk på ‘3 vertikale prikker’ og deretter ‘Synkroniser nå’.
- Logg nå på Gmail-kontoen din fra en datamaskin og finn ‘Kontakter’. Klikk ‘Mer’ og klikk deretter på ‘Eksporter’. Velg utdatafilen som ‘vCard’ og trykk ‘Eksporter’ igjen.
- Logg på iCloud-kontoen din og gå til appen ‘Kontakter’. Last opp ‘vCard’ til det ved å gå til ‘Innstillinger’. Trykk ‘Importer vCard’ og gå til ‘Nedlastinger’-mappen for å velge vCard. Kontaktene er på iCloud nå.
- Gå til ‘Hjem’ på iPhone og bla gjennom ‘Innstillinger’. Flytt til ‘iCloud’ og sørg for å slå på ‘Kontakter’-bryteren for å aktivere automatisk synkronisering. Kontaktene vil vises i din iPhone med i løpet av kort tid.
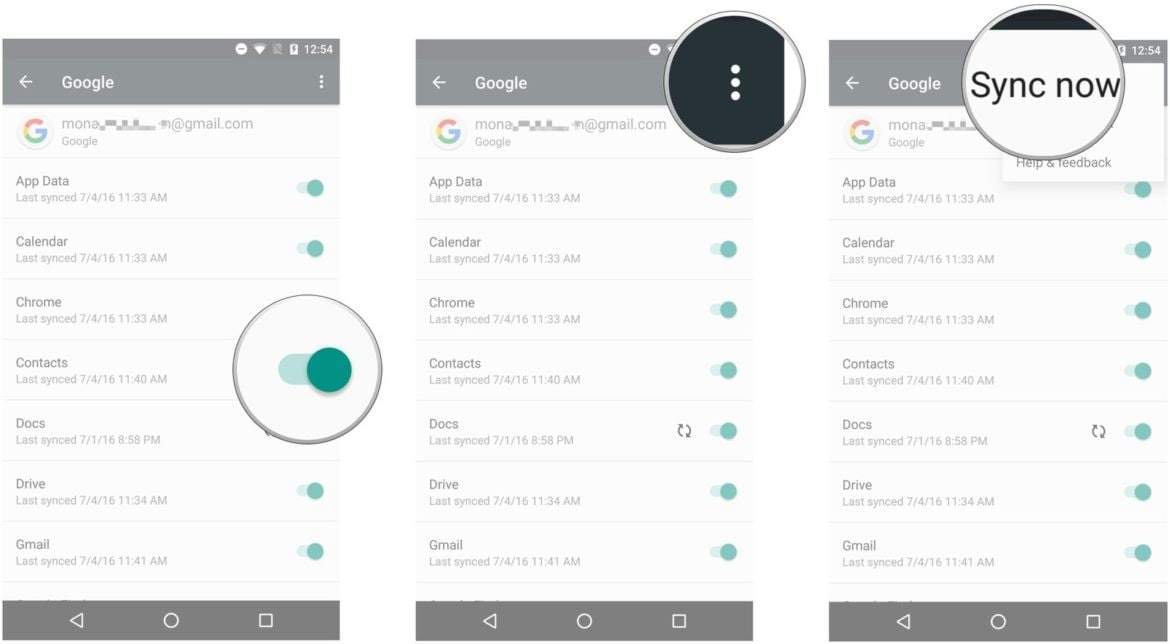
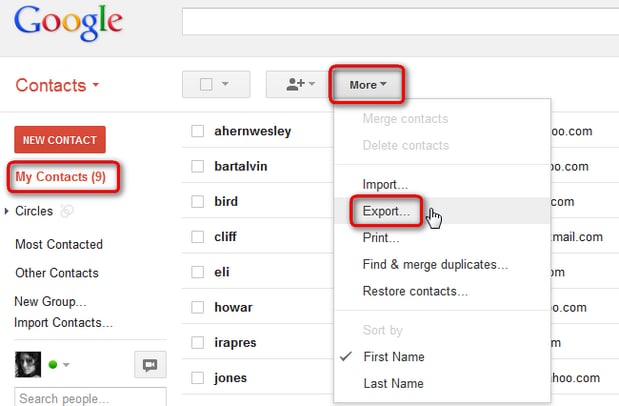
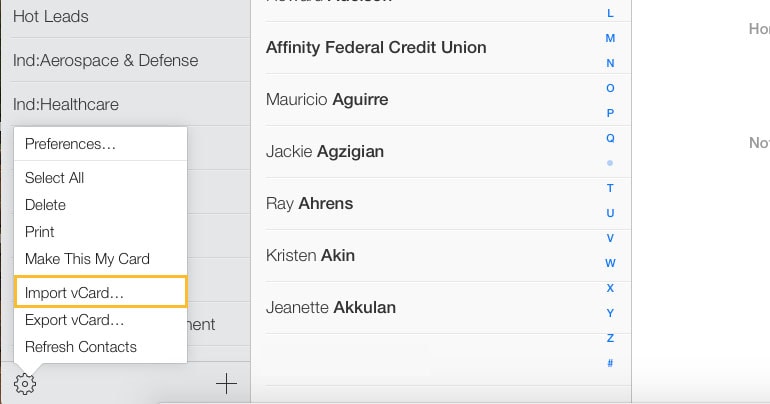
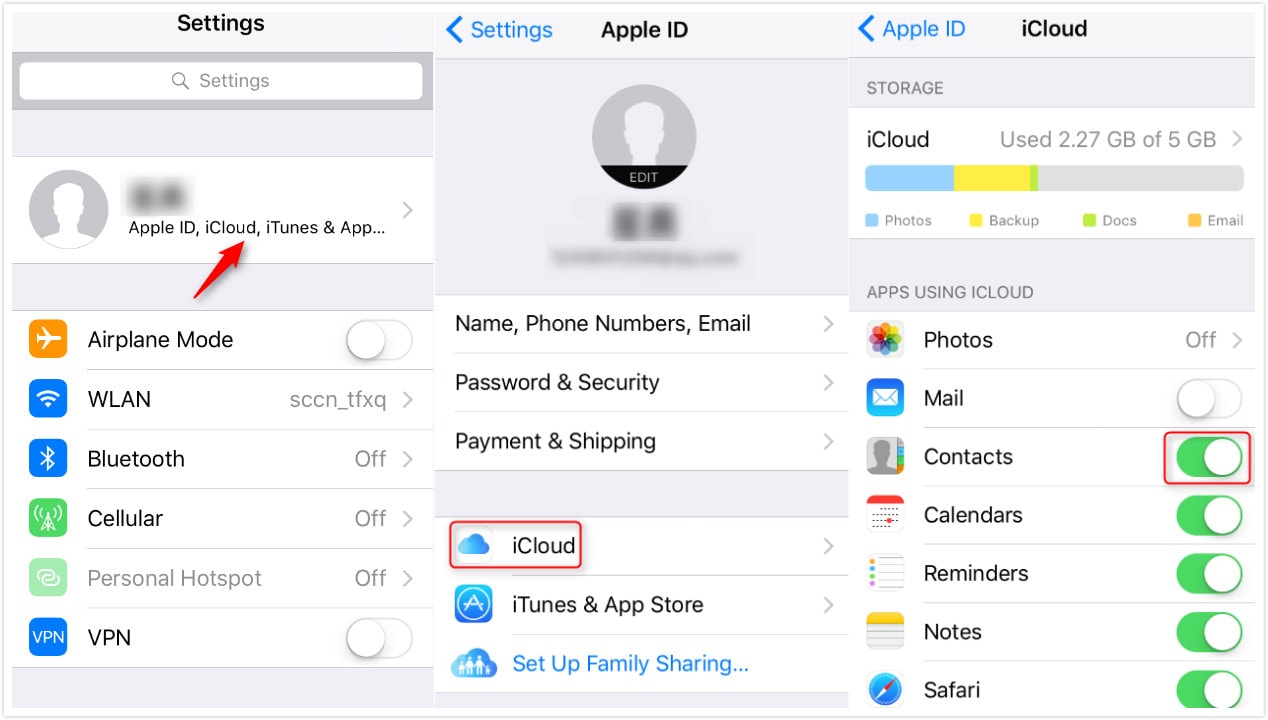
Du kan sjekke ut ytterligere 5 løsninger til overføre kontakter fra Samsung til iPhone
Hva med å overføre bilder fra Samsung til iPhone?
Bortsett fra alle løsningene kan du bruke skytjenester til å flytte bilder fra Samsung til iPhone. populære skytjenester som Dropbox kan hjelpe deg enormt i denne forbindelse. Utforsk mer om hvordan overføre bilder/musikk fra Samsung til iPhone her.
Del 4. Tips for å fikse Flytt til iOS for Samsung til iPhone-overføring
Mens du prøver å bruke ‘Flytt til iOS’ Android-appen på Samsung-enheten din for å bytte til iPhone (iPhone 11/11 Pro inkludert). det er mange mangler du kanskje har kommet over. Noen ganger mislykkes Flytt til iOS å migrere, Flytt til iOS har ingen kode, Flytt til iOS kommuniserer ikke med enheten, eller Flytt til iOS blir sittende fast ved overføring/forberedelse. For å komme over denne typen problemer kan du følge disse raske tipsene –
- Sørg alltid for at begge enhetene er koblet til samme Wi-Fi med et sterkt nettverk.
- Slå om nødvendig på flymodus på Android-mobilen din.
- Slå av Smart Network Switch på din Samsung phonr.
- Ikke bruk telefonen til å få tilgang til andre apper.
- Start enhetene på nytt.
- Best av alt, flytt til DrFoneTool – Telefonoverføring for å unngå alle disse manglene.
Siste artikler