Hvordan overføre filer fra iPad til PC
Å overføre filer fra iPad-enheten til den stasjonære PC-en kan være en enkel oppgave for folk som har god kunnskap om datamaskin og iTunes. Enten du har en veldig viktig fil på iPad-en din som du må flytte til datamaskinen for å forberede presentasjonen til i morgen, eller du bare vil flytte de nye bøkene og filmene du lastet ned til iPad-en, er flere programmer tilgjengelige for å hjelpe deg med å oppfylle denne oppgaven enkelt.
Den aller første metoden er Apple iTunes, som oftest brukes av iPad-brukere til å administrere mediefiler, for eksempel bilder, videoer eller bøker. Men mens iTunes er en populær manager, har den visse begrensninger, og det er derfor vi ikke bør stole for mye på denne programvaren. Heldigvis er det utmerket programvare tilgjengelig der ute, og den er laget av et erfarent team som vet hva du trenger. DrFoneTool – Phone Manager (iOS) støtter ulike filtyper og vil garantert være til stor hjelp når det kommer til å overføre filer fra iPad til PC. Og hvis du ikke liker å bruke programvare, vil vi presentere metoden for iPad-overføring til PC ved å bruke e-postkontoen din, som kan være den riktige veien å gå hvis du trenger å overføre små filer.
Del 1. Hvordan overføre filer fra iPad til PC ved hjelp av iTunes
iTunes er en løsning for en overføre fra iPad til PC, og det er også det primære valget for de fleste av brukerne. Denne programvaren har imidlertid visse begrensninger, spesielt når det gjelder multimediefiler. Før du starter overføringen, sørg for at du har den nyeste versjonen av iTunes på datamaskinen din og klargjør også USB-kabelen for å koble iPad til PC.
Hvordan overføre filer fra iPad til PC med iTunes
Trinn 1. Koble iPad til datamaskinen med USB-kabelen, og iTunes starter automatisk. Hvis ikke, kan du starte den manuelt.

Trinn 2. Velg Filer > Enheter > Overfør kjøp fra iPad i øvre venstre hjørne. Deretter vil iTunes begynne å overføre filer fra iPad til PC.

OBS: iTunes overfører bare de kjøpte elementene fra iPad til iTunes-biblioteket, og for de ikke-kjøpte elementene vil den beholde dem på iPaden.
Del 2: Hvordan overføre filer fra iPad til PC uten iTunes
DrFoneTool – Phone Manager (iOS) lar deg flytte en rekke filtyper som bilder, videoer eller musikk mellom iOS-enheter og datamaskiner. Med DrFoneTool – Phone Manager (iOS), trenger du ikke bruke iTunes for å fullføre overføringen, noe som vil gi deg mye bekvemmelighet ved overføring av ikke-kjøpte varer. Når du overfører filer fra iPad til PC med DrFoneTool – Phone Manager (iOS), kan du dessuten lagre filene på din lokale harddisk, bortsett fra iTunes-biblioteket.

DrFoneTool – Telefonbehandling (iOS)
Overfør MP3 til iPhone/iPad/iPod uten iTunes
- Overfør, administrer, eksporter/importer musikk, bilder, videoer, kontakter, SMS, apper osv.
- Sikkerhetskopier musikk, bilder, videoer, kontakter, SMS, apper osv. til datamaskinen og gjenopprett dem enkelt.
- Overfør musikk, bilder, videoer, kontakter, meldinger osv. fra en smarttelefon til en annen.
- Overfør mediefiler mellom iOS-enheter og iTunes.
- Fullt kompatibel med iOS 7, iOS 8, iOS 9, iOS 10, iOS 11 og iPod.
Støttede filtyper:
Lydfiler – gjelder også musikk (MP3, AAC, AC3, APE, AIF, AIFF, AMR, AU, FLAC, M4A, MKA, MPA, MP2, OGG, WAV, WMA, 3G2), podcaster (M4A, M4V, MOV, MP3, MP4, M4B), iTunes U (M4A, M4V, MOV, MP3, MP4, M4B), og lydbøker (M4B, MP3).
videoer – gjelder også filmer (MP4, 3GP, MPEG, MPG, DAT, AVI, MOV, ASF, WMV, VOB, MKV, FLV), TV-programmer (MP4, M4V, MOV), musikkvideoer (MP4, M4V, MOV), hjemmevideoer, podcaster, og iTunes U.
Bilder – gjelder også vanlige bilder (JPG, JPEG, PNG, BMP, GIF), bildestrøm og konverterte GIF-bilder fra levende bilder.
kontakter – gjelder også vCard og kontakter fra Outlook Express/Windows Adressebok/Windows Live Mail.
SMS – Inkluderer tekstmeldinger, MMS og iMessage-meldinger med vedlegg
Mens du kan velge mellom ulike filtyper, vil vi sette bilder som et eksempel og vise deg hvordan du overfører filer fra iPad til PC med DrFoneTool – Telefonbehandling (iOS).
Slik overfører du filer fra iPad til PC
Trinn 1. Start DrFoneTool og koble til iPad
Last ned og installer DrFoneTool på datamaskinen din. Kjør DrFoneTool og velg ‘Telefonbehandling’. Etter det, koble iPad til datamaskinen med USB-kabelen, og programmet vil automatisk oppdage det.

Trinn 2. Overfør bilder
Velg kategorien Bilder øverst i midten av hovedgrensesnittet, og albumene vises i venstre sidefelt. Velg ett album og sjekk bildene i høyre del av programvarevinduet. Klikk deretter på Eksporter-knappen øverst i midten og velg Eksporter til PC i rullegardinmenyen.

Merk: Hvis du overfører multimediefiler fra iPad til datamaskin med DrFoneTool – Phone Manager (iOS), har du også lov til å velge Eksporter til iTunes etter å ha klikket på Eksporter-knappen.
Del 3. Hvordan overføre filer fra iPad til PC ved hjelp av e-post
Det som er bra med å overføre iPad til PC ved å bruke e-post er at du kan lagre den overførte filen i e-posten din for sikkerhetskopi. De fleste e-postservere har imidlertid begrensninger på filstørrelsen på vedlegget, så bruk av denne metoden kan være en god måte hvis du trenger å overføre små filer fra iPad til PC.
Trinn 1. Finn filen du vil overføre på iPaden. La oss for eksempel si at du vil overføre en video. Det første du vil gjøre er å åpne Kamera-appen.

Trinn 2. Trykk på Velg-knappen i øvre høyre hjørne, og velg videoen. Trykk deretter på deleikonet i øvre venstre hjørne og velg Mail i hurtigmenyen.

Trinn 3. Etter å ha trykket på Mail-ikonet, kommer du inn i Mail-appen. Skriv inn e-postadressen din og klikk Send.
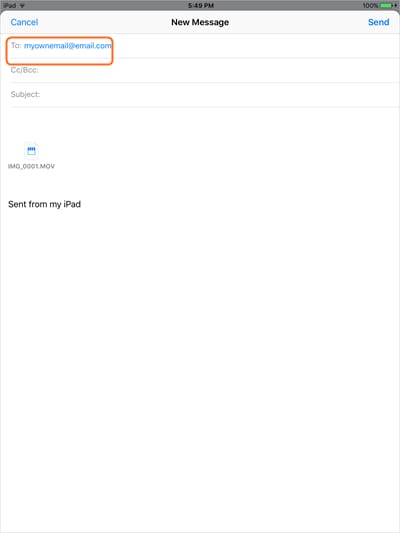
Finn ut mer nyttig hjelp her:
Siste artikler

