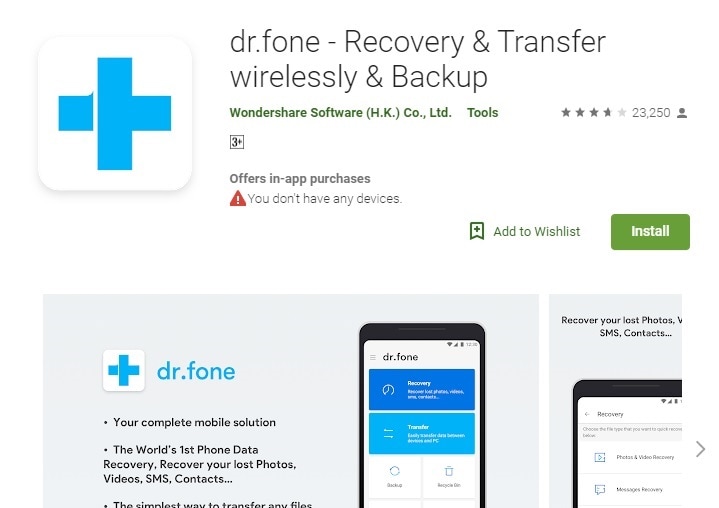8 måter: Overfør filer fra PC til Android
Trenger du å overføre filer fra PC-en til Android? Vel, den gode nyheten er at det er mange alternativer til din disposisjon, og heldigvis trenger du ikke kaste bort tid på å eksperimentere med forskjellige metoder. Dette er fordi vi har gitt en detaljert veiledning om hvordan du overfører filer fra PC til Android ved hjelp av Bluetooth, tredjepartsprogramvare, Wi-Fi og skybaserte plattformer.
Så les denne artikkelen og velg den best mulige filoverføringsmetoden for Android-enheten din.
- Del 1: Hvordan overføre filer fra PC til Android ved å kopiere og lime inn?
- Del 2: Hvordan overføre filer fra PC til Android med DrFoneTool?
- Del 3: Hvordan overføre filer fra PC til Android ved hjelp av Wi-Fi?
- Del 4: Hvordan overføre filer fra PC til Android ved hjelp av Bluetooth?
- Del 5: Topp 3 apper for å overføre filer fra PC til Android
Del 1: Hvordan overføre filer fra PC til Android ved å kopiere og lime inn?
Den enkleste metoden for å overføre filer fra PC til Android er å kopiere og lime inn filer. For å lære hvordan du overfører filer fra PC til Android, trenger du bare å følge disse trinnene:
Trinn 1 – Først av alt, koble til Android-enheten din via en USB-enhet til PC-en.
Trinn 2 – Vent til datamaskinen leser enheten.
Trinn 3 – Et program kalt File Explorer vil åpne alle filene på enheten din. Deretter må du ganske enkelt gå til ‘Harddisk’-mappen på PC-en og velge filene du ønsker å overføre til Android-enheten.
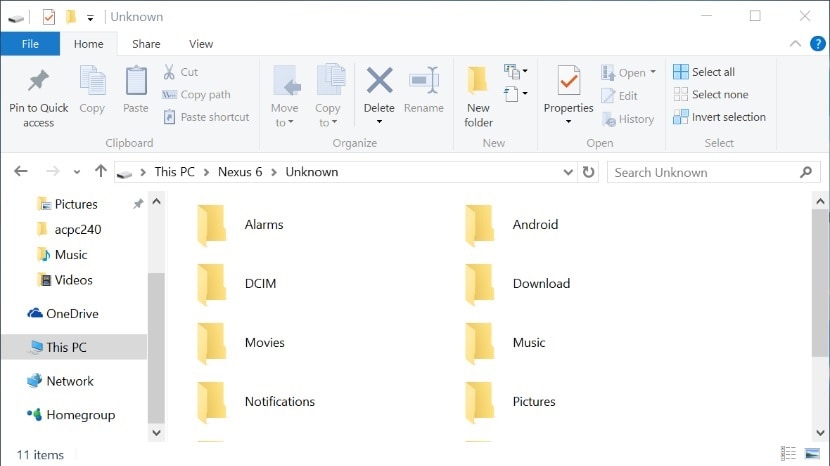
Trinn 4 – Nå er det et enkelt tilfelle av å klippe og lime inn videoer, sanger og bilder fra PC til Android-enhet ved å velge eller opprette ønsket mappe på Android-enheten din.
Kopiering og liming er den enkleste teknikken for brukere fordi du ikke trenger tredjepartsprogramvare for å fullføre transaksjonen, og du trenger heller ikke ha god PC-kunnskap.
Det er imidlertid også noen ulemper.
- Denne metoden fungerer bare med visse filtyper som bilder og videoer.
- Det er andre datatyper som meldinger, kontakter og meldinger på sosiale medier som ikke kan overføres via denne metoden.
- Det kan være sjanser for at ikke alle filer fra PC-en din er kompatible med Android-enheten.
- Også prosessen med å kopiere og lime kan kaste bort mye av tiden din hvis du har et stort volum innhold.
Del 2: Hvordan overføre filer fra PC til Android med DrFoneTool?
DrFoneTool er en tredjepartsprogramvare spesielt utviklet for å gjøre det enklere å overføre filer mellom forskjellige enheter. Den kommer med flere moduler inkludert DrFoneTool – Telefonbehandling (Android) som overfører filtyper på tvers av alle enheter, inkludert iOS/Android-enheter. DrFoneTool er en overlegen løsning til andre metoder fordi du kan overføre forskjellige filtyper som tekstmeldinger, kontakter, podcaster, e-bøker og mye mer. Videre kommer Android-enheter i forskjellige formater og versjoner. Ikke alle disse versjonene er kompatible med din PC. Kompatibilitet er imidlertid ikke et problem når du bruker DrFoneTool – Phone Manager (Android). Programvaren er kompatibel med mer enn 6000 enheter. DrFoneTool – Phone Manager er også fordelaktig fordi transaksjonen kan fullføres med et enkelt klikk.

DrFoneTool – Telefonbehandling (Android)
One-Stop-løsning for å overføre filer fra PC til Android
- Overfør, administrer, eksporter/importer musikk, bilder, videoer, kontakter, SMS, apper osv.
- Sikkerhetskopier musikk, bilder, videoer, kontakter, SMS, apper osv. til datamaskinen og gjenopprett dem enkelt.
- Overfør iTunes til Android (omvendt).
- Fullt kompatibel med 3000+ Android-enheter (Android 2.2 – Android 10.0) fra Samsung, LG, HTC, Huawei, Motorola, Sony, etc.
- Fullt kompatibel med Windows 10 og Mac 10.15.
Vil du bruke DrFoneTool – Phone Manager (Android) for å overføre filer fra PC til Android? Vel, det første du må gjøre er å laste ned og installere DrFoneTool – Phone Manager (Android). Deretter følger du trinnene som er beskrevet nedenfor for å fullføre transaksjonen.
Trinn 1 – Det aller første trinnet, som vanlig, er å starte DrFoneTool-programvaren og velge ‘Overfør’-komponenten, og deretter koble til Android-enheten din via USB.
Trinn 2 – Når tilkoblingen er opprettet, vil du se ulike alternativer på DrFoneTool-hovedsiden. Velg delen som bilder, videoer, musikk eller annet du vil overføre til Android.

Her har vi tatt eksempelet med alternativet Foto.
Trinn 3 – Klikk på ‘Bilder’-fanen for å se alle bildene som er lagret på Android-enheten.

Trinn 4 – Velg nå alle bildene du vil overføre og klikk på ikonet og velg ‘Legg til fil’ eller ‘Legg til mappe’ for å overføre dem til en Android-enhet.

Trinn 5 – Til slutt, etter å ha valgt de relevante dataene, legg til alle bildene til Android-enheten.

Del 3: Hvordan overføre filer fra PC til Android ved hjelp av Wi-Fi?
Under denne delen vil du lære hvordan du bruker Wi-Fi til å overføre filer fra PC til Android. Å bruke en Wi-Fi-tilkobling er nyttig for rask overføring av data mellom ulike enheter.
For samme formål her har vi valgt appen som heter ‘DrFoneTool – Data Recovery & Transfer Wirelessly & Backup’. Appen er ganske hendig mens den håndterer alle slags overføringsoppgaver uansett medium og uten tvil den mest pålitelige.
Den nødvendige prosessen for overføring av filer fra PC til Android via Wi-Fi ved å bruke appen ovenfor er som følger:
Trinn 1: Last ned og installer først DrFoneTool – Datagjenoppretting og overføring trådløst og sikkerhetskopier fra https://play.google.com/store/apps/details?id=com.wondershare.drfone ved hjelp av en rask Wi-Fi-tilkobling.
Trinn 2: Gå nå gjennom nettleseren på PC-en din og åpne appen på Android-enheten din.
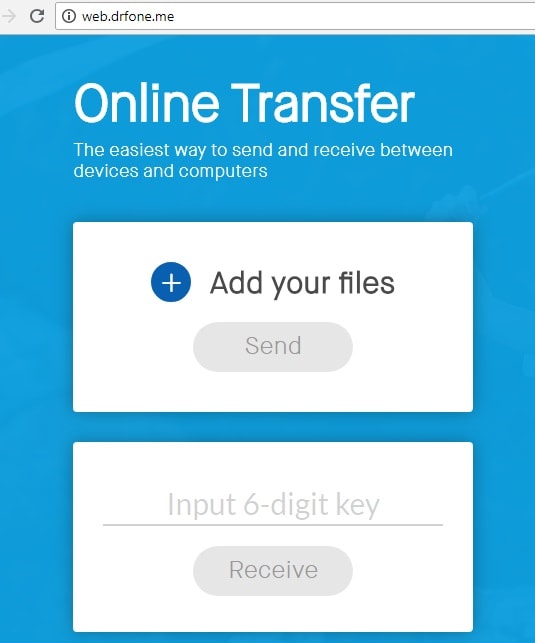
Trinn 3:
På PC-en din: Her vil du få muligheten til å laste opp filer fra PC-en din ved å bruke alternativet ‘Legg til filer’. Når du har lastet opp, trykk ganske enkelt på send-knappen etter å ha tastet inn en 6-sifret nøkkel på PC-en.
På Android-enheten din: For å motta filene, verifiser disse 6-sifrede nøkkelen og motta filene
Det er det, ved å følge de enkle trinnene som ovenfor kan du enkelt overføre filene fra PC til Android.
Del 4: Hvordan overføre filer fra PC til Android ved hjelp av Bluetooth?
Bluetooth er en av de eldre metodene for å overføre filer mellom enheter. Lenge før Wi-Fi-baserte løsninger kom, var Bluetooth det eneste tilgjengelige alternativet. Metoden er fortsatt gyldig i dag og er et levedyktig alternativ til Wi-Fi og tredjepartsprogrammer. En fordel med å bruke Bluetooth er tilgjengeligheten. De fleste telefoner og datamaskiner har Bluetooth-funksjon innebygd. Derfor kan alle med Android og PC bruke Bluetooth for å lette filoverføringer.
Hvis du er interessert i å bruke Bluetooth som en metode for å overføre filene dine fra PC til Android, følg trinnene som er skissert nedenfor for å få jobben gjort!
Trinn 1 – Først må du sørge for at Bluetooth er aktivert på både Android-enheten og PC-en.
For Android, gå til Innstillinger > Bluetooth mens du for PC klikker på Start > Innstillinger > Bluetooth.
Trinn 2 – Koble begge enhetene til hverandre og sørg for at de begge er satt til oppdagbar modus.
Trinn 3 – Android-enheten skal nå vises på listen over tilgjengelige enheter. Klikk på ‘Koble sammen’ for å opprette forbindelsen.

Trinn 4 – Enhetene skal nå pares sammen. På Windows 10 kan du imidlertid få et passord som må samsvare med det som er gitt på Android-enheten. Når du samsvarer med kodene, godta tilkoblingsforespørselen.

Trinn 5 – Nå, på din PC (her har vi tatt eksempelet med Windows 10) Gå til Innstillinger > Bluetooth Klikk på ‘Send og motta filer via Bluetooth’.

Klikk deretter på ‘Send filer’ for å sende data til Android-telefonen din> Velg Android-enheten din og klikk på ‘Neste’ for å fullføre overføringen av filen.
Selv om Bluetooth er lett tilgjengelig, er det ikke den perfekte metoden for å forenkle overføring fra Windows til Android.
- En årsak er effektivitet siden det er nyere teknologier som kan fullføre overføringer med et enkelt klikk. Bluetooth tar lengre tid å fullføre filoverføringsprosessen.
- Den andre grunnen er pålitelighet, da det er sjanser for at data blir ødelagt på grunn av virusangrep (hvis en enhet allerede er påvirket av et virus)
Del 5: Topp 3 apper for å overføre filer fra PC til Android
Det er flere apper designet for å dele filer fra PC til Android. Etter en omfattende studie oppdaget vi de tre beste appene for å overføre data mellom de to enhetene.
DrFoneTool – Datagjenoppretting og overføring trådløst og sikkerhetskopiering
DrFoneTool – Datagjenoppretting og overføring trådløst og sikkerhetskopiering er den beste appen for filoverføring. Opprinnelig designet for å gjenopprette manglende data, gir de siste oppdateringene overføringsfunksjonalitet til denne funksjonslastede appen. Appen kommer med flere funksjoner, inkludert:
- Enkel overføring av filer mellom PC og Android
- Gjenopprett data slettet på grunn av overskriving.
- Gjenopprett data fra cachen uten å rote.
- Du trenger ikke kabler for å utføre transaksjoner trådløst.
- Det eneste du kan gjøre er å åpne we.drfone.me i en nettleser.
dropbox
Dropbox er en av de mest populære filvertstjenestene som er tilgjengelige. Programmet fungerer på både mobile enheter og stasjonære PC-er. Det er et fantastisk alternativ fordi det er så enkelt og tilgjengelig. Du vil fullføre transaksjoner som Windows til Android-overføring i løpet av noen få øyeblikk. Dropbox utfører flere operasjoner som personlig sky, filsynkronisering og klientprogramvare. Den er perfekt for å overføre filer mellom stasjonære datamaskiner og mobile enheter.
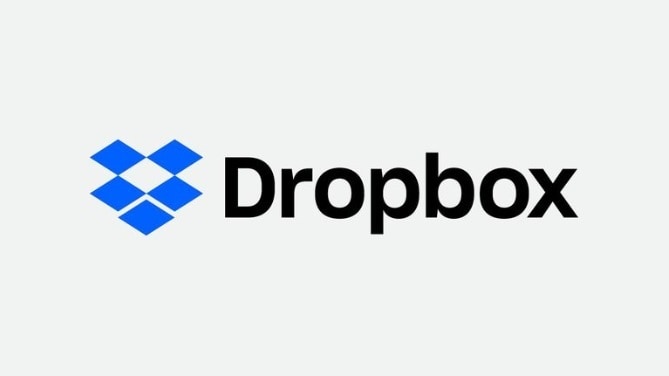
Android
En annen fantastisk app for filoverføring, Airdroid er designet spesielt for å overføre innhold fra mobil til datamaskin og omvendt. Hvis du leter etter en forenklet, strømlinjeformet metode for å overføre innhold fra PC til Android, trenger du ikke lete lenger enn til Airdroid.

Det kan oppstå situasjoner når du trenger å sende filer fra PC til Android. Konvensjonelle virkemidler som kopiering/liming er levedyktige, men er sterkt hemmet av faktorer som bekvemmelighet. På den annen side er Wi-Fi og Bluetooth i stand, men det kan være noen tekniske problemer som hindrer overføringen. Derfor anbefaler vi å bruke tredjepartsapper fordi de er den enkleste og jevneste måten å overføre filer på. Den beste appen blant dem alle er DrFoneTool fordi den effektiviserer hele prosessen til en håndfull klikk.
Siste artikler