Hvordan overføre bildebibliotek fra iPhone til datamaskin
Som vi alle vet, iPhone med god erfaring for å ta bilder og se bilder. Så mange iPhone-brukere er vant til å lagre bildene sine i fotobiblioteket. Men for å frigjøre mer plass til iPhone eller sikkerhetskopiere de interessante bildene, velger vi vanligvis å overføre fotobibliotek fra iPhone til datamaskinen. Imidlertid kan iTunes bare støtte synkronisering av bilder til iPhone, men kan ikke gjøre noe for å kopiere bilder tilbake til iTunes. For å kopiere fotobibliotek fra iPhone til PC, må du derfor søke etter andre måter. Denne artikkelen vil vise deg en motorvei og en enklere måte å utføre oppgaven på.
Del 1: Gratis måte å overføre fotobibliotek fra iPhone til datamaskin ved hjelp av e-post
Trinn 1 Gå til Bilder-applikasjonen på iPhone og start den.
Trinn 2 Se etter bildene du ønsker å overføre til datamaskinen. Trykk på Velg-knappen slik at den lar deg velge mer enn ett bilde.
Trinn 3 Trykk på Del-knappen. Det vil imidlertid bare tillate deg å sende opptil fem bilder om gangen. På popup-vinduet etter at du har valgt del, velg ‘Mail’ som vil be e-postprogrammet åpne et nytt meldingsvindu med bildene du valgte vedlagt.
Trinn 4 Skriv inn e-postadressen din slik at du sender bildene til deg selv.
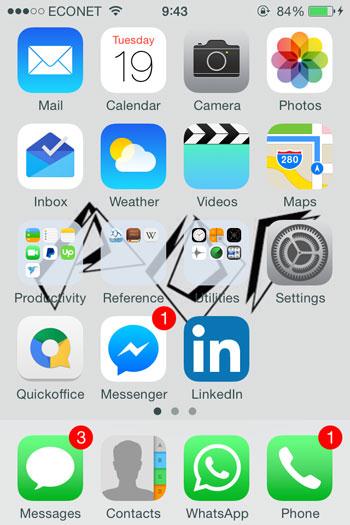
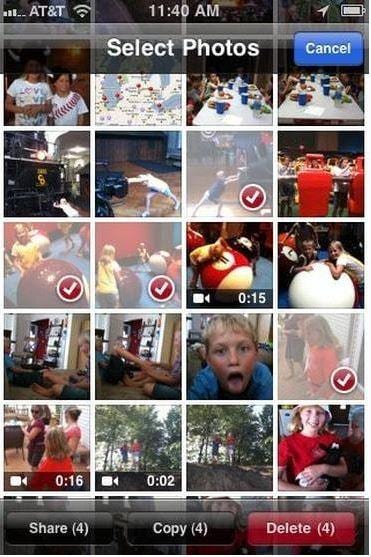
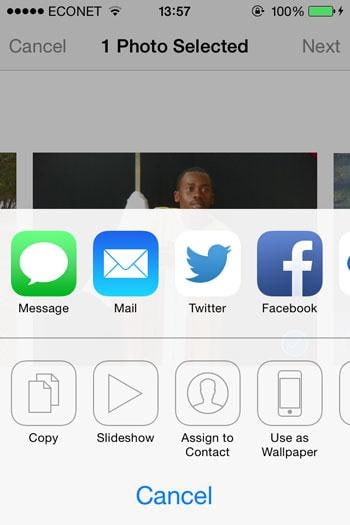
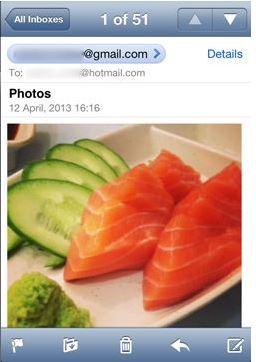
Trinn 5 Få tilgang til e-postkontoen din på datamaskinen. For Gmail-brukere vil e-posten din ha miniatyrbilder av bildene nederst i meldingen. For yahoo-brukere er alternativet for nedlasting av vedlegg øverst, du kan bare klikke på last ned alle vedlegg. Bildet vil bli lastet ned og lagret under nedlastingsmappen din, som er plassert til venstre for Windows Explorer.
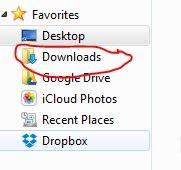
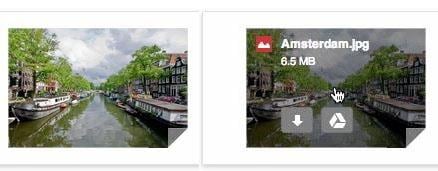
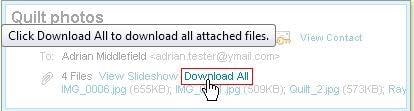
For å kopiere fotobibliotek fra iPhone til PC, må du kanskje søke etter andre måter. Hvis du bryr deg om dette, kommer du til rett sted. Her er et kraftig iPhone til datamaskin overføringsverktøy som lar deg utføre oppgaven enkelt. Det er DrFoneTool – Telefonbehandling (iOS).
Del 2: Overfør bildebibliotek fra iPhone til datamaskin med DrFoneTool
TuneGo, kopierer bilder, musikk, spillelister, videoer fra iPod, iPhone og iPad til iTunes og til din PC for sikkerhetskopiering.
Trinn 1 Last ned oppsettet fra lenken nedenfor

DrFoneTool – Telefonbehandling (iOS)
Du må ha iOS-telefonoverføring mellom iPhone, iPad og datamaskiner
- Overfør, administrer, eksporter/importer musikk, bilder, videoer, kontakter, SMS, apper osv.
- Sikkerhetskopier musikk, bilder, videoer, kontakter, SMS, apper osv. til datamaskinen og gjenopprett dem enkelt.
- Overfør musikk, bilder, videoer, kontakter, meldinger osv. fra en smarttelefon til en annen.
- Overfør mediefiler mellom iOS-enheter og iTunes.
- Fullt kompatibel med iOS 7 til iOS 13 og iPod.
Trinn 2 Start DrFoneTool og koble til iPhone
Start programvaren du nettopp har installert, og velg ‘Telefonbehandling’ blant alle funksjonene. Bruk kabelen som fulgte med iPhone, og koble iPhone til fotobiblioteket du ønsker å overføre til datamaskinen. DrFoneTool – Phone Manager (iOS) skal kunne oppdage iPhone når du har koblet den til datamaskinen.

Trinn 3 Velg bildene du vil overføre til datamaskinen
I hovedvinduet, øverst, klikker du på ‘Bilder’-fanen for å vise bildevinduet. Se deretter etter iPhone Photo Library og velg bildene du vil overføre til datamaskinen. og klikk ‘Eksporter’ > ‘Eksporter til PC’.

Dette bør be om et lite nettleservindu for å vise hvor du skal velge en lagringsbane for å beholde bibliotekbildene på datamaskinen din. Dette vil være mappen der du vil se de overførte bildene fra fotobiblioteket ditt. Klikk deretter OK for å fullføre prosessen.
Alternativt kan du bare velge bildene og deretter dra bildene fra DrFoneTool til målmappen du ønsker å lagre eller lagre i på PC.
Prosessen bør normalt ta noen sekunder, men det vil avhenge av antall bilder du ønsker å overføre til datamaskinen fra iPhone.
Mens den manuelle metoden ved å bruke e-posten din fra del 1 vil få deg til å slite med å sende bilder i grupper på fem hver, lar DrFoneTool – Phone Manager (iOS) deg håndtere prosessen på kortere tid og følge enkle trinn som kan følges av alle, til og med uten dyp ekspertise innen IT. Den manuelle veien gjennom e-posten din vil også kreve at du har en internettforbindelse mens DrFoneTool – Phone Manager (iOS) vil gjøre jobben på betydelig enkle å følge metoder uten behov for en internettforbindelse.
DrFoneTool – Phone Manager (iOS) har blitt en topp iTunes-følgesvenn som gjør det enkelt å administrere en rekke ting på Apple-enheten din.
Bortsett fra å overføre bilder fra iPhone til datamaskin. Applikasjonen lar brukere overføre musikk- og bildefiler fra iPhone eller iPad til flash-stasjon, musikkfiler fra iPod til datamaskin, den kan til og med konvertere musikkfilformater og sende dem rett til iTunes, slik at du deretter kan synkronisere til iPhone eller iPad. Du kan også slette bilder fra iPad eller iPhone, enten de er i bildebiblioteket, kamerarullen eller bildestrømmen.
Alle disse funksjonene og mer gir enkle løsninger på problemer som folk klager over på daglig basis, og lar deg dermed leve livet ditt uten stress.
DrFoneTool – Phone Manager (iOS) drar nytte av den store skjermoppløsningen som leveres av PC-en din, slik at du kan nyte brukergrensesnittet og dermed gjøre jobben som vil ha tatt timene dine på bare noen få sekunder.
Siste artikler

