Hvordan overføre bilder fra Mac til iPad
iMac var den første PC-en uten arv. Det var den første Macintosh-maskinen som hadde en USB-port, men ingen floppy circle-stasjon. Derfor har alle Mac-er inkludert USB-porter. Gjennom USB-porten kunne utstyrsprodusenter lage varer perfekt med både x86 PC-er og Mac-er.
På den annen side er iPad kjent for å være et av de mest innflytelsesrike nettbrettene rundt om i verden. iPaden hadde skapt inngangen til markedet for nettbrett. iPad kan brukes til å gjøre alle de daglige korene du gjør på datamaskinen eller den bærbare datamaskinen. Det er enklere å bruke siden iPad-ene er veldig nyttige. Den utmerkede hastigheten og enestående skjermkvaliteten har gjort det mulig for Apple å lede nettbrettindustrien siden starten.
Nå vil alle ha en iPad. Det er viktig å vite hvordan du overfører bildene dine fra iMac til iPad (eller til overføre videoer fra Mac til iPhone eller iPad), slik at du kan ta med og sette pris på de elskede øyeblikkene når som helst og hvor som helst.
Del 1. Overfør bilder fra Mac til iPad ved hjelp av Easy Way
Nå, er du klar til å vite en annen måte å overføre bilder fra Mac til iPad? I disse dager, på grunn av de kompliserte trinnene fra iTunes, ser det ut til at tredjepartsverktøy er alternative alternativer for brukere, noe som er enklere og raskt. DrFoneTool – Telefonbehandling (iOS), som et eksempel, er en kjent stasjonær programvare, som er en iTunes-følgesvenn. Akkurat som iTunes lar den deg også overføre bilder fra Mac til iPad. Det fungerer enda bedre. Viktigere, det vil ikke fjerne noen bilder under bildeoverføringen.

DrFoneTool – Telefonbehandling (iOS)
Overfør MP3 til iPhone/iPad/iPod uten iTunes
- Overfør, administrer, eksporter/importer musikk, bilder, videoer, kontakter, SMS, apper osv.
- Sikkerhetskopier musikk, bilder, videoer, kontakter, SMS, apper osv. til datamaskinen og gjenopprett dem enkelt.
- Overfør musikk, bilder, videoer, kontakter, meldinger osv. fra en smarttelefon til en annen.
- Overfør mediefiler mellom iOS-enheter og iTunes.
- Fullt kompatibel med iOS 7, iOS 8, iOS 9, iOS 10, iOS 11, iOS 12, iOS 13 og iPod.
Trinn 1. Last ned og installer Mac iPad fotooverføring
Hvis du har en Windows-basert PC, prøv Windows-versjonen til overføre bilder fra PC til iPad.
Trinn 2. Koble iPad til Mac-en via en USB-kabel. DrFoneTool – Phone Manager (iOS) vil oppdage din iPad og vise informasjonen i startvinduet.

Trinn 3. Klikk på ‘Bilder’ øverst i hovedgrensesnittet for å vise bildevinduet. Velg deretter Photo Library på venstre sidefelt kan du se ‘Legg til’-ikonet øverst i vinduet. Klikk på den for å bla gjennom Mac-datamaskinen din etter bilder du vil overføre til iPad. Etter å ha funnet dem, velg dem og klikk ‘Åpne’. Og så vil du se fremdriftslinjer som viser overføringsprosessen.
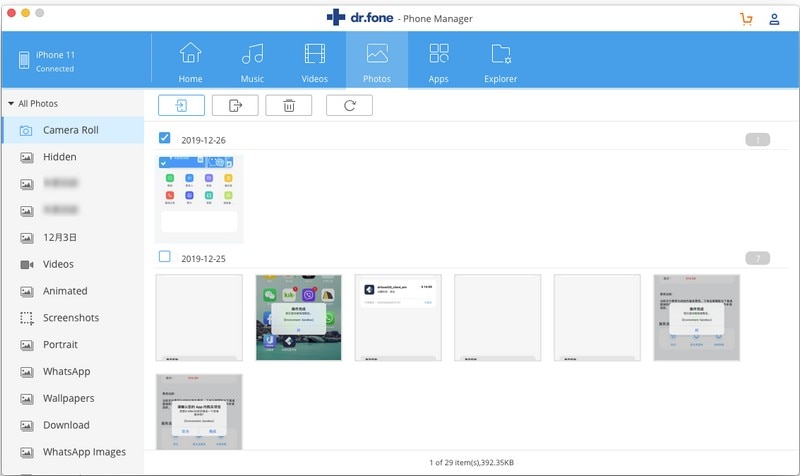
Del 2. Slik bruker du iTunes til å overføre bilder/bilder fra Mac til iPad
Som du vet, gir iTunes for Mac deg muligheten til å overføre bilder fra Mac til iPad. Disse bildene vil bli lagret i fotobiblioteket. Før du følger denne metoden, en ting du bør være veldig klar, det vil si at iTunes vil fjerne alle eksisterende bilder når du overfører bilder til iPad. Derfor bør du tenke deg om to ganger om du virkelig vil overføre bilder til iPad fra Mac med iTunes.
Uansett, her er opplæringen. La oss se.
Trinn 1. Åpne iTunes på Mac og koble iPad til Mac med en USB-kabel. iPaden din vil snart bli oppdaget av iTunes og vist i iTunes sitt primære vindu.
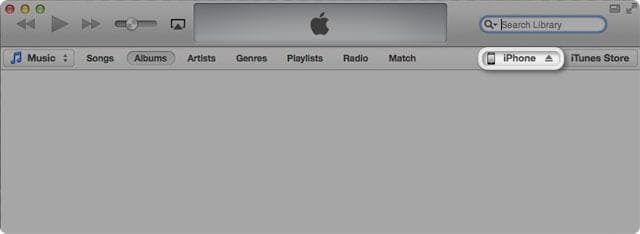
Trinn 2. Klikk nå på Bilder-fanen ved siden av plasseringen til forrige iPhone-knapp.
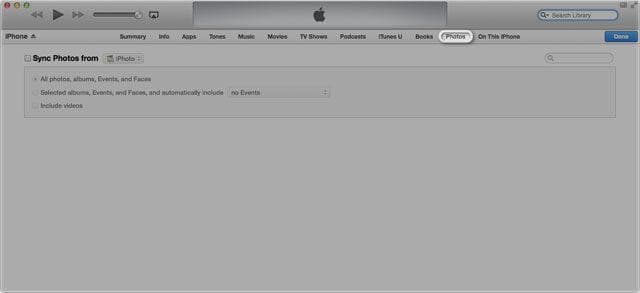
Trinn 3. Merk av for Synkroniser bilder og velg å synkronisere alle eller valgte bilder. Gå deretter til nedre høyre hjørne og klikk på Bruk.

Del 3: 3 iPad-apper Hjelp til å flytte bilder fra Mac til iPad
1. Bildeoverføringsapp
Fotooverføringsappen lar deg raskt overføre bilder mellom iPhone, iPad, Mac eller PC ved å bruke nabolagets WiFi-nettverk. Det fungerer på iOS 5.0 eller nyere. Det hjelper deg også med å definere hvilke oppgaver de må gjøre først og hvilke oppgaver som kan gjøres senere, og rettferdiggjør dermed populariteten rundt om i verden når det gjelder fildeling mellom enheter og datamaskinlignende iMac og iPad.
Lær mer om appen for bildeoverføring her.!
Følg de enkle trinnene nedenfor for å kopiere bilder fra Mac til iPad:
Trinn 1. Pass på at iPad og Mac bruker samme WiFi-nettverk.
Trinn 2. Photo Transfer App må kjøres på iPad først.
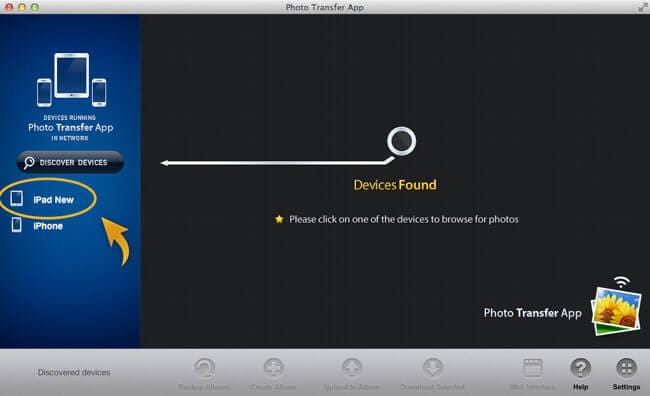
Trinn 3. Kjør skrivebordsappen Photo Transfer på din Mac. Deretter velger du ‘Oppdag enheter’-knappen.

Trinn 4. Velg bildene som skal overføres i det kommende vinduet.
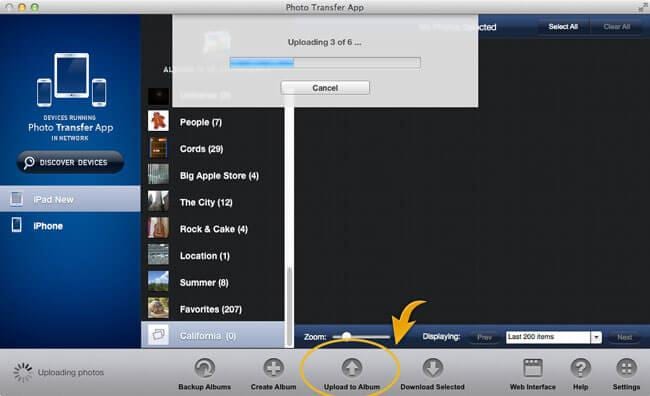
Trinn 5. Klikk på ‘Last opp til album’-knappen for å starte overføringen.
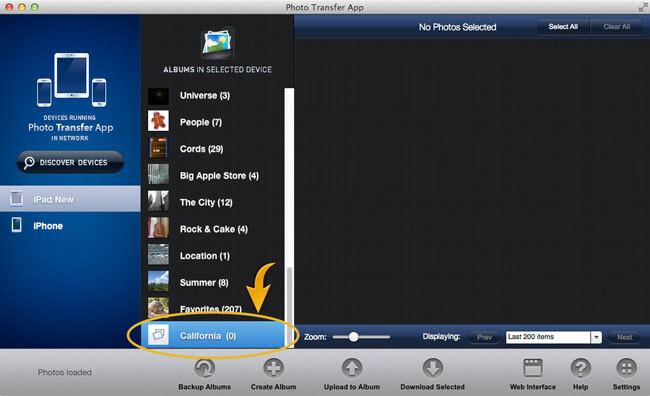
2. Dropbox
Dropbox er en post som letter administrasjonen. Klienter kan bruke Dropbox til å lage en uvanlig konvolutt på hver av sine bærbare eller datamaskiner. Dropbox tilbyr en freemium-plan for brukerne, der klienter kan ha gratis bruk med en begrenset størrelse mens betalte medlemskap kan ha mer lagringsplass. Alle grunnleggende klienter tilbys å begynne på 2 GB gratis online lagringsrom. Dropbox er mye brukt for deling av bilder og andre filer på iPads. Den tillater lagring på opptil 100 GB for et bestemt beløp med 99 $ i året. Denne prisen er ganske rimelig for tjenestene den tilbyr.
Lær mer om Dropbox her.
Her er trinnene for å dele bildene dine fra iMac til iPad:
Trinn 1. Få dropbox installert på din Mac.
Trinn 2. Start Dropbox på datamaskinen og velg den offentlige mappen og dra-n-slipp bildefilene dine inn i den.
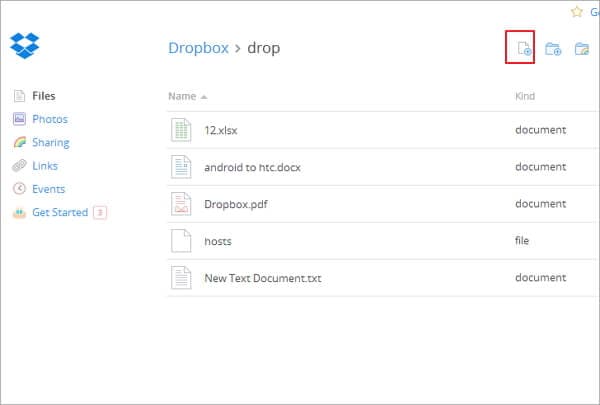
Trinn 3. Installer Dropbox på din iPad og åpne mappen Felles for å laste ned bildene.
Trinn 4. På denne måten kan du også overføre bilder fra Macbook til iPad.

3. Instashare
Med Instashare kan du enkelt laste ned bilder fra Mac til iPad. Den er kompatibel med iOS 5.1.1 eller nyere. Du trenger ikke å bli med på nettsiden, bare bruk nabolagets WiFi eller Bluetooth for å gjøre iPad-bildeoverføring. Du trenger ikke oppgi e-post og passord, i stedet kjører du appen og overfører bilder mellom Mac og iPad.
Lær mer om Instashare her.
Det er veldig nyttig å flytte bilder fra Mac til iPad gjennom disse trinnene:
Trinn 1. Installer Instashare på din Macbook for å overføre bilder til iPad
Trinn 2. Installer Instashare på din iPad.
Trinn 3. Dra bildet til iPad-en som vises i Instashare-appen.
Trinn 4. Klikk på ‘Tillat’ for å overføre bildene.
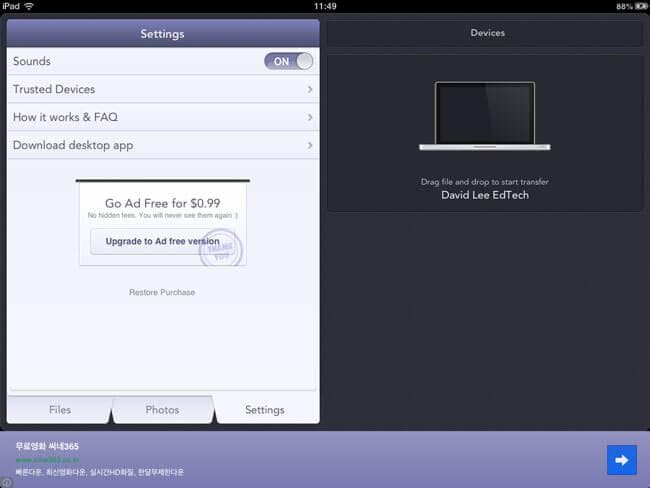
Siste artikler

