Hvordan overføre bilder fra telefon til datamaskin
Jeg har over 5,000 bilder som har blitt synkronisert til Facebook over tid. De ble alle lastet ned til telefonen min, og nå begynner minnet på telefonen min å bli brukt opp. Hvordan kan jeg overføre bilder til datamaskinen fra Moments-appen på telefonen?
Hvis du ønsker å lære hvordan du overfører bilder fra telefon til datamaskin, har du kommet til rett sted. Vi vet alle hvor flotte bildene våre er. For å holde dem trygge overfører vi den til PC-en eller Mac-en vår umiddelbart. Hvis du synes det er vanskelig overføre bilder fra din iPhone eller Android-enhet til datamaskinen din, så ikke bekymre deg. Vi har gitt tre enkle og smarte løsninger for å lære deg hvordan overføre bilder fra telefon til datamaskin på en problemfri måte.
Slik importerer du bilder og videoer direkte fra telefon til Windows-PC
En av de enkleste måtene å overføre bilder fra telefonen til datamaskinen på er å flytte datafilene manuelt. Denne teknikken fungerer for nesten alle typer smarttelefoner (iPhone, Android-enhet, iPad, iPod Touch og mer). Skjønt, dette er kanskje ikke det sikreste alternativet, ettersom skadevare under overføringen også kan reise fra en enhet til en annen og ødelegge telefonen eller datamaskinen din.
Hvis du ønsker å lære hvordan du overfører bilder fra telefon til datamaskin, start med å koble enheten til systemet ved hjelp av USB/lynkabel. Mens du kobler til enheten, sørg for at du har valgt medieoverføringsalternativet (og ikke bare lader).

Så snart enheten din blir koblet til systemet, vil den automatisk bli gjenkjent. Du vil få en popup-melding som denne. Klikk på ‘Importer bilder og videoer’ for å starte overføringsprosessen.
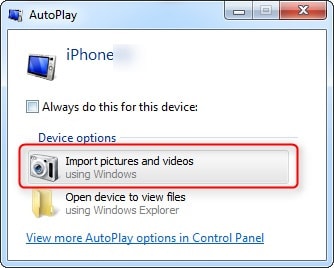
Hvis du allerede har overført filene én gang eller bruker den nyeste Windows-versjonen, er sjansen stor for at du kan få en popup-melding som denne. Herfra kan du enten importere alle elementene eller gjennomgå dem på forhånd.
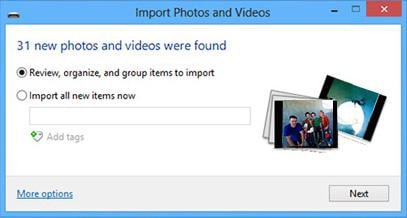
Hvordan overføre bilder fra telefon til datamaskin ved hjelp av Dropbox
Hvis du ønsker å Overfør bilder fra telefon til datamaskin uten å koble begge enhetene gjennom ledninger, så vurder Dropbox som en ideell løsning. Med den kan du laste opp bildene dine fra telefonen til Dropbox-skyen og senere laste dem ned på systemet ditt. Den lar deg overføre dataene dine fra en enhet til en annen trådløst samtidig som du opprettholder sikkerhetskopien.
Selv om dette ville forbruke dataene dine (av WiFi- eller internettplan), og det er kanskje ikke like raskt som den forrige løsningen. For å lære hvordan du overfører bilder fra telefon til datamaskin via Dropbox, utfør disse trinnene.
Trinn 1 Last opp bilder til Dropbox
Installer Dropbox på telefonen. Du kan laste den ned fra Play Store, App Store eller dens dedikerte nettsiden. For å laste opp bilder, start Dropbox på telefonen.
Nå, opprett en ny mappe og trykk på Last opp ikon. Dette åpner enhetens lagring. Du kan velge filene du vil laste opp til skyen. Vent en stund da de valgte bildene dine blir lastet opp til Dropbox.
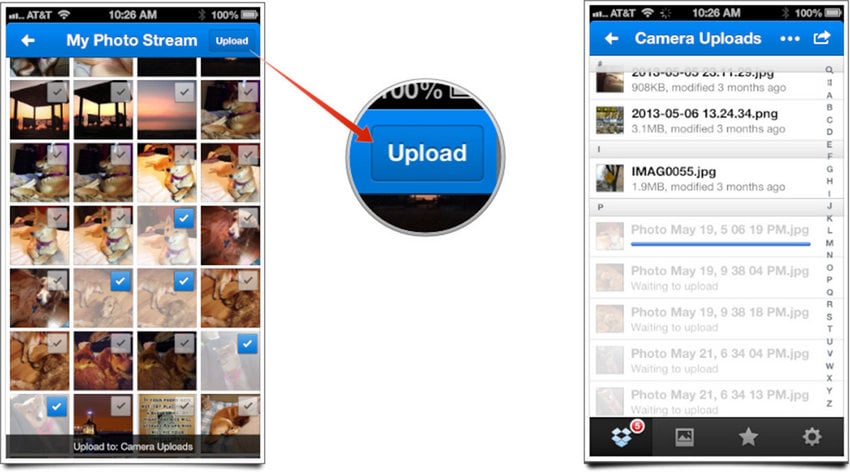
Du kan også slå på alternativet for automatisk synkronisering ved å gå til Dropbox-innstillingene og velge Slå på ‘Kameraopplastinger’ alternativet.
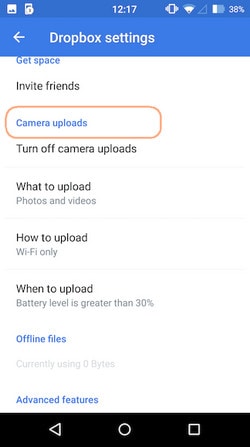
Trinn 2 Last ned bilder fra Dropbox
Etter å ha lastet opp bilder til Dropbox fra telefonen, logg inn på skrivebordsnettstedet med samme legitimasjon. Gå til mappen og velg bildene du ønsker å lagre. Klikk på ‘Last ned’-knappen for å lagre disse bildene på datamaskinen din. Senere kan du flytte disse bildene til din lokale lagring i henhold til dine behov.
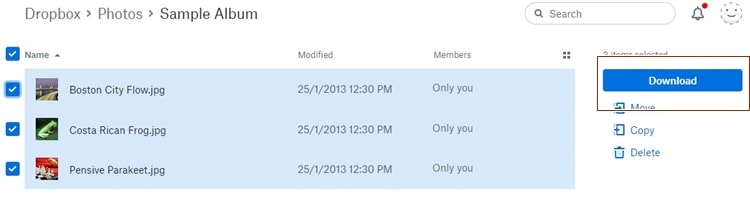
Hvordan overføre bilder fra telefonen til datamaskinen ved hjelp av filoverføringsverktøyet
DrFoneTool – Phone Manager (iOS) gir en ekstremt sikker og pålitelig måte å overføre bilder fra telefonen til datamaskinen på. Siden den er kompatibel med nesten alle iOS- og Android-enheter (inkludert iOS 11 og Android 8.0), gir den en one-stop-løsning for å administrere dataene dine. Med den kan du raskt overføre bildene dine fra en enhet til en annen eller kan til og med utføre en telefon-til-telefon-overføring.

DrFoneTool – Telefonbehandling (iOS)
Overfør MP3 til iPhone/iPad/iPod uten iTunes
- Overfør, administrer, eksporter/importer musikk, bilder, videoer, kontakter, SMS, apper osv.
- Sikkerhetskopier musikk, bilder, videoer, kontakter, SMS, apper osv. til datamaskinen og gjenopprett dem enkelt.
- Overfør musikk, bilder, videoer, kontakter, meldinger osv. fra en smarttelefon til en annen.
- Overfør mediefiler mellom iOS-enheter og iTunes.
- Fullt kompatibel med iOS 7, iOS 8, iOS 9, iOS 10, iOS 11 og iPod.
Kompatibel med alle ledende versjoner av Mac og Windows, DrFoneTool – Phone Manager (iOS) gir et brukervennlig grensesnitt som kan overføre bilder fra telefon til datamaskin med ett klikk. Vi har gitt deg to løsninger for å lære hvordan du overfører bilder fra telefon til datamaskin ved hjelp av DrFoneTool – Phone Manager (iOS).
1. Overfør alle bilder fra iPhone til PC med 1 klikk
Hvis du ønsker å holde bildene dine trygge, kan du ganske enkelt ta en fullstendig sikkerhetskopi av galleriet/kamerarullen på datamaskinen. Det kan gjøres på følgende måte. Dette filoverføringsverktøyet støtter både iPhone- og Android-enheter.
Trinn 1. Koble enheten til systemet. Start DrFoneTool på systemet ditt og velg ‘Telefonbehandling’ fra alle funksjoner.

Klikk på alternativet ‘Overfør enhetsbilder til PC’ eller ‘Overfør enhetsbilder til Mac.’

Trinn 2. Et nytt nettleservindu åpnes. Bare oppgi stedet der du ønsker å lagre sikkerhetskopien. Klikk på ‘Ok’-knappen for å starte den.
Et nytt nettleservindu åpnes. Bare oppgi destinasjonen der du vil lagre sikkerhetskopien og klikk på ‘Ok’-knappen. Dette vil starte sikkerhetskopieringen og overføre bildene dine til den angitte plasseringen.
2. Overfør bilder fra iPhone til PC selektivt
DrFoneTool kan også brukes til å selektivt overføre bilder fra enheten til PC. Følg disse trinnene for å lære hvordan du overfører bilder fra telefon til datamaskin:
Trinn 1. Koble enheten til systemet og start DrFoneTool. Besøk ‘Bilder” delen for å starte prosessen.
Trinn 2. Herfra kan du se at bildene dine er delt inn i forskjellige album. Bare velg de ønskede bildene og klikk på ‘Eksport’ knapp. Herfra velger du ‘Eksporter til PC’ alternativet.

Trinn 3. Du kan også ganske enkelt velge bildene, høyreklikke og velge alternativet ‘Eksporter til PC’.
Du kan også overføre et helt album eller alle bildene av samme type (siden disse bildene er adskilt i henhold til deres type i venstre panel.) For å flytte en hel del, bare velg og høyreklikk den. Nå klikker du på ‘Eksporter til PC’ alternativet og følg samme øvelse.
Hvem visste det flytte bilder fra telefon til datamaskin kan være så enkelt? Med DrFoneTool kan du enkelt flytte dataene dine fra en enhet til en annen på en sømløs måte. Nå når du vet hvordan overføre bilder fra telefon til datamaskin, kan du enkelt administrere dataene dine. Dette filoverføringsverktøyet kan også hjelpe deg overfør musikk fra telefonen til datamaskinen raskt. Utforsk ulike andre funksjoner fra DrFoneTool og få mest mulig ut av enheten din.
Siste artikler

