Chrome Password Manager: Alt du trenger å vite
Chrome passordbehandling (også kjent som Google Password Manager) er den innebygde funksjonen i nettleseren som lar oss lagre, synkronisere og administrere passordene våre på ett sted. Siden Chrome er en viktig del, brukes den aktivt til å lagre og automatisk fylle ut passord. Derfor, for å hjelpe deg med å få mest mulig ut av Chrome-passordene dine, har jeg utviklet denne detaljerte veiledningen. Uten mye mas, la oss bli kjent med hvordan du administrerer de lagrede passordene dine på Chrome.
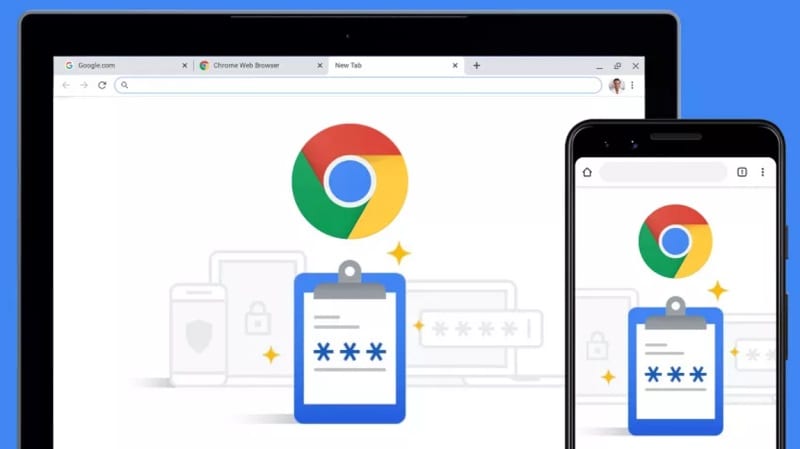
Del 1: Hva er Chrome Password Manager og hvordan bruker jeg det?
Chrome passordbehandling er en innebygd nettleserfunksjon som for det meste brukes til å lagre alle nettstedspassord og kontodetaljer på ett sted. Når du oppretter en ny konto på et nettsted eller bare logger på kontoen din, viser Chrome et varsel øverst. Herfra kan du velge å lagre passordene dine i nettleseren og til og med synkronisere dem på flere enheter (som Chrome-appen på mobilen din) via den tilknyttede Google-kontoen din.
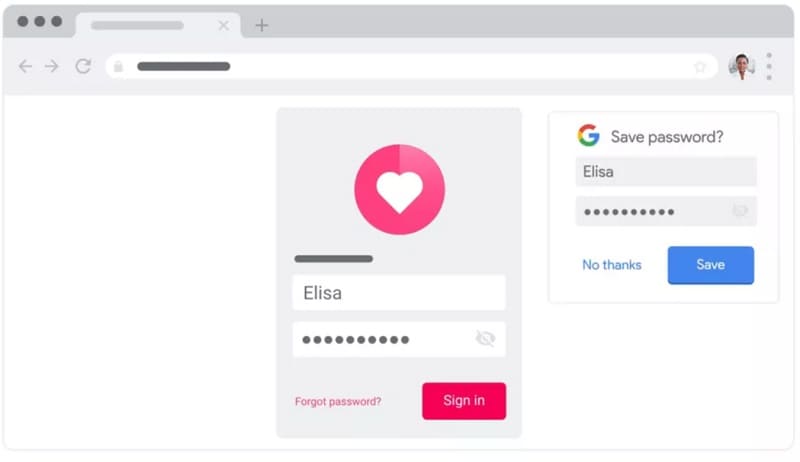
En av de største fordelene med å ha lagret passord på Chrome er dens automatiske utfyllingsfunksjon. Etter å ha lagret passordene dine, kan du fylle dem ut automatisk og spare tid fra å legge inn kontodetaljene manuelt.
Begrensninger
Selv om Chrome-passordbehandlingen er ganske hendig å bruke, har den flere sikkerhetshull. For eksempel kan hvem som helst starte Chrome på systemet ditt og få tilgang til passordene dine ved å skrive inn passordet til datamaskinen din. Dette gjør alle dine lagrede Chrome-passord sårbare for mange sikkerhetstrusler.
Del 2: Hvordan få tilgang til dine lagrede passord på Chrome?
Som du kan se, er det ganske enkelt å bruke Chrome passordbehandling for å lagre og synkronisere passordene dine på forskjellige måter. En av de største fordelene med denne funksjonen er imidlertid at den lar oss få tilgang til våre lagrede passord på Chrome i tilfelle vi glemmer dem. For å se Chrome-passordene dine på systemet ditt, kan du bare gå gjennom disse trinnene:
Trinn 1: Gå til Autofyll-innstillingene på Chrome
Først kan du bare starte Google Chrome på systemet ditt for å se dine lagrede passord. Fra øverste høyre hjørne kan du trykke på ikonet med tre prikker (hamburger) for å gå til innstillingene.
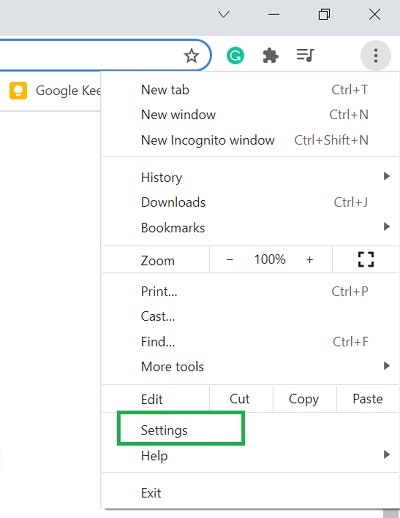
Etter hvert som den dedikerte siden med Chrome-innstillinger er lansert, kan du gå til ‘Autofyll’-alternativet fra sidefeltet og klikke på ‘Passord’-funksjonen.
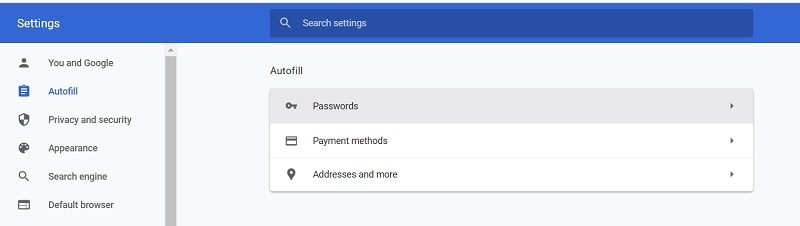
Trinn 2: Finn og se de lagrede passordene dine på Chrome
Dette vil automatisk vise en detaljert liste over alle passordene som er lagret på Chrome. Du kan manuelt se etter et hvilket som helst passord du ønsker, eller du kan ganske enkelt skrive inn nøkkelord på søkealternativet for å finne hvilken som helst konto/nettsted.
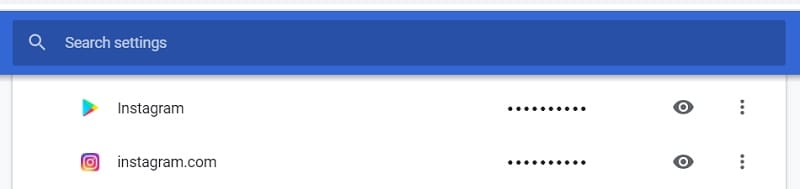
Når du har funnet den respektive kontoen på Chrome, kan du bare klikke på øyeikonet ved siden av det skjulte passordet. Dette vil gjøre det lagrede passordet synlig på Chrome som du kan kopiere senere.

Få tilgang til Chrome-passord fra mobilappen
På samme måte, hvis du bruker Chrome-appen på mobilen din, kan du også bruke den til å få tilgang til passordene dine. For å gjøre dette kan du starte Chrome-appen og gå til Innstillinger > Grunnleggende > Passord. Her kan du se alle passordene som er lagret på Chromes mobilapp og trykke på øyeikonet for å se dem.
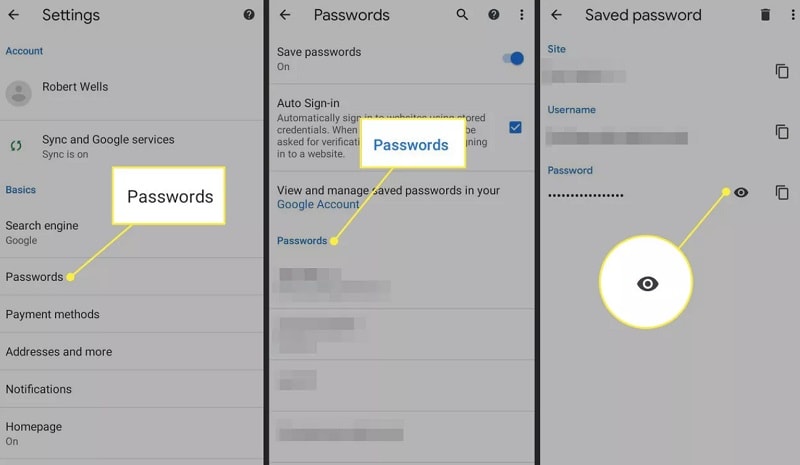
Forutsetninger
Bare vær oppmerksom på at for å se de lagrede passordene dine på Chrome, må du først angi passordet til systemet eller smarttelefonen. Du kan bare få tilgang til Chrome-passordene dine når du omgår sikkerhetsfunksjonen på Chrome.
Del 3: Hvordan se dine lagrede eller utilgjengelige passord på en iPhone?
Sjansen er stor for at Chrome passordbehandling kanskje ikke oppfyller kravene dine for å trekke ut lagrede passord fra en iOS-enhet. I dette tilfellet kan du ganske enkelt bruke DrFoneTool – Passordbehandling for å møte dine krav. Desktop-applikasjonen kan trekke ut de lagrede og utilgjengelige passordene direkte fra en iOS-enhet uten å skade den.
Du kan ganske enkelt følge en klikkprosess for å få tilgang til ditt lagrede nettsted/app-passord, Apple ID-detaljer, skjermtidspassord og mye mer. Selv om applikasjonen kan trekke ut alle slags lagrede passord fra din iPhone, vil den ikke lagre eller videresende detaljene dine til noen annen part.
Trinn 1: Start passordbehandlingsverktøyet og koble til enheten din
Du kan ganske enkelt installere og starte DrFoneTool – Passordbehandling på systemet ditt til å begynne med. Bare vær oppmerksom på at når du starter DrFoneTool-verktøysettet, må du velge Password Manager-funksjonen for å starte prosessen.

Etterpå kan du bare koble iPhone til systemet ved hjelp av en kompatibel lynkabel og la DrFoneTool oppdage det.

Trinn 2: Start passordgjenopprettingsprosessen på iPhone
Flott! Når din iPhone er oppdaget, vil applikasjonen vise detaljene på grensesnittet og lar deg starte gjenopprettingsprosessen ved å klikke på ‘Start skanning’-knappen.

Len deg tilbake og bare vent en stund mens DrFoneTool – Passordbehandling skanner iPhone og prøver å trekke ut de lagrede passordene. Vær oppmerksom på at du ikke må lukke applikasjonen i mellom eller koble fra iOS-enheten din for å få de ønskede resultatene.

Trinn 3: Forhåndsvis passordene dine og gjenopprett dem
Til slutt vil applikasjonen gi deg beskjed etter å ha trukket ut de lagrede passordene dine fra iOS-enheten din. Du kan nå gå til forskjellige kategorier fra siden (som nettstedspassord, Apple-ID osv.) for å sjekke detaljene til høyre.

Du kan ganske enkelt klikke på øyeikonet ved siden av passordfeltet for å se dine lagrede passord på DrFoneTools grensesnitt. I tillegg til det kan du også klikke på ‘Eksporter’-knappen fra bunnen for å lagre de utpakkede passordene i form av en CSV-fil på systemet ditt.

På denne måten kan du enkelt få tilbake alle slags lagrede passord, påloggingsdetaljer og all annen informasjon fra din tilkoblede iPhone uten å forårsake tap av data på den.
Du kan også være interessert:
Del 4: Anbefalte tredjeparts Chrome Password Managers
Som du kan se, den innebygde Chrome passordbehandling har så mange sikkerhetshull og tilbyr også begrensede funksjoner. Derfor, hvis du ønsker å få kontroll over passordene dine på ett sted med bedre sikkerhetsalternativer, kan du vurdere å bruke følgende Chrome-utvidelser.
- Passord
Passord for Chrome er en av de mest populære passordbehandlerne som lar deg lagre hundrevis av passord på ett sted. Det kan også hjelpe deg med å logge inn på tonnevis av nettsteder direkte. Bortsett fra å være en Chrome-utvidelse, kan den også brukes på smarttelefonene dine for å synkronisere passordet ditt på flere plattformer.
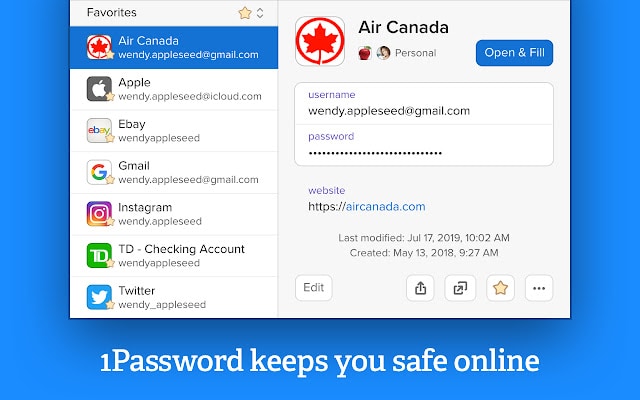
- Dashlane
Dashlane er allerede klarert av over 15 millioner brukere og regnes fortsatt som en av de sikreste passordbehandlerne. Akkurat som 1Passord for Chrome, Dashlane kan også hjelpe deg med å synkronisere og lagre passordene dine på flere plattformer. Verktøyet vil også bestemme det generelle sikkerhetsnivået til passordene dine og gi deg beskjed så snart et sikkerhetsbrudd finner sted.

- Keeper
Keeper har også kommet opp med en dedikert passordbehandling for Chrome som du kan få tilgang til via utvidelsen. Verktøyet kan brukes til å lagre passordene dine og synkronisere dem på flere plattformer. Det vil også hjelpe deg med å automatisk fylle ut passordene dine på ulike nettsteder og kan også la deg finne sterke passord.
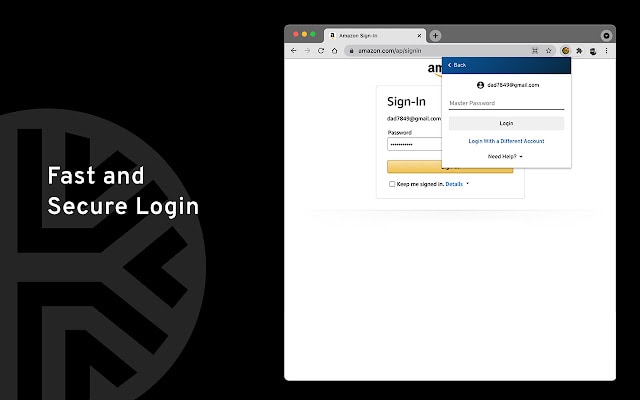
Spørsmål og svar
- Hvordan kan jeg installere Chrome Password Manager?
Chrome kommer automatisk med en innebygd passordbehandling som du kan få tilgang til fra Innstillinger > Autofyll-funksjonen. Hvis du vil, kan du installere tredjeparts passordbehandlere på Chrome fra nettbutikken.
- Anses Chrome Password Manager som trygt?
Passordbehandling fra Chrome har bare ett enkelt lag med sikkerhet som alle kan omgå ved å kjenne passordet til systemet ditt. Det er derfor det ikke anses som det sikreste alternativet å lagre passordene dine.
- Hvordan synkronisere passord på Chrome fra PC-en til telefonen min?
Du kan lagre passordene dine på PC-en din med Chromes Passordbehandling. Senere kan du bruke den samme Google-kontoen på Chrome-appen på enheten din og aktivere synkroniseringsfunksjonen for å få tilgang til passordene dine.
konklusjonen
Jeg er sikker på at denne veiledningen ville ha hjulpet deg med å forstå mer om hvordan Chrome-passordbehandlingen fungerer. Hvis du også vil ha tilgang til de lagrede passordene dine på Chrome, følger du veiledningen ovenfor. Bortsett fra det kan du også få tilgang til de lagrede Chrome-passordene fra iPhone ved å bruke et pålitelig verktøy som DrFoneTool – Passordbehandling. Men hvis du leter etter en sikrere nettleserplugin for å lagre og synkronisere passordene dine, kan du også prøve verktøy som Dashlane eller 1Password for Chrome.
Siste artikler