Glemt Hotmail-passordet mitt
Hotmail er en gratis e-posttjeneste levert av Microsoft som lar deg sende og motta meldinger. Microsofts nettsted var opprinnelig kjent som ‘Hotmail.com’, men 3. april 2013 endret selskapet domenenavnet til ‘Outlook.com.’
Hvis du ikke allerede har en Microsoft-konto, er det enkelt å sette opp en gratis Outlook.com-konto og tar bare noen få minutter. Fordelen med å ha en gratis hotmail.com-konto er at du kan få e-post, kalendere og oppgaver fra et hvilket som helst sted der du har en internettforbindelse.
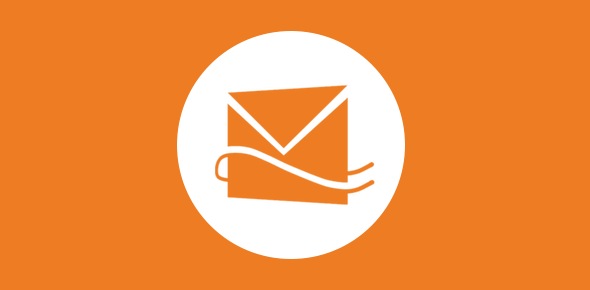
Microsoft kjøpte Hotmail i 1996. E-posttjenesten gikk imidlertid under flere forskjellige navn, inkludert MSN (Microsoft Network), Hotmail og Windows Live Hotmail.
I 2011 ga Microsoft ut den endelige versjonen av Hotmail-tjenesten. Outlook.com, derimot, tok over for Hotmail i 2022. Hotmail-brukere fikk på det tidspunktet muligheten til å beholde sine Hotmail-e-postkontoer og ha brukt dem i Outlook.com-domenet, i stedet for å måtte bytte. Det er fortsatt mulig å få en e-postadresse med @hotmail-utvidelsen.
Del 1: Finn og tilbakestill Hotmail-passord med Microsoft [16 trinn]
Trinn 1 – For å gjenopprette passordet for Hotmail-kontoen din, gå til Outlook-nettstedet, som har overtatt Hotmail og Windows Live Mail (det gjelder også Hotmail-kontoer).
Trinn 2 – For å hente passordet ditt, klikk på Logg inn-knappen i midten av skjermen og skriv inn e-postadressen knyttet til kontoen. På neste skjerm klikker du på koblingen Jeg har glemt passordet mitt. Fyll ut e-postadresse, telefonnummer eller Skype-navn-feltene på nytt og klikk Neste.
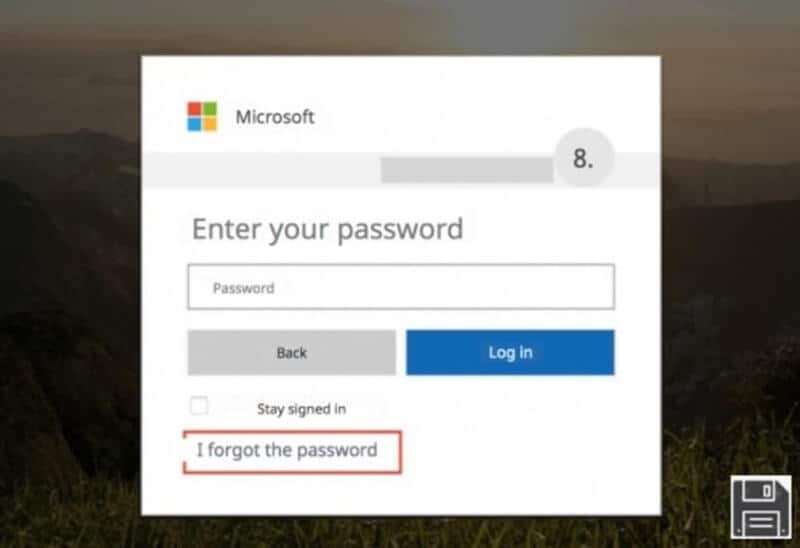
Trinn 3 – Du må da bekrefte identiteten din ved å bruke ressursene som er tilgjengelige for deg og informasjonen knyttet til Hotmail-kontoen din.
Trinn 4 – For å motta en e-postmelding med koden må du tilbakestille passordet ditt, send en e-post til name***@gmail.it. SMS-verifiseringskoder (send til ***telefonnummer) og mobilautentiseringsapper er tilgjengelige (Bruk min autentiseringsapp).

Trinn 5 – Klikk på rullegardinmenyen for å velge ditt foretrukne alternativ. Skriv deretter inn begynnelsen av den sekundære e-postadressen din eller slutten av mobilnummeret ditt (avhengig av gjenopprettingsprosedyren du valgte). Deretter klikker du på Send inn kode for å fullføre prosessen.
Trinn 6 – Som et alternativ kan du velge koblingen Jeg har allerede en bekreftelseskode. Anta at du ba om koden via e-post. Skriv deretter inn svaret ditt i tekstfeltet på skjermen og klikk Neste for å fortsette. Koden du mottok fra Microsoft skal limes inn i e-postmeldingens Innboks eller Innboks-seksjon.
Trinn 7 – Deretter skriver du inn koden i den nødvendige boksen på Outlook-nettstedet og klikker på Neste-knappen hvis du velger å motta koden via SMS. Vent noen minutter til Microsoft sender deg en e-post som inneholder koden til mobilnummeret ditt for å bekrefte identiteten din.
Trinn 8 – Er det planlagt å bruke en app for å få Hotmail-passordet ditt? En app som Microsoft Authenticator for Android- og iOS-enheter vil gi en identitetsbekreftelseskode i dette tilfellet. Deretter, på Outlook-nettstedet, skriver du inn koden du mottok og klikker på Neste for å fortsette.
Trinn 9 – Hvis du velger Jeg har allerede en kode, skriver du den inn i tekstfeltet og klikker på Neste. Alle scenariene ovenfor krever at du oppgir en annen metode for å bekrefte identiteten din hvis du har aktivert totrinnsverifisering på kontoen din, noe som betyr at du må motta en ekstra sikkerhetskode ved å velge et annet alternativ enn de som er oppført tidligere i denne seksjonen.
Trinn 10 – Skriv deretter inn det nye passordet for Hotmail-kontoen din i feltene Nytt passord og Bekreft passord og klikk Neste for å fullføre.
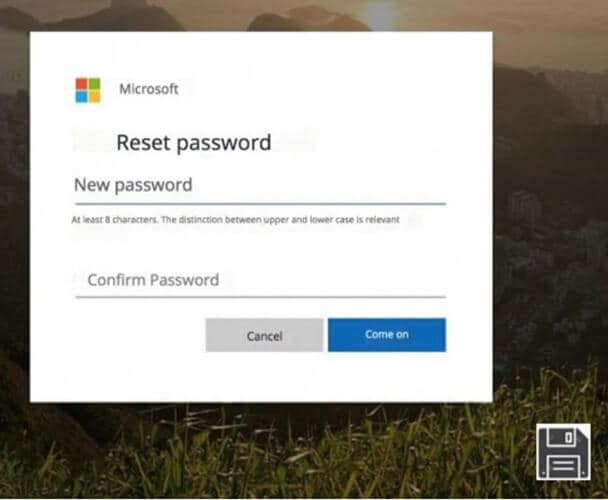
Trinn 11 – Jeg glemte den alternative e-postadressen jeg ga Microsoft tidligere. Jeg har ingen Microsoft-kontaktdetaljer eller apper knyttet til kontoen min, og jeg har heller ingen sikkerhetskode. Velg vi trenger å bekrefte identiteten din fra rullegardinmenyen som vises. Hvis du har en gjenopprettingskode, skriv den inn i feltet på skjermen og klikk på knappen Bruk gjenopprettingskode.
Trinn 12 – For å fullføre prosessen, skriv inn et nytt passord for Outlook-kontoen din i Nytt og Bekreft passord-feltene og klikk Fullfør.
Trinn 13 – Hvis kontoen din er aktiv og krever to-trinns bekreftelse, må du først gi en ny tilnærming til gyldighetsskalaer ved å fylle ut skjemaet som vises på skjermen.
Trinn 14 – Hvis du ikke har en Push No-gjenopprettingskode, skriv inn en alternativ e-postadresse i Hvor kan vi kontakte deg? Feltet nedenfor. For å la Microsoft kontakte deg og bekrefte identiteten din, gå gjennom captchaen og klikk på Neste-knappen nederst.
Trinn 15 – Gå deretter til den alternative e-postadressens Innboks eller Innboks-seksjon, åpne e-posten du mottok fra selskapet, skriv inn bekreftelseskoden du mottok på Outlook-nettstedet, og klikk på Bekreft-knappen.
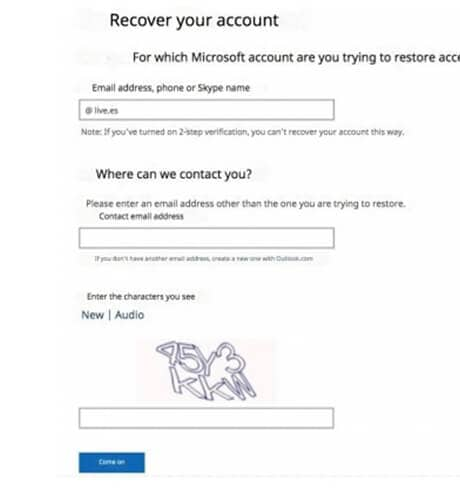
Trinn 16 – Etter det vil du bli presentert med muligheten til å be om tilbakestilling av passord. I feltene Nytt passord og Bekreft passord skriver du inn det nye passordet du vil bruke for Hotmail-kontoen din, og klikker deretter på Neste-knappen for å fullføre prosessen.
Del 2: Prøv Hotmail passordsøker-appen [Enkelt og raskt]
FOR iOS
DrFoneTool – Passordbehandling iOS
DrFoneTool – Passordbehandling (iOS) er en app for iOS-passordgjenoppretting. Det kan hjelpe deg med å finne de glemte iOS-passordene dine tilbake uten jailbreak, inkludert wifi-passord, skjermtidspassord, alle slags app-passord, app-ID og så videre.
Her er trinnene for DrFoneTool – Passordbehandling iOS
Trinn 1: Start iPhone ved å koble den til datamaskinen.

Koble iPhone eller iPad til DrFoneTool ved å velge Passordbehandling fra rullegardinmenyen.

Trinn 2: Start skanneprosessen
For å skanne iPhone eller iPad for passord, trykk ‘Start’ øverst til høyre i menylinjen.

Trinn 3: Passord kan sees her.
Du kan se og eksportere passordene fra iPhone eller iPad når du vil.

FOR ANDROID
Hashcat
Hashcat er et av de mest kjente og mest brukte passordknekkingsprogrammene som for tiden er tilgjengelige. Det er over 300 forskjellige hasher støttet av dette programmet, som er tilgjengelig på alle operativsystemer.
Ved å bruke Hashcat kan du utføre svært parallellisert passord-cracking, med muligheten til å knekke forskjellige distinkte passord på flere enheter samtidig, samt støtte for et spredt hash-cracking-system gjennom bruk av overlegg. Ytelsesevalueringsoptimalisering og temperaturovervåking brukes for å optimalisere sprekkprosessen.
konklusjonen
Det er ikke nødvendig å lagre en brukers eksisterende passord i et veldig godt passordbasert autentiseringssystem. Å ha alle brukerkontoene på systemet tilgjengelige ville gjøre det altfor enkelt for en hacker eller ondsinnet innsider å få tilgang til dem.
For å forhindre at dette skjer, lagrer autentiseringssystemer i stedet en passordhash, som er resultatet av å sende passordet og en ekstra tilfeldig verdi kjent som et ‘salt’ gjennom en hash-funksjon. Det er ekstremt vanskelig å bestemme inngangen som resulterer i en gitt utgang fordi hashfunksjoner er konstruert for å være enveis. De fleste bruker passord som er enkle og svake. Sammen med noen få permutasjoner, som å erstatte bokstaven s med $, lar en liste med ord en passordknekker lære hundretusenvis av passord raskt.
Siste artikler