Bruk Google Password Manager som en proff: Desktop og Android
For å gjøre det enklere for oss å automatisk lagre og fylle passordene våre, har Google kommet opp med en fritt tilgjengelig passordbehandling. Ideelt sett kan du ved hjelp av Google Password Manager lagre, fylle ut og synkronisere passordene dine på Chrome- og Android-enheter. Bortsett fra Google-passord, kan funksjonen også hjelpe deg med å sette opp passord for tredjepartsapper og nettsteder. Uten mye mas, la oss få vite mer om Google-kontopassord leder i detalj.

Del 1: Hva er Google Password Manager?
Google Password Manager er en innebygd funksjon i Chrome- og Android-enheter som hjelper oss med å lagre og synkronisere passordene våre til forskjellige nettsteder og apper på ett sted.
Når du logger inn på en hvilken som helst nettside eller app, kan du lagre passordene i Google Password Manager. Etterpå kan du automatisk fylle inn kontodetaljene dine og kan også bruke tjenesten til å synkronisere passordene dine mellom ulike enheter. Det kan også hjelpe deg med å generere sterke passord for kontoene dine og vil også utføre en sikkerhetssjekk for forskjellige nettsteder/apper.
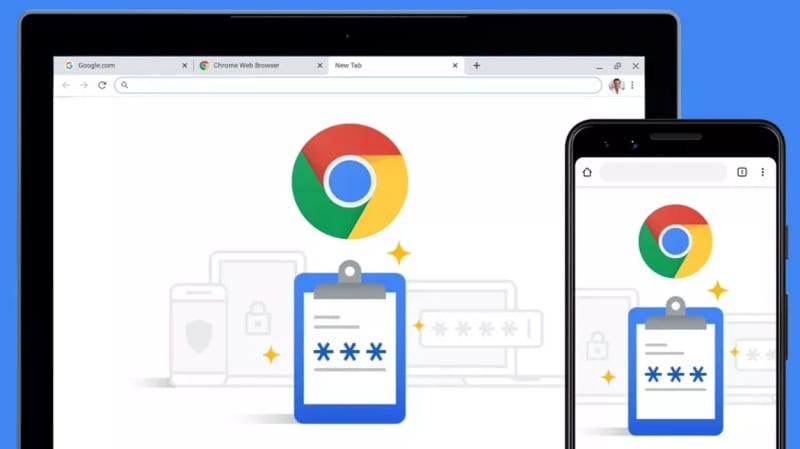
Del 2: Hvordan sette opp og få tilgang til Google Password Manager?
Nå når du er kjent med det grunnleggende, la oss lære hvordan du bruker Google passordbehandling-app eller verktøy på skrivebordet eller smarttelefonen. På skrivebordene dine kan du ganske enkelt installere Google Chrome og logge på Google-kontoen din der alle passordene dine vil bli lagret. Men hvis du vil synkronisere Google-passordene dine på en Android, må du sørge for at den samme kontoen også er koblet til smarttelefonen din.
Komme i gang: Lagre og få tilgang til Google-passord
Den enkleste måten å bruke Google Password Manager på er ved å koble Google-kontoen din til Chrome-nettleseren. Hvis du ikke bruker Chrome allerede, installer den på systemet ditt og logg på en aktiv Google-konto.
Etterpå, hver gang du oppretter en ny konto på et nettsted eller logger på din eksisterende konto, vil du få en relevant melding øverst til høyre. Herfra kan du bare klikke på ‘Lagre’-knappen for å koble kontodetaljene dine til passordbehandleren for Google-kontoen.
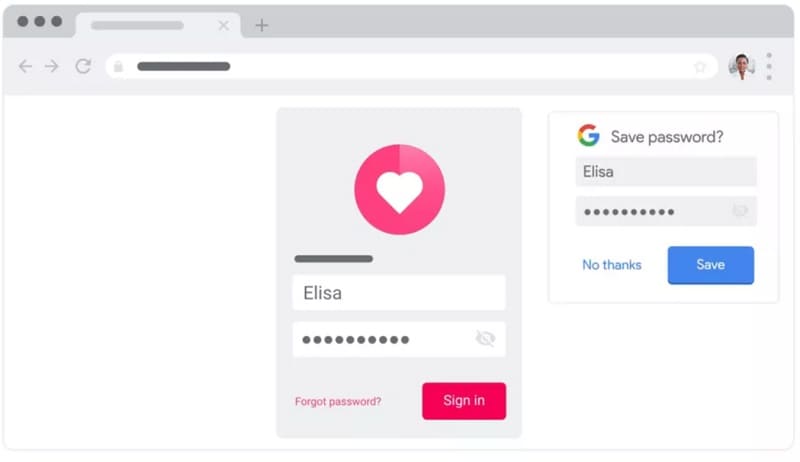
Det er det! Når du har lagret kontoopplysningene dine på Google Password Manager, kan du enkelt få tilgang til dem. Når du går til et nettsted (eller app) som passordet allerede er lagret for, vil du få en automatisk utfyllingsmelding. Du kan bare trykke på den for automatisk å fylle ut kontodetaljene dine fra passordbehandleren.
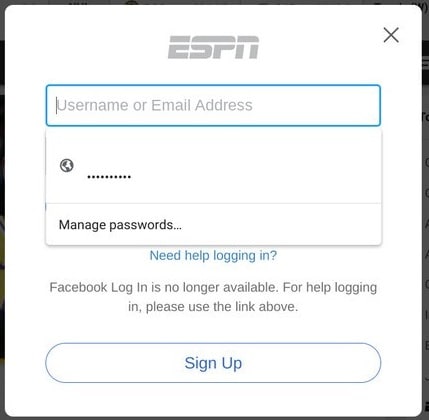
Hvordan redigere eller slette kontodetaljer på Google Password Manager?
Ved å følge trinnene ovenfor kan du enkelt legge til kontoen din i Google Password Manager-appen. I tillegg kan du også få tilgang til Google-lagrede passord, redigere eller slette dem slik du vil.
For å administrere passordene dine kan du bare gå til den offisielle nettsiden til Google Password Manager (https://passwords.google.com/). Her får du en detaljert liste over alle passordene som er lagret på Google-kontoen din. Hvis du vil, kan du også klikke på ‘Passordsjekk’-knappen som vil utføre en detaljert sikkerhetssjekk for alle de lagrede passordene.
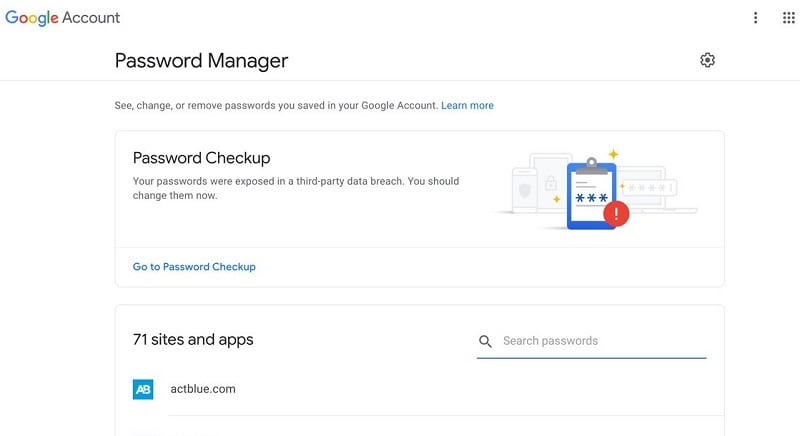
Nå, hvis du vil slette eller endre Google-passord, kan du bare klikke på hvilken som helst nettside eller appkontodetaljer herfra. For å sjekke dine lagrede Google-passord kan du klikke på visningsikonet. Du kan også kopiere det eksisterende passordet herfra til utklippstavlen.
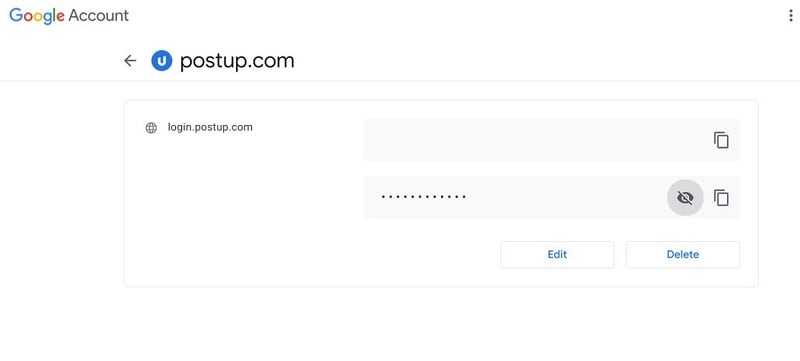
Alternativt kan du klikke på ‘Slett’-knappen for å fjerne lagret Google-passord herfra. I tillegg til det kan du også klikke på ‘Rediger’-knappen som lar deg endre det eksisterende passordet for nettstedet/appen manuelt.
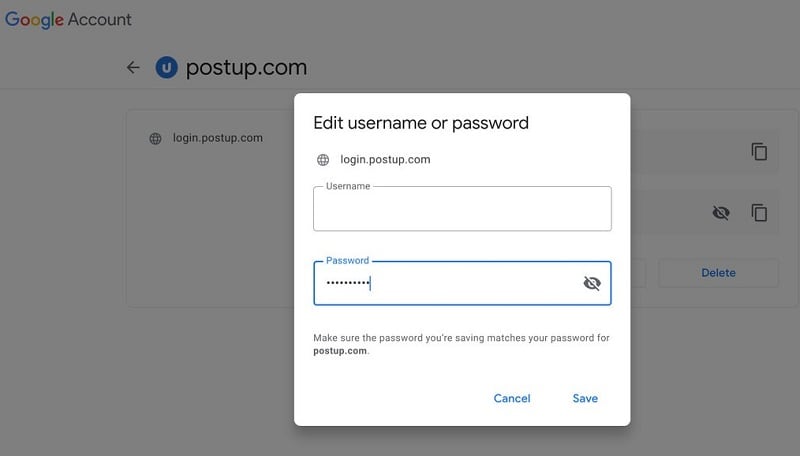
Vær oppmerksom på at for å se, redigere eller slette passordene dine herfra, må du skrive inn passordet til Google-kontoen din som er koblet til Chrome eller enheten din.
Administrere Google Password Manager på Android-telefonen din
Som jeg har nevnt ovenfor, kan du også få tilgang til Google Password Manager-appen på Android-enheten din gratis. Funksjonen finnes allerede på alle de ledende Android-enhetene, og du kan få tilgang til den når du logger deg på en hvilken som helst app eller nettside.
Så snart du oppretter kontoen din eller logger på, vil Google Password Manager vise en melding som lar deg lagre passordene dine på den. Når du logger på samme nettsted eller app, vil Google vise autofyll-forespørselen slik at du umiddelbart kan skrive inn de lagrede passordene dine.
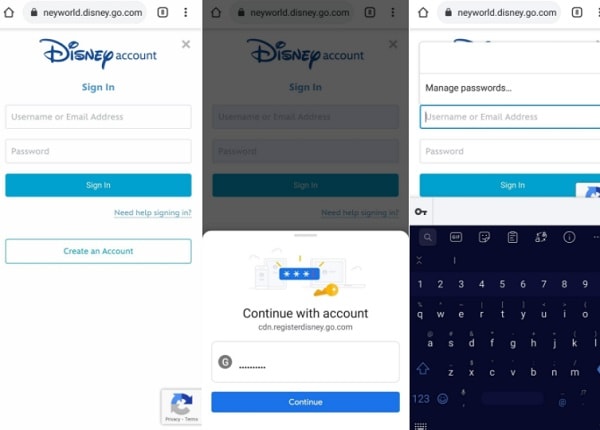
Nå, for å administrere Google-passordene dine, kan du bare gå til enhetens Innstillinger > System > Språk og inndata og velge Google som standardtjeneste for automatisk utfylling. Bortsett fra det kan du også gå til Innstillinger > Google > Passord for å få en liste over alle kontodetaljene som er knyttet til Google-kontoen din.
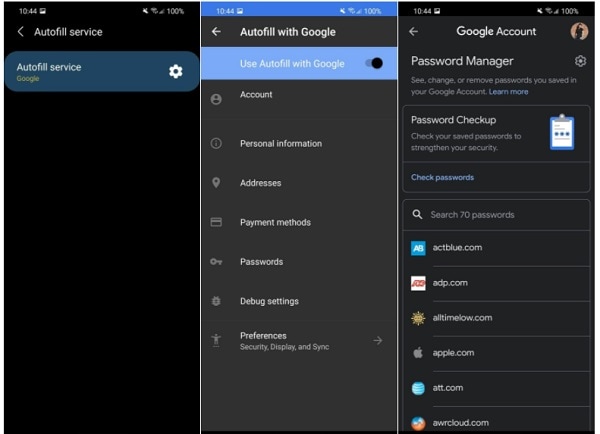
Videre kan du trykke på hvilken som helst kontodetalj herfra for ganske enkelt å se eller kopiere passordene dine. De Google Password Manager gir også alternativer for å slette eller redigere lagrede passord på en Android-enhet.
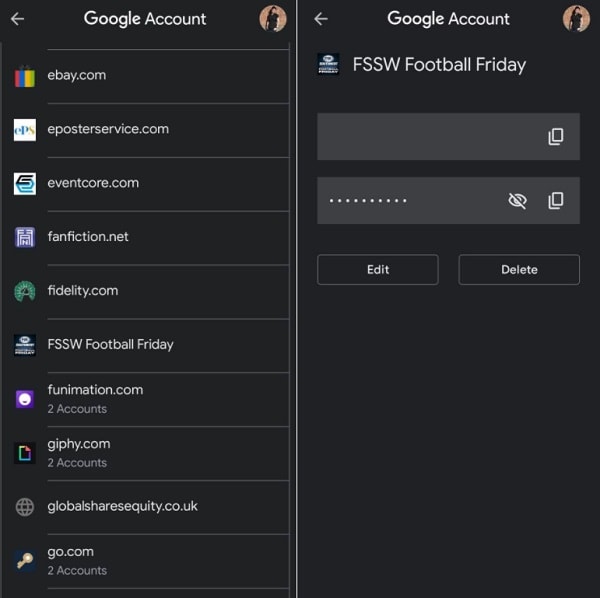
Del 3: Hvordan gjenopprette tapte Google-passord fra en iPhone?
I tilfelle du har glemt Google-passordene dine på en iOS-enhet, kan du ta hjelp av DrFoneTool – Passordbehandling. Det er et brukervennlig program for å gjenopprette Google-lagrede passord, WiFi-passord, Apple ID og andre kontorelaterte detaljer. Applikasjonen lar deg trekke ut alle lagrede eller utilgjengelige passord uten tap av data eller skade iOS-enheten din.
Da jeg ønsket å få tilbake passordet til Google-kontoen min som ble tapt på iPhone, tok jeg hjelp av DrFoneTool – Passordbehandling på følgende måte:
Trinn 1: Start DrFoneTool – Passordbehandling og koble til iPhone
Først kan du bare installere applikasjonen, og fra startskjermen til DrFoneTool starter du bare passordbehandlingsfunksjonen.

Nå, ved hjelp av en kompatibel lynkabel, kan du ganske enkelt koble din iPhone til systemet. Vær oppmerksom på at du bør låse opp iPhone slik du ville koblet den til datamaskinen.

Trinn 2: Begynn å skanne iPhone og gjenopprette passordene dine
Når din iPhone er koblet til, vil DrFoneTool – Passordbehandling varsle deg. For å gjenopprette din Google-passord, kan du ganske enkelt klikke på ‘Start skanning’-knappen på applikasjonen.

Etterpå kan du bare vente i et par minutter, da applikasjonen vil trekke ut de lagrede passordene dine, WiFi-pålogginger og andre kontodetaljer.

Trinn 3: Se og lagre Google-passordene dine
Etter hvert som gjenopprettingen av passordene og kontoopplysningene dine er fullført, vil applikasjonen varsle deg. Her kan du gå til en hvilken som helst kategori fra sidefeltet for å se påloggingene til WiFi-kontoen din, passord til nettside/app, Apple ID og så videre. Du kan bare gå til passordkategorien og klikke på øyeikonet for å se alle de lagrede detaljene.

Hvis du vil lagre passordene dine, kan du bare klikke på ‘Eksporter’-knappen fra bunnen. Applikasjonen lar deg eksportere de lagrede passordene dine til CSV og andre støttede plattformer.

På denne måten kan du enkelt få din Google-passord og påloggingsdetaljer for alle andre nettsteder og apper som ble lagret på din iPhone. Siden DrFoneTool er en pålitelig applikasjon, vil den ikke lagre eller få tilgang til dine hentede passord eller andre påloggingsdetaljer.
Du kan også være interessert:
Spørsmål og svar
- Hvordan finner jeg de lagrede passordene mine på Google?
Du kan bare gå til den offisielle nettsiden til Google Password Manager eller gå til passordinnstillingene på Chrome for å få tilgang til de lagrede passordene dine. Det er flere alternativer for å synkronisere, lagre, redigere, slette og administrere passordene dine her.
- Er det sikkert å bruke Google Password Manager?
Google Password Manager er ganske sikkert, siden alle kontodetaljene dine vil være knyttet til Google-kontoen din. Hvis noen trenger tilgang til dem, må de først angi detaljene for Google-kontoen din. Passordene dine vil heller ikke bli videresendt av Google og vil bli lagret i et kryptert format.
- Hvordan bruker jeg Google Password Manager-appen på en Android?
Siden Google Password Manager er en innebygd funksjon i Android-enheter, trenger du ikke å installere noen tredjepartsapplikasjoner. Du kan ganske enkelt koble Google-kontoen din til enheten din og gå til innstillingene for å få tilgang til passordbehandlingsverktøyet.
Bunnlinjen
De Google Password Manager er absolutt et av de mest ressurssterke verktøyene du kan bruke gratis på Google Chrome eller Android-enhetene dine. Ved å bruke den kan du enkelt lagre eller endre Google-passord og kan til og med synkronisere dem mellom forskjellige enheter (som telefonen og skrivebordet). Men hvis du har mistet Google-passordene dine på iPhone, så bruk ganske enkelt et pålitelig verktøy som DrFoneTool – Passordbehandling. Det er en 100 % sikker applikasjon som lar deg hente alle slags lagrede passord fra din iPhone uten problemer.
Siste artikler