En ultimat guide for å tilbakestille og få tilgang til Gmail-passordet ditt
Gmail, som brukes av over en milliard brukere, trenger absolutt en introduksjon. Siden Gmail har blitt tryggere enn noen gang, har det blitt litt komplisert å tilbakestille kontoen vår eller hente vår Gmail-passord. For en stund tilbake ønsket jeg også å endre Gmail-passordet mitt og innså at prosessen kan være litt komplisert. Derfor har jeg for å hjelpe deg med å få tilbake de lagrede Gmail-passordene dine kommet opp med denne detaljerte veiledningen som alle kan implementere.
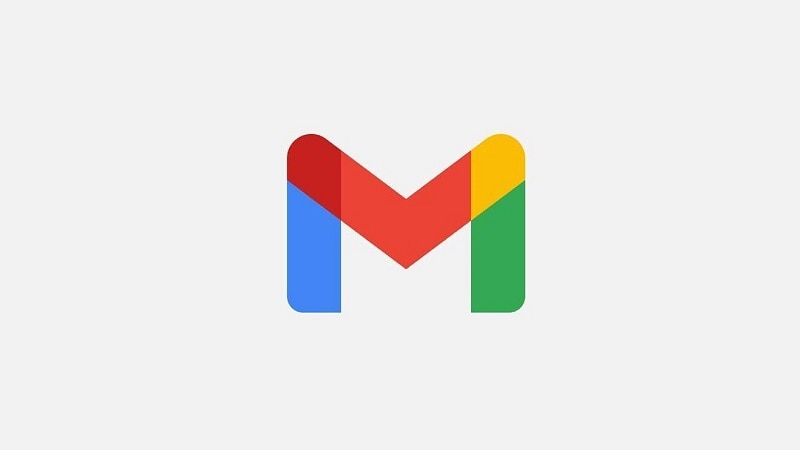
Del 1: Hvordan sjekke ditt lagrede Gmail-passord i en nettleser?
I disse dager kommer de fleste nettlesere der ute (som Chrome, Firefox, Safari og mer) med en innebygd passordbehandling. Derfor, hvis du bruker disse funksjonene eller Gmail-passordbehandlingen, kan du enkelt få tilgang til eller synkronisere passordene dine.
La oss for eksempel først ta eksemplet med Google Chrome som enkelt kan lagre alle slags passord på ett sted. Dette er noen grunnleggende trinn du kan ta for å få tilgang til Gmail-passordet ditt på Chrome.
Trinn 1: Gå til innstillingene til Google Chrome
Først kan du bare starte Google Chrome på systemet ditt. Gå nå til øverste høyre hjørne, klikk på ikonet med tre prikker/hamburger, og velg å gå til Innstillinger.
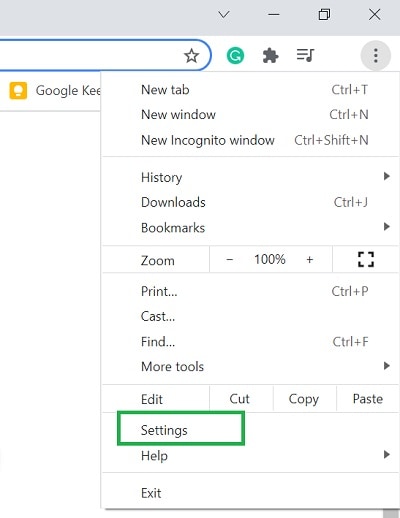
Trinn 2: Gå til de lagrede passordene på Chrome
Som du vil få tilgang til innstillingene til Google Chrome, kan du besøke ‘Autofyll’-funksjonen fra siden. Fra alle de oppførte alternativene på Chrome kan du bare velge fanen Passord.
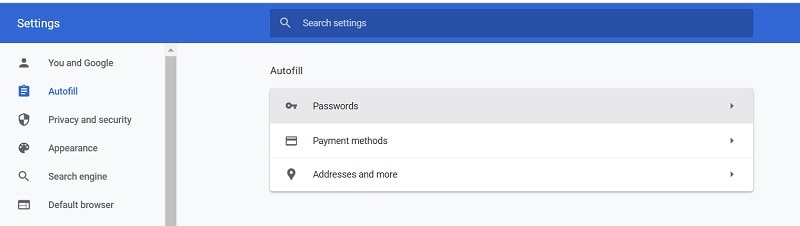
Trinn 3: Sjekk det lagrede Gmail-passordet på Chrome
Dette vil vise en liste over alle passordene som er lagret på Chrome. Du kan manuelt se etter Gmail eller skrive inn nøkkelordet i søkefeltet i nettleserens grensesnitt.
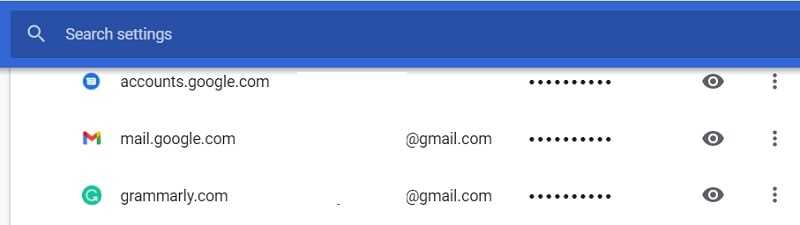
Når du har funnet oppføringen for Gmail, velger du den og klikker på øyeknappen. Etter å ha skrevet inn passordet til datamaskinen riktig, lar Chrome deg sjekke passordet til den lagrede Gmail-kontoen.
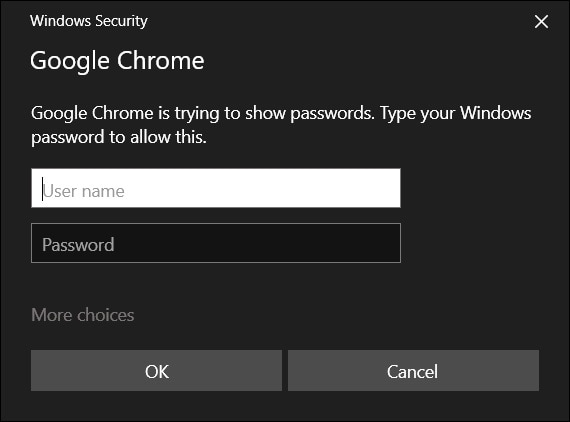
Ved å følge en lignende tilnærming kan du også sjekke Gmail-passordet ditt på en hvilken som helst annen nettleser som Firefox, Opera, Safari og så videre.
Begrensninger
- Du bør kjenne passordet til datamaskinen din for å omgå sikkerhetskontrollen.
- Passordet til Google-kontoen din må allerede være lagret i Chrome.
Del 2: Hvordan gjenopprette mistet Gmail-passord fra en iPhone?
Videre, hvis du har en iOS-enhet, kan du ganske enkelt ta hjelp av DrFoneTool – Passordbehandling for å gjenopprette Gmail-passordet ditt. Desktop-applikasjonen er superenkel å bruke og lar deg trekke ut alle slags lagrede eller utilgjengelige passord som er lagret på iOS-enheten din.
Ikke bare dine lagrede Gmail-passord, men det kan også hjelpe deg med å gjenopprette WiFi-påloggingsdetaljer, Apple ID-informasjon og mye mer. Siden den utpakkede informasjonen ikke vil bli lagret eller videresendt av DrFoneTool, kan du bruke den uten sikkerhetsproblemer. For å få tilgang til Gmail-lagrede passord fra iOS-enheten din, kan du utføre følgende trinn:
Trinn 1: Start DrFoneTool – Passordbehandling og koble til iPhone
Bare start startsiden til DrFoneTool-verktøysettet, og start Password Manager-applikasjonen fra velkomstskjermen.

Nå kan du bare koble iPhone til datamaskinen din ved hjelp av en fungerende kabel og vente mens den vil bli oppdaget av DrFoneTool.

Trinn 2: Start gjenopprettingsprosessen for Gmail-passord
Ettersom iOS-enheten din vil være tilkoblet, kan du bli kjent med detaljene i grensesnittet til DrFoneTool og klikke på ‘Start skanning’-knappen.

Etterpå må du bare vente en stund, da DrFoneTool vil trekke ut alle de lagrede passordene (inkludert Gmail-kontodetaljer) fra enheten din.

Trinn 3: Sjekk og lagre passordet til Gmail-kontoen din
Etter å ha fullført passordgjenopprettingsprosessen, vil applikasjonen gi deg beskjed og vil vise alle viktige detaljer på sidefeltet. Her kan du gå til ‘Nettsted og app’-delen og se etter Gmail-kontoen din. Nå klikker du bare på øyeikonet (forhåndsvisning) for Gmail-kontoen for å se det lagrede passordet.

Hvis du vil, kan du også eksportere alle de utpakkede passordene fra iPhone via DrFoneTool – Passordbehandling. For å gjøre det, klikk bare på ‘Eksporter’-knappen fra bunnen og lagre passordene dine i form av en CSV-fil.

Del 3: Tilbakestille passordet til Gmail-kontoen din fra appen/nettstedet
Mange ganger kan ikke Gmail-brukere trekke ut kontodetaljene fra nettleseren og vil gjerne tilbakestille den i stedet. I dette tilfellet kan du ta hjelp av den innebygde Gmail passordbehandling applikasjon for å tilbakestille kontoopplysningene dine. For å gjøre dette må du ha tilgang til enten telefonnummeret som er koblet til Gmail-kontoen din eller gjenopprettingsadressen. Her er noen enkle trinn som du også kan følge for å tilbakestille detaljene til Gmail-kontoen din.
Trinn 1: Start Gmail-passordgjenopprettingsprosessen
Du kan starte med å starte Gmail-appen på smarttelefonen din eller besøke nettstedet i hvilken som helst nettleser. Nå, i stedet for å skrive inn e-post-ID-en din på Gmail-registreringssiden, klikker du på ‘Glemt passord’-funksjonen fra bunnen.
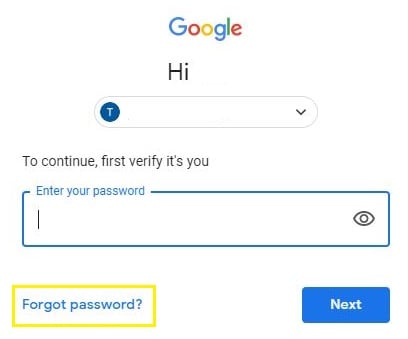
Trinn 2: Velg en Gmail-passordgjenopprettingsmetode
For å fortsette, vil Gmail gi deg to alternativer for å tilbakestille Gmail-passordet ditt. Du kan enten angi e-postkontoen for gjenoppretting som er koblet til Gmail-ID-en din eller dets tilsvarende telefonnummer.

Først kan du angi gjenopprettings-e-post-IDen, men hvis du ikke har den, kan du klikke på ‘Prøv en annen’-metoden for å angi telefonnummeret ditt i stedet.
Trinn 3: Tilbakestill passordet til Gmail-kontoen din
Ettersom du skriver inn en gjenopprettingsmetode (telefonnummeret ditt eller e-post-ID-en din), vil en engangskode bli sendt av Google til deg. Du trenger bare å skrive inn denne unike bekreftelseskoden i veiviseren for Google passordbehandling for å tilbakestille kontoen din.
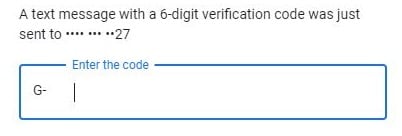
Det er det! Etter å ha bestått autentiseringsprosessen, kan du bare skrive inn og leie det nye passordet for Google-kontoen din.
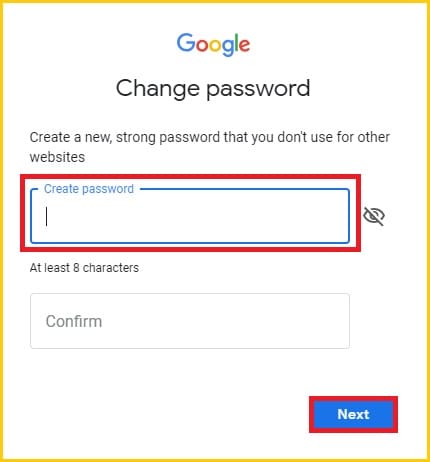
Dette vil automatisk endre Gmail-passordet ditt med det nye, slik at du enkelt får tilgang til kontoen din.
Begrensninger
- Du må ha tilgang til e-post-ID-en eller telefonnummeret som er knyttet til Gmail-kontoen din.
Del 4: Hvordan endre Gmail-passordet når du får tilgang til kontoen din?
Ved å følge veiledningen ovenfor kan du tilbakestille Gmail-passordet ditt når du ikke husker det gamle. Men hvis du kjenner dine lagrede Gmail-passord eller har tilgang til dem, er det ikke nødvendig å ta slike drastiske tiltak. I dette tilfellet kan du bare endre kontodetaljene dine ved å gå til innstillingene for Gmail-passordbehandling.
Trinn 1: Gå til kontoens sikkerhetsinnstillinger
Hvis du ikke allerede er logget på Gmail-kontoen din, kan du bare logge på kontoen din i en hvilken som helst nettleser. Nå klikker du bare på avataren din fra toppen for å gå til kontoinnstillingene dine.
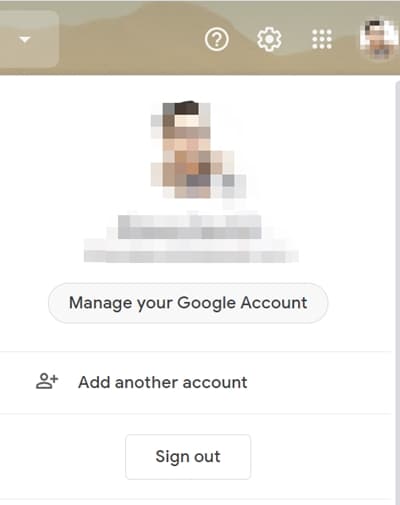
Når de generelle innstillingene for Gmail-kontoen din er åpnet, kan du bare gå til ‘Sikkerhet’-funksjonen fra sidefeltet. Nå, bla gjennom og klikk på ‘Passord’-delen fra siden.
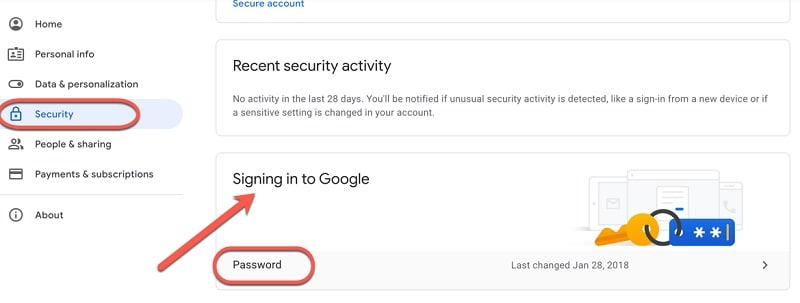
Trinn 2: Endre passordet til Gmail-kontoen din
Til slutt kan du bare bla litt og gå til alternativet for å endre Gmail-passordet ditt. Her må du først skrive inn ditt gamle passord for å autentisere kontoen din. Etterpå kan du bare legge inn din nye Gmail-passord og bekreft ditt valg.
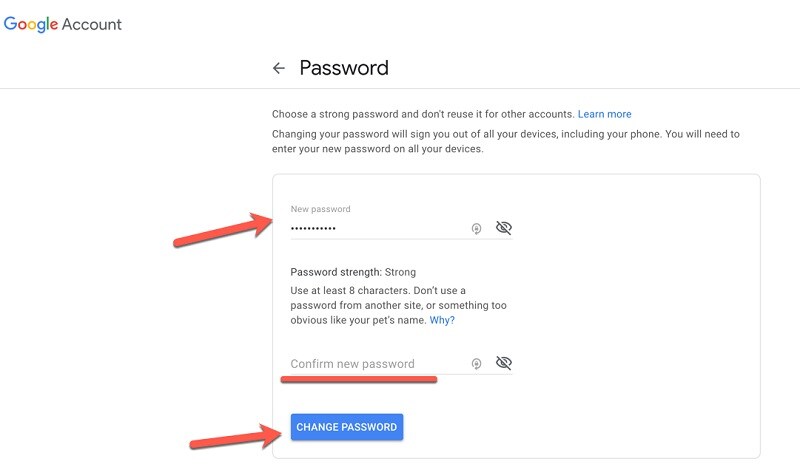
Til slutt kan du bare klikke på ‘Endre passord’-knappen som vil overskrive det gamle passordet til Gmail-kontoen din med det nye.
Du kan også være interessert:
Hvordan finne og endre Wi-Fi-passord?
Hva bør jeg gjøre hvis jeg glemmer Facebook-passord?
Bonustips: Pass deg for verktøy for Gmail-passordsøking på nettet
Da jeg ønsket å tilbakestille Gmail-passordet mitt, oppdaget jeg at det er mange falske nettportaler som hevder å hacke en Gmail-konto. Vær oppmerksom på at de fleste av disse nettbaserte Gmail-passordsøkeverktøyene ikke er ekte og bare er gimmicker. De ville ganske enkelt be om detaljene for Gmail-kontoen din og vil kreve at du laster ned apper eller fullfører spørreundersøkelser. Derfor, i stedet for å bruke en online Gmail-passordsøker, bør du vurdere å følge forslagene ovenfor.
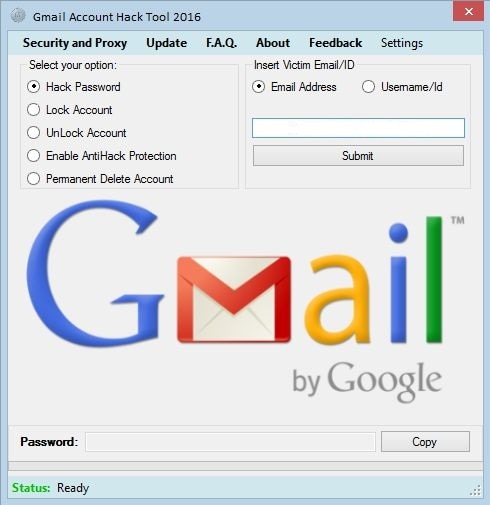
konklusjonen
Som du kan se, kan det være ganske enkelt å gjenopprette Gmail-passordet ditt. Hvis du er heldig, kan du ganske enkelt få tilgang til dine lagrede Gmail-passord fra nettleseren din som Chrome. Men hvis du vil tilbakestille passordet til kontoen din, kan du ganske enkelt følge forslagene ovenfor. Dessuten, da jeg ønsket å få tilbake Gmail-passordet mitt, tok jeg hjelp av DrFoneTool – Passordbehandling for å oppfylle kravene mine. Det hjalp meg med å gjenopprette alle mine lagrede passord og Apple ID-detaljer uten å forårsake tap av data på iPhone.
Siste artikler