Se mine lagrede passord
I de tidligere dagene hadde vi sannsynligvis mindre enn fem passord (for det meste e-poster) å huske. Men etter hvert som internett spredte seg over hele verden og med fremveksten av sosiale medier, begynte livene våre å dreie seg om det. Og i dag har vi passord til ulike apper og nettsider som selv vi ikke vet om.

Det er utvilsomt utfordrende å administrere disse passordene, og vi trenger alle hjelp. Derfor kommer hver nettleser for å hjelpe med sin egen manager, som mange av oss ikke er klar over. Og hvis du er noen med en dårlig vane med å skrive ned passordene, vil denne artikkelen fortelle deg hvorfor du ikke bør gjøre det, siden du allerede har passordbehandlerne.
Uten videre om og men…
La oss gå steg for steg og forstå hvordan passordene våre lagres og se dem.
Del 1: Hvor lagrer vi vanligvis passord?
I dag er det å holde styr på passordene du bruker på flere nettnettverk og portaler en generell funksjon som de fleste kjente nettlesere har. Og mange av dere er kanskje ikke klar over at denne funksjonen er slått på som standard, og lagrer sannsynligvis alle passordene dine i skyen og innstillingene for standardnettleseren.
Og hvis du er noen som bruker mer enn én nettleser, må du være oppmerksom på det siden du har passordene dine tilfeldig lagret her og der.
Så la oss se hvor nettleseren din faktisk lagrer passord?
1.1 Lagre passord på Internet Explorer:
- Internet Explorer:
Når du besøker nettsteder eller apper som krever brukernavn og passord, støtter Internet Explorer å huske dem. Denne passordlagringsfunksjonen kan slås på ved å gå til Internet Explorer-nettleseren og velge ‘Verktøy’-knappen. Klikk deretter på ‘Internettalternativer.
Nå på ‘Innhold’-fanen (under Autofullfør), velg ‘Innstillinger’ etterfulgt av å merke av i boksen for brukernavn og passord du vil lagre. Velg ‘OK’, og du er klar.
- Google Chrome:
Google Chromes innebygde passordbehandling er koblet til Google-kontoen du bruker til å logge på med nettleseren.
Så hver gang du oppgir et nytt passord til et nettsted, vil Chrome be deg om å lagre det. Så for å godta, velger du ‘Lagre’-alternativet.
Chrome gir deg muligheten til å bruke de lagrede passordene på tvers av enhetene. Så i alle tilfeller når du logger på Chrome, kan du lagre det passordet til Google-kontoen, og deretter kan du bruke disse passordene på alle enhetene og appene dine på Android-telefoner.

- firefox:
Akkurat som Chrome lagres påloggingsinformasjonen din i Firefox passordbehandling og informasjonskapsler. Brukernavnene og passordene dine lagres sikkert for å få tilgang til nettsidene med Firefox Password Manager, og den fyller dem ut automatisk neste gang du besøker dem.
Når du skriver inn brukernavnet og passordet ditt på Firefox for første gang på et bestemt nettsted, vil Firefoxs Remember Password-ledetekst vises, og spør deg om du vil at Firefox skal huske legitimasjonen. Når du velger alternativet ‘Husk passord’, vil Firefox automatisk logge deg på det nettstedet ved neste besøk.
- operere:
Gå til Opera-nettleseren på datamaskinen og velg ‘Opera’-menyen. Velg ‘Innstilling’ fra menyen og bla ned til alternativet ‘Avanserte innstillinger’.
Her må du se etter ‘Autofyll’-delen og velge fanen ‘Passord’. Aktiver nå bryteren for å lagre ‘Tilby å lagre passord’. Det er her Opera lagrer passordene dine hver gang du oppretter en ny konto.
- Safari:
På samme måte, hvis du er en MacOS-bruker og surfer med Safari, vil du også bli bedt om ditt samtykke om du vil lagre passordet eller ikke. Hvis du velger alternativet ‘Lagre passord’, vil du logges direkte på kontoen din derfra og utover.
1.2 Lagre passord med mobiltelefon
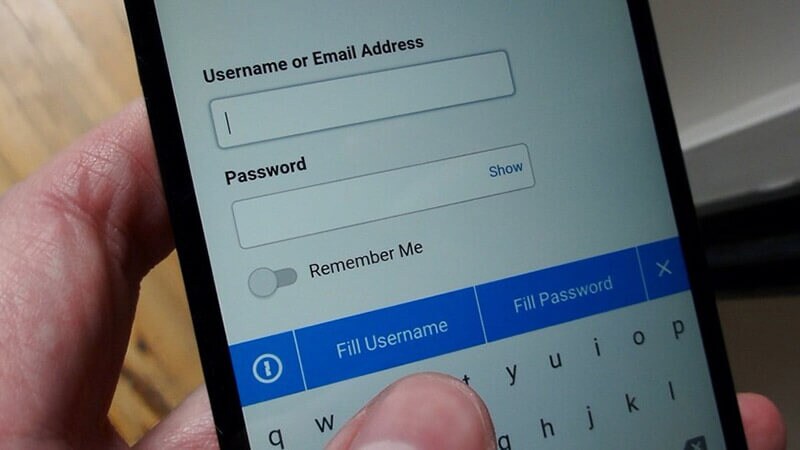
- iPhone:
Hvis du er iPhone-bruker og bruker flere sosiale nettverkstjenester som Facebook, Gmail, Instagram og Twitter, lar telefonen deg konfigurere enheten og automatisk fylle inn brukernavn og passord. For å aktivere denne funksjonen må du gå til ‘Innstillinger’ og velge ‘Passord og kontoer’. Klikk deretter på alternativet ‘Autofyll’ og bekreft at glidebryteren er grønn.
Du kan bruke denne funksjonen mens du oppretter en ny konto, og iPhone vil lagre passordet.
- Android:
Hvis Android-enheten din er koblet til Google-kontoen, vil passordbehandleren spore alle passordene du bruker på Google Chrome.
Passordene dine lagres på Chromes skylagring, som lar deg bruke passordene dine selv på datamaskinen. Derfor kan du få tilgang til passordene dine fra alle enheter som er logget på med Google-kontoen din.
Lagre passord på andre måter:
- Skriver det ned på et papir:

Mange velger den mest praktiske måten å huske passord på ved å notere dem på papir. Selv om det høres smart ut, bør du avstå fra å gjøre det.
- Lagre passord på mobiltelefoner:
Akkurat som ideen ovenfor, er dette en annen metode som også høres fristende ut. Mange av dere tenker hva som er skaden ved å lagre passordene i notater eller dokumenter på enheten. Men også denne metoden er sårbar da disse dokumentene på skyen din enkelt kan sikkerhetskopieres av hackere.
- Samme passord for hver konto:
Dette er også en av de mye brukte metodene som mange av oss bruker. For å administrere alle kontoene tror du at ett enkelt passord ville være enkelt. Dette kan føre til at du blir et lett mål for noen du kjenner. De må gjette ett passord riktig og bruke passordgjenoppretting for å få tilgang til alle sensitive kontoer og informasjon.
Del 2: Hvordan se lagrede passord?
2.1 Sjekk lagrede passord i Internet Explorer
Chrome:
Trinn 1: Gå til ‘Innstillinger’ i Chrome på datamaskinen din.
Trinn 2: Klikk på ‘Passord’-alternativet.
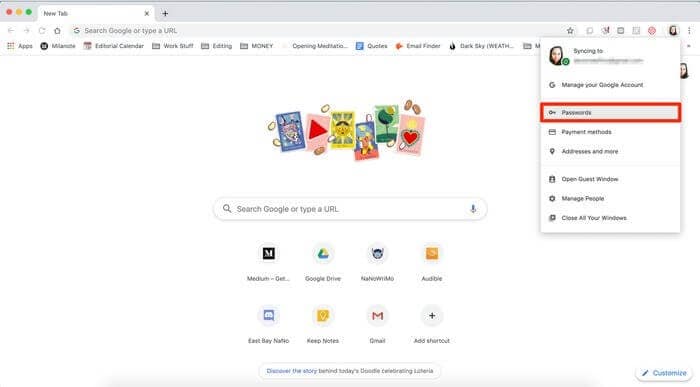
Trinn 3: Trykk deretter på øyeikonet. Her kan du bli bedt om å bekrefte datamaskinens passord.
Trinn 4: Etter verifisering kan du se passordet for hvilken nettside du vil.
Firefox:
Trinn 1: For å se hvor passordene dine er lagret i Firefox, gå til ‘Innstillinger’.
Trinn 2: Velg alternativet ‘Pålogging og passord’ under ‘Generelt’-delen.
Trinn 3: Deretter velger du ‘Lagrede passord’. Etter å ha skrevet inn enhetspassordet ditt, klikk på et av nettstedene du vil se passordet for.
operere:
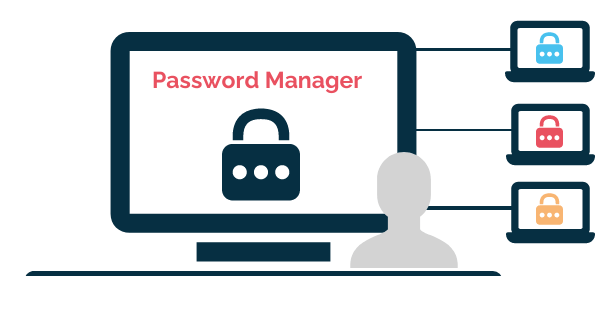
Trinn 1: Åpne Opera-nettleseren og velg Opera-ikonet fra øvre venstre hjørne.
Trinn 2: Velg alternativet ‘Innstillinger’ for å gå videre.
Trinn 3: Klikk deretter på ‘Avansert’ og velg alternativet ‘Personvern og sikkerhet’.
Trinn 4: Nå, i ‘Autofyll’-delen, velg ‘Passord’.
Trinn 5: Klikk på ‘øyeikonet’, hvis du blir bedt om det, oppgi passordet til enheten din og velg ‘OK’ for å se passordet.
Safari:
Trinn 1: Åpne Safari-nettleseren og velg alternativet ‘Preferences’.
Trinn 2: Klikk på ‘Passord’-alternativet. Du vil bli bedt om å oppgi Mac-passordet ditt eller bruke Touch ID for bekreftelse.
Trinn 3: Deretter kan du klikke på et hvilket som helst nettsted for å se det lagrede passordet.
2.2 Sjekk de lagrede passordene dine på telefonen
iPhone:
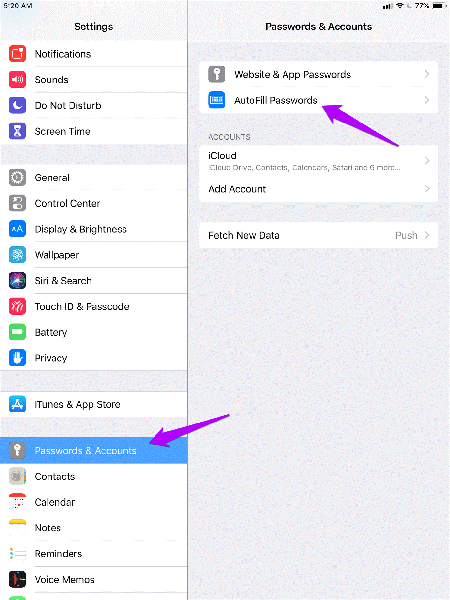
Trinn 1: Åpne ‘Innstillinger’ på iPhone og klikk deretter på ‘Passord’. For iOS 13 eller tidligere, trykk på ‘Passord og kontoer’, og klikk deretter på alternativet ‘Nettsted og app-passord’.
Trinn 2: Bekreft deg selv med Face/Touch ID når du blir bedt om det, eller skriv inn passordet ditt.
Trinn 3: Klikk på nettstedet du vil se passordet for.
Android:
Trinn 1: For å se hvor passordene er lagret, gå til Chrome-appen på enheten din og klikk på tre vertikale prikker øverst til høyre.
Trinn 2: Velg deretter ‘Innstillinger’ etterfulgt av ‘Passord’ i neste meny.
Trinn 3: Du må skrive inn enhetspassordet for verifiseringsformål, og deretter vises en liste over alle nettstedene som passordene er lagret for.
Del 3: Se lagrede passord med passordsparer-appen
For IOS:
De fleste av dere har nesten dusinvis av nettkontoer som krever sterk sikkerhet med unike passord. Å lage disse passordene er en oppgave, og det er også vanskelig å huske dem. Og selv om Apples iCloud-nøkkelring gir en pålitelig tjeneste for å lagre og synkronisere passordene dine, bør det ikke være den eneste måten å gjenopprette dem.
La meg derfor introdusere deg til DrFoneTool – Passordbehandling (iOS), en passordbehandler som lagrer alle viktige påloggingsopplysninger trygt og sikkert. Det kan også hjelpe deg med:
- Gjenopprett enkelt lagrede nettsteder og app-påloggingspassord.
- Hent dine lagrede Wi-Fi-passord
- DrFoneTool hjelper deg med å finne din Apple ID-konto og passord.
- Etter skanning, viser e-posten din.
- Deretter må du gjenopprette app-påloggingspassordet og lagrede nettsteder.
- Etter dette, finn de lagrede WiFi-passordene.
- Gjenopprett passord for skjermtid
Nedenfor ser du hvordan du kan gjenopprette passordet ditt ved å bruke det.
Trinn 1: Du må laste ned DrFoneTool-appen på din iPhone/iPad og se etter alternativet ‘Passordbehandling’ og klikke på det.

Trinn 2: Koble deretter iOS-enheten din til den bærbare datamaskinen/PC-en din ved hjelp av lightning-kabelen. Når du er koblet til, vil skjermen vise et ‘Stol på denne datamaskinen’-varsel. For å gå videre, velg alternativet ‘Tillit’.

Trinn 3: Du må gjenoppta skanneprosessen ved å trykke på ‘Start skanning’.

Len deg nå tilbake og slapp av til DrFoneTool gjør sin del, noe som kan ta noen få øyeblikk.
Trinn 4: Når skanneprosessen er ferdig med DrFoneTool – Passordbehandling, kan du hente passordene dine.

Android:
1Password
Hvis du vil administrere alle passordene dine i én app, er 1Password din beste app. Den er tilgjengelig på Android så vel som iOS. Denne appen har flere funksjoner bortsett fra passordadministrasjon som passordgenerering, støtte på tvers av plattformer på forskjellige operativsystemer, etc.
Du kan bruke den grunnleggende versjonen av 1Password gratis, eller du kan oppgradere til premiumversjonen.
Final Thoughts:
Passordbehandling er veldig vanlig i dag på alle enheter og nettlesere du bruker. Disse passordbehandlerne er vanligvis knyttet til en konto og synkronisert på hver enhet du bruker.
Forhåpentligvis hjalp denne artikkelen deg med å se passordene dine og forstå prosessen med hvordan de lagres på enheter. Bortsett fra det nevnte jeg også et DrFoneTool som kan være din redningsmann ved visse anledninger.
Hvis du tror jeg gikk glipp av en metode som kan hjelpe med å se passordene, nevne dem i kommentarfeltet.
Siste artikler