se lagrede passord på iphone
De fleste iPhone-brukere lager sterke, unike passord for kontoene sine på flere nettsteder, med tanke på sikkerhetsdelen. Så du bruker komplekse kombinasjoner av store og små bokstaver, sammen med tall og spesialtegn. Men hva om du vil se passordet eller kanskje redigere det? Og åpenbart lar du nettleseren din som Safari eller Chrome huske passordet hver gang du logger på.

I løpet av de siste årene har Apple forstått behovet for å gjøre det enklere for brukere å se passord og administrere iOS. Den gir flere måter å få tilgang til lagrede kontoer og passord for nettsteder som du ofte besøker, og lar deg sjekke dem.
Denne artikkelen vil diskutere disse metodene i detalj, som vil hjelpe deg med å se passordet ditt med noen få klikk på iPhone.
Så la oss finne dem ut!
- Metode 1: Gjenopprett passordet ditt med DrFoneTool-Passordbehandling
- Metode 2: Slik ser du lagrede passord ved hjelp av Siri
- Metode 3: Slik viser og redigerer du passord som er lagret med Safari
- Metode 4: Slik viser og redigerer du passord som er lagret med iPhone-innstillinger
- Metode 5: Slik viser og redigerer du passord som er lagret med Google Chrome
Metode 1: Gjenopprett passordet ditt med DrFoneTool-Passordbehandling
DrFoneTool er en allsidig programvare designet av Wondershare, som er bygget for å hjelpe deg med å gjenopprette slettede filer, kontakter, meldinger og annen informasjon på iOS-enheten din. Så i tilfelle du har mistet viktige bilder, kontakter, musikk, videoer eller meldinger, lar DrFoneTool-programvaren deg gjenopprette dem med ett klikk. For med DrFoneTool går tapte data ikke tapt.
Og det er ikke alt..
DrFoneTool er også din sikre passordbehandler. Angivelig, hvis du mister alle passordene dine eller ikke finner dem på iPhone, gir DrFoneTool funksjonene som kan hjelpe deg å hente dem tilbake.
Dr.Fone – Passordbehandling (iOS) kan også hjelpe deg å låse opp iOS-skjermen veldig enkelt. Og det beste er at du kan bruke DrFoneTool uten noen tekniske ferdigheter. Grensesnittet er brukervennlig og lar deg utføre all administrasjon på riktig måte.
La oss nå finne ut hvordan DrFoneTool kan hjelpe deg med å gjenopprette passordet ditt på iPhone. Følg de angitte trinnene:
Trinn 1: Koble iOS-enheten din med en lynkabel til en datamaskin som allerede har DrFoneTool lastet ned og installert på. Kjør DrFoneTool på datamaskinen og velg alternativet ‘Skjermlås’ på skjermen.

Merk: Når du kobler iOS-enheten til en datamaskin for første gang, må du velge ‘Tillit’-knappen på iDevice. Hvis du blir bedt om å angi et passord for å låse opp, skriv inn riktig passord for å koble til.
Trinn 2: Velg nå alternativet ‘Start skanning’ på skjermen, og la DrFoneTool oppdage kontopassordet ditt på enheten.

Len deg tilbake og vent til DrFoneTool er ferdig med å analysere iDevice. Vennligst ikke koble fra mens skanneprosessen kjører.
Trinn 3: Når iDevice har blitt skannet grundig, vil all passordinformasjonen vises på skjermen, inkludert Wi-Fi-passordet, e-postkontopassordet, skjermtidspassordet, Apple ID-passordet.
Trinn 4: Velg deretter alternativet ‘Eksporter’ nederst til høyre og velg CSV-formatet for å eksportere passordet for 1Password, Chrome, Dashlane, LastPass, Keeper, etc.

Metode 2: Slik ser du lagrede passord ved hjelp av Siri
Trinn 1: Gå over til Siri ved å bruke sidetasten eller hjemtasten. Du kan også si «Hei Siri».

Trinn 2: Her må du be Siri om å vise alle passordene dine, eller du kan også be om et bestemt kontopassord.
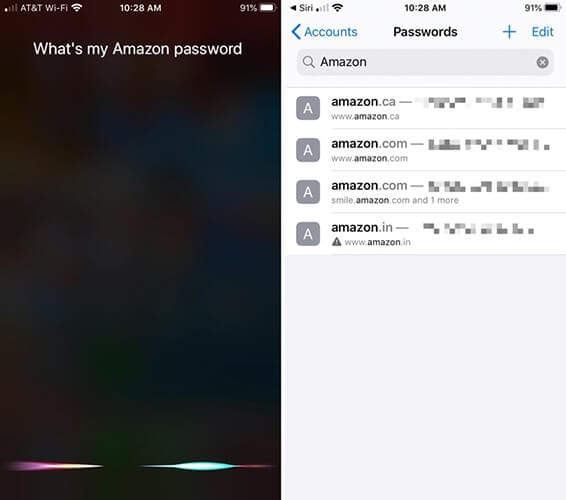
Trinn 3: Deretter må du bekrefte identiteten din ved å bruke Face ID, Touch ID eller skrive inn passordet ditt
Trinn 4: Etter at du er verifisert, vil Siri åpne passordet(e).
Trinn 5: Hvis du vil slette bestemte passord eller endre dem, kan du gjøre det her.
Metode 3: Slik viser og redigerer du passord som er lagret med Safari
Trinn 1: Til å begynne med må du åpne ‘Innstillinger’ fra den første siden på startskjermen eller fra Dock.
Trinn 2: Rull nå ned fra ‘Innstillinger’, søk etter ‘Passord og kontoer’ og velg det.
Trinn 3: Nå, her er delen ‘Passord og kontoer’. Du må klikke på alternativet ‘Nettsted og app-passord’.
Trinn 4: Du må bekrefte før du går videre (med Touch ID, Face ID eller passordet ditt), og deretter kan en liste over lagret kontoinformasjon ses på skjermen, ordnet alfabetisk etter nettstedsnavn. Du kan enten bla ned og søke etter et hvilket som helst nettsted du trenger for å vurdere passordet eller søke etter det fra søkefeltet.
Trinn 4: Den neste skjermen vil vise deg kontoinformasjonen i detalj, sammen med brukernavn og passord.
Trinn 5: Herfra kan du enten huske passordet.
Metode 4: Slik viser og redigerer du passord som er lagret med iPhone-innstillinger
Trinn 1: Gå til ‘Innstillinger’ på din iPhone.
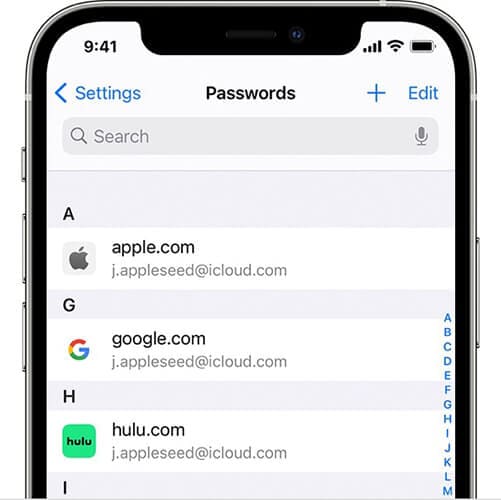
Trinn 2: For iOS 13-brukere klikker du på ‘Passord og kontoer’, mens for iOS 14-brukere klikker du på ‘Passord’.
Trinn 3: Velg ‘Nettsted- og apppassord’-alternativene neste og bekreft deg selv gjennom Face ID eller Touch ID.
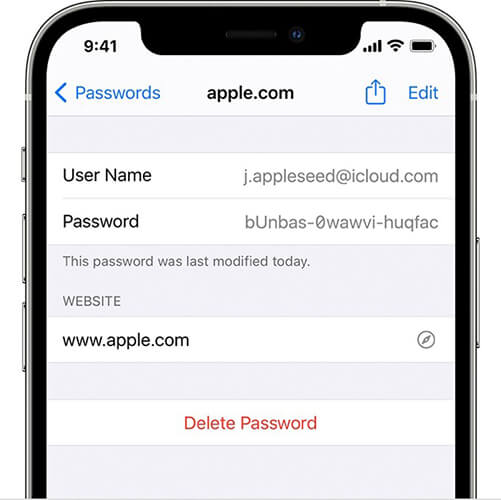
Trinn 4: Her kan du se en liste over alle lagrede passord på skjermen.
Metode 5: Slik viser og redigerer du passord som er lagret med Google Chrome
Når du besøker et nettsted, blir du spurt om du vil at nettleseren skal huske passordet ditt. Så hvis du bruker Chrome og lar den lagre passordet ditt, kan du alltid gå tilbake for å se dem.
I tillegg, når du bruker funksjonen for å lagre passord på Chrome, lar den deg også bruke de samme passordene og lar deg logge på de andre nettleserne på iPhone. For å aktivere denne funksjonen må du slå på Chrome Autofyll.
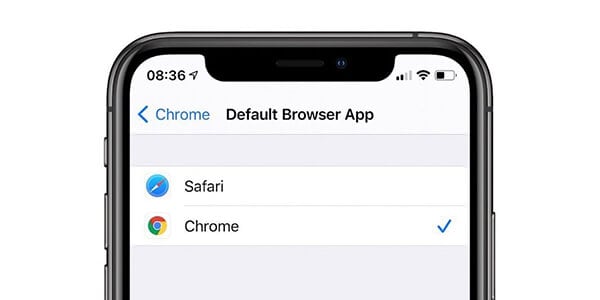
La oss imidlertid først forstå hvordan du kan se og redigere passordene på Chrome:
Trinn 1: Åpne Chrome-appen på iPhone.
Trinn 2: Deretter, fra nederst til høyre, må du klikke på ‘Mer’.
Trinn 3: Klikk på ‘Innstillinger’ og deretter ‘Passord’.
Trinn 4: Her kan du se, slette, redigere eller eksportere passordene dine:
For å se et lagret passord, klikk på ‘Vis’-alternativet under ‘Passord’. Hvis du ønsker å redigere et lagret passord, klikk på den nettsiden fra listen og velg ‘Rediger’. Når du er ferdig med å endre passordet eller brukernavnet ditt, klikker du på ‘Ferdig’. Du kan også slette et lagret passord ved å klikke på ‘Rediger’ øverst til høyre rett under ‘Lagrede passord’ og deretter velge nettstedet du vil slette ved å trykke på ‘Slett’.
Konklusjon:
Dette var noen av de enkleste måtene du kan følge for å se passordene dine på iPhone. Siden Apple tar sikkerheten svært alvorlig, anbefales det alltid å sjekke passordene dine nå og da. Fordi det kan ta en stund å glemme passordet, kan du også miste verdifull tid på å lete etter måter å gjenopprette dem.
Jeg håper du fant veien til det du kom hit på jakt etter. Hvis du har spørsmål eller ønsker å dele andre metoder, vennligst skriv i kommentarfeltet. Din erfaring kan være til nytte for Apple-fellesskapet.
Siste artikler