Slik viser du lagrede passord på Chrome, Firefox og Safari
«Hvor kan jeg se min lagrede passord på Chrome? Jeg kan ikke huske de gamle passordene mine, og jeg vet ikke hvor de er lagret i nettleseren min.’
Dette er et av de mange spørsmålene jeg har møtt i disse dager fra folk som ikke ser ut til å få tilgang til de lagrede passordene sine. Siden de fleste nettlesere som Chrome, Safari og Firefox kan lagre passordene dine automatisk, kan du få tilgang til dem i tilfelle du mister eller glemmer kontoinformasjonen din. Derfor vil jeg i dette innlegget fortelle deg hvordan du får tilgang til passordlisten din på alle ledende nettlesere.
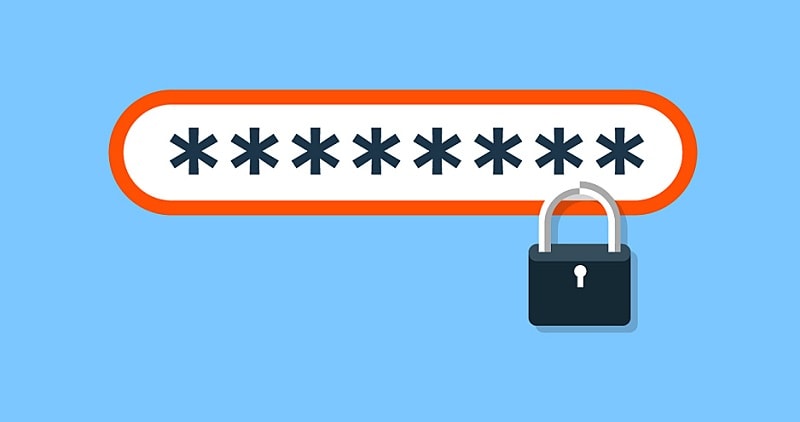
Del 1: Hvordan se lagrede passord på Chrome?
Google Chrome er utvilsomt en av de mest populære nettleserne du kan bruke på skrivebordet eller håndholdte enheter. En av de beste tingene med Chrome er at den kommer med en innebygd passordbehandling som kan hjelpe deg med å lagre og synkronisere passordene dine på flere enheter.
Sjekk Chromes lagrede passord på skrivebordet
Først kan du bare starte Google Chrome på systemet ditt og bare klikke på hamburgerikonet (de tre prikker) fra toppen for å gå til Innstillinger.
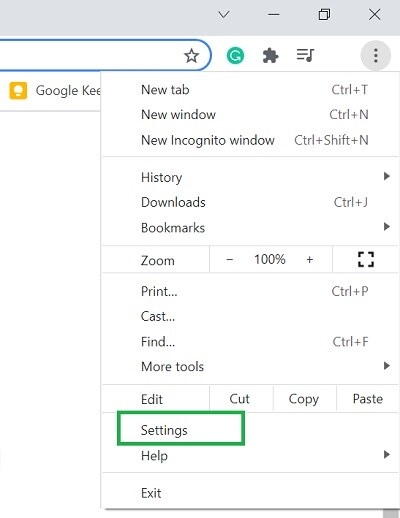
Flott! Når du har åpnet Innstillinger-siden til Google Chrome, går du til alternativet ‘Autofyll’ fra sidefeltet. Ut av alle de angitte alternativene til høyre, klikk på ‘Passord’-feltet.
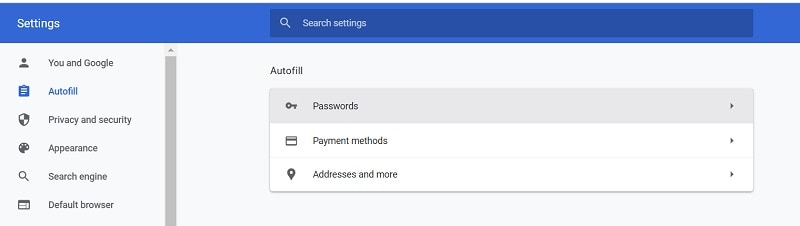
Nå vil Google Chrome automatisk vise alle lagrede passord på grensesnittet. Kontodetaljene du har lagret på Chrome vil vises med hensyn til hvert nettsted.
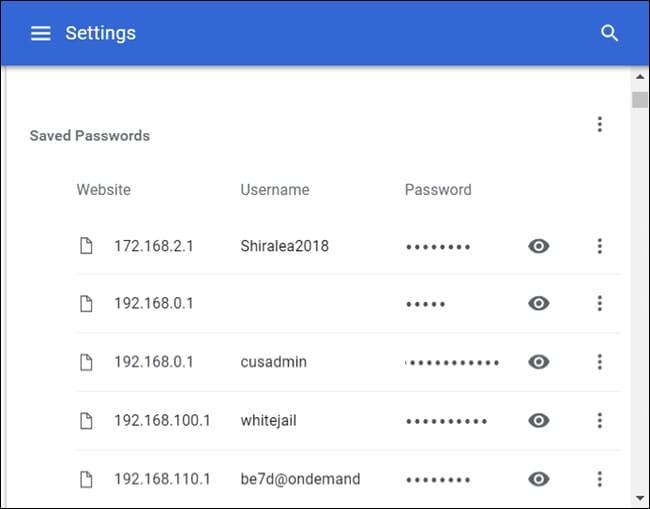
For å se lagrede passord klikker du bare på øyeikonet ved siden av det skjulte passordet. Siden disse passordene er beskyttet, må du angi passordet til systemet ditt for å se disse kontodetaljene.

Få tilgang til lagret Chrome-passord på mobilen din
På samme måte kan du også få tilgang til de lagrede passordene dine på smarttelefonen din via Chrome-appen. For å gjøre dette kan du bare starte Chrome og gå til Innstillinger fra hamburgerikonet øverst.
Nå kan du bare navigere til Innstillinger> Sikkerhet> Passord for å få en detaljert informasjon passordliste på Chrome. Etterpå kan du trykke på øyeikonet og autentisere forespørselen ved å skrive inn kontopassordet for å se dine lagrede detaljer.
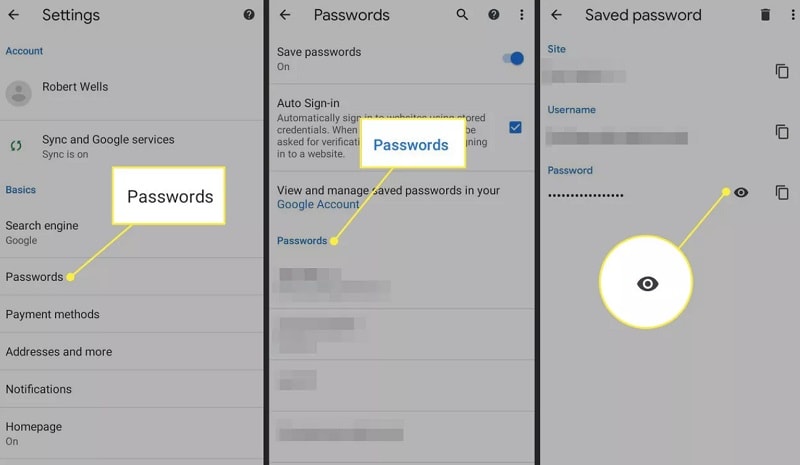
Del 2: Hvordan trekke ut eller se lagrede passord på Firefox?
Bortsett fra Chrome, er Firefox en annen populær og sikker nett- og mobilnettleser som er mye brukt på flere plattformer. Sammenlignet med Chrome gir Firefox en tryggere opplevelse og kan lagre alle påloggingsdetaljene. Derfor, hvis du også bruker Firefox på systemet eller mobilen, kan du enkelt bruke den innebygde funksjonen for å se passordlisten din.
Se lagrede passord på Firefox på et skrivebord
Hvis du bruker Mozilla Firefox på skrivebordet ditt, kan du starte det og gå til innstillingene ved å klikke på hamburgerikonet fra siden.
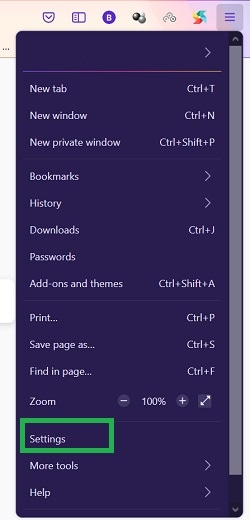
Ettersom det dedikerte alternativet for Firefoxs innstillinger er lansert, kan du ganske enkelt gå til fanen ‘Personvern og sikkerhet’ fra siden. Nå, bla litt for å finne ‘Pålogginger og passord’-delen og klikk bare på ‘Lagrede pålogginger’-knappen herfra.

Firefox vil nå gi en detaljert passordliste over alle eksisterende kontopålogginger som er lagret i nettleseren. Du kan se etter kontodetaljer fra søkefeltet eller bla gjennom de tilgjengelige alternativene på siden. Når eventuelle kontodetaljer er åpnet, kan du kopiere eller se passordet ved å klikke på øyeikonet ved siden av det lagrede passordalternativet.
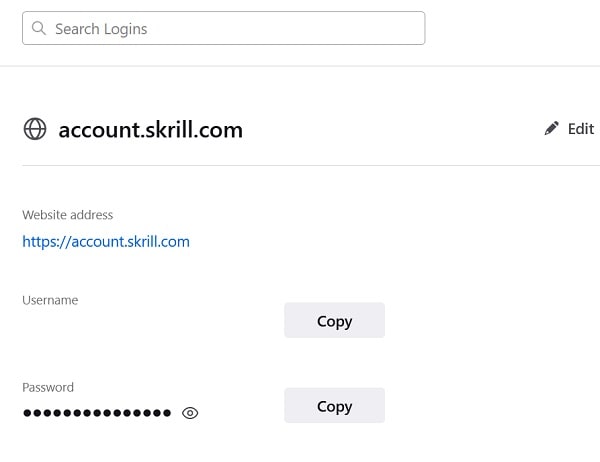
Vær oppmerksom på at for å se lagrede passord på Firefox, må du passere det opprinnelige sikkerhetsalternativet på PC-en eller logge på Mozilla-kontoen din.
Se lagrede Firefox-passord på mobilappen
Å få tilgang til dine lagrede passord på mobilappen til Mozilla Firefox er også ganske enkelt. For å gjøre det, kan du starte Firefox og gå til Innstillinger (fra hamburgerikonet øverst). Bla nå til Innstillinger > Passord > Lagrede pålogginger og se alle de lagrede påloggingsdetaljene.
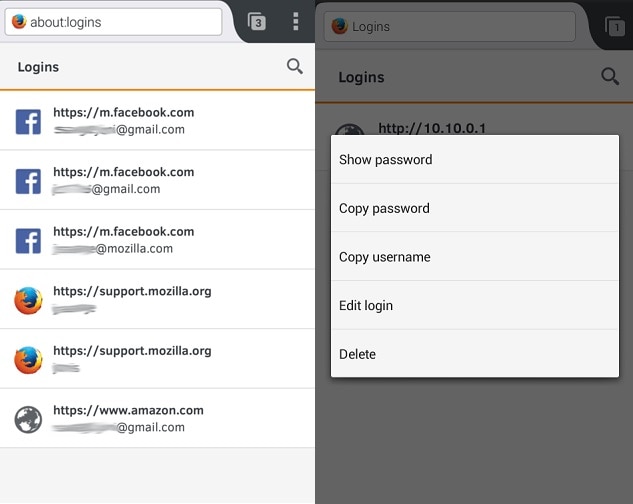
Du kan nå bare trykke på hvilken som helst kontoinformasjon og velge å se eller kopiere det lagrede passordet. Bare skriv inn legitimasjonen til Mozilla-kontoen din for å få tilgang til det eksisterende passordet på appen.
Del 3: Hvordan få tilgang til lagrede passord på Safari?
Til slutt kan du se lagrede passord på Safari på skrivebordet eller mobilen også. Siden Safari er ganske sikker, vil den bare gi deg tilgang til de lagrede passordliste etter å ha skrevet inn enhetens lokale passord.
Se lagrede passord på Safari på skrivebordet
Hvis du ønsker å se lagrede passord på Safari, så kan du bare starte den på Mac-en og gå til funksjonen Finder > Safari > Innstillinger.
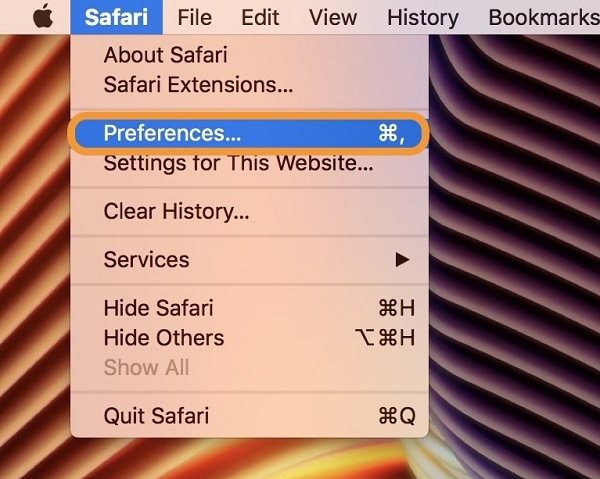
Dette åpner et nytt vindu for Safaris preferanser. Nå kan du bare gå til ‘Passord’-fanen fra fanen. For å fortsette må du skrive inn passordet til systemet ditt.
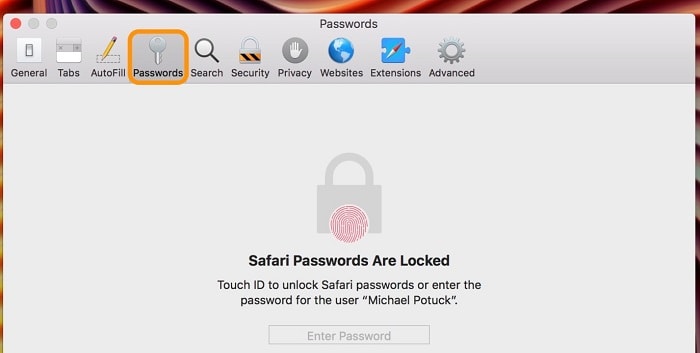
Etter å ha bestått autentiseringsprosessen, vil Safari vise en liste over alle kontoene og passordene deres. Du kan nå bare klikke på de lagrede påloggingsdetaljene for å se kontopassordet (eller kopiere det). Det er også flere alternativer her for å legge til, redigere eller slette passordene dine på Safari.
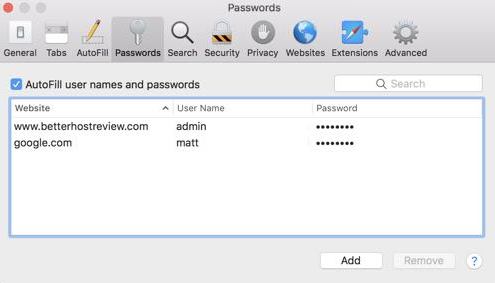
Få tilgang til lagrede passord på Safaris app
Du kan også få tilgang til de lagrede passordene dine på Safari-mobilappen ved å følge samme prosess. For å gjøre det, kan du bare låse opp iOS-enheten din og gå til Innstillinger> Safari> Passord-funksjonen.
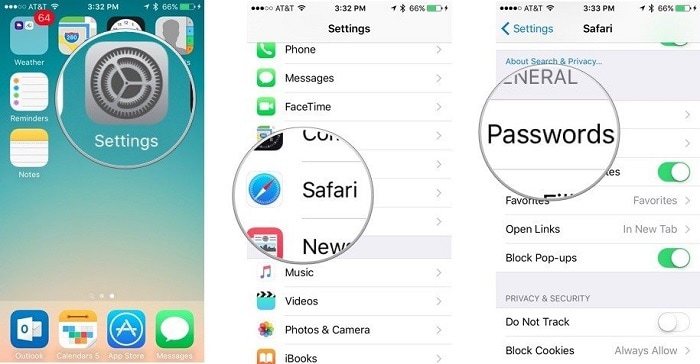
Til slutt kan du bare skrive inn passordet til din iPhone for å se de lagrede påloggingsdetaljene. Bare trykk på hvilken som helst kontodetalj for å se dine lagrede passord på Safari-appen.
Del 4: Hvordan få tilgang til dine lagrede passord på iPhone?
Som du kan se, er det ganske enkelt å se lagrede passord på ledende nettlesere på systemet ditt. Skjønt, hvis du bruker en iPhone, og du har mistet passordene dine, så et verktøy som DrFoneTool – Passordbehandling ville komme godt med. Applikasjonen kan gjenopprette alle typer tapte, utilgjengelige og lagrede passord fra iOS-enheten din. Den kan også hente lagrede WiFi-passord, Apple ID og en rekke andre detaljer.
Derfor, hvis du også ønsker å få en detaljert passordliste fra din iPhone, kan du ganske enkelt følge disse trinnene:
Trinn 1: Koble til iPhone og start DrFoneTool – Passordbehandling
Du kan starte med å starte DrFoneTool-applikasjonen og ganske enkelt velge ‘Passordbehandling’-funksjonen fra hjemmet.

Nå, ved hjelp av en kompatibel lynkabel, kan du koble din iPhone til systemet der du vil ha tilgang til lagrede passord.

Trinn 2: Start gjenoppretting av passord fra iPhone
Etter at du har koblet til iPhone, kan du sjekke detaljene i applikasjonen. Du kan nå bare klikke på ‘Start skanning’-knappen slik at applikasjonen kan starte passordgjenopprettingsprosessen.

Du må kanskje vente en stund da DrFoneTool vil trekke ut alle de lagrede passordene fra iPhone. Applikasjonen vil også vise fremdriften til skanningen.

Trinn 3: Se og lagre de utpakkede passordene dine
Når skanningen av iPhone er fullført, vil applikasjonen vise alle de utpakkede passordene i forskjellige kategorier. Du kan ganske enkelt besøke hvilken som helst kategori fra sidefeltet og klikke på visningsknappen for å forhåndsvise de lagrede passordene dine.

Hvis du vil, kan du også lagre passordene dine i form av en CSV-fil ved å klikke på ‘Eksporter’-knappen fra bunnen.

På denne måten kan du enkelt se lagrede passord fra iPhone uten tap av data eller skade på enheten. Vær oppmerksom på at all uttrukket informasjon fra din iPhone ikke vil bli lagret eller videresendt av DrFoneTool på noen måte, da det er et ekstremt sikkert og pålitelig passordbehandlingsverktøy.
Flere tips til deg:
konklusjonen
Jeg er sikker på at guiden ville ha hjulpet deg med å trekke ut de lagrede passordene dine på forskjellige nettlesere og enheter. For enkelhets skyld har jeg inkludert en detaljert veiledning om hvordan du kan se listen over lagrede passord i flere nettlesere som Chrome, Safari og Firefox. Men da jeg ønsket å se mine lagrede passord på iPhone, tok jeg rett og slett hjelp av DrFoneTool – Passordbehandling. Det er en 100 % sikker og pålitelig applikasjon som kan hjelpe deg med å trekke ut alle slags passord fra iOS-enheten din mens du er på farten.
Siste artikler