4 velprøvde måter å slette iCloud-konto
Hvis du har mer enn én iCloud-konto, kan det hende du synes det er vanskelig å sjonglere mellom dem. Det blir derfor nødvendig å slette en av iCloud-kontoene for å gjøre det enklere å bruke og få tilgang til dataene på enheten. Det kan også være lurt å slette en iCloud-konto når du planlegger å selge eller gi bort enheten og du ikke vil at mottakeren eller kjøperen skal få tilgang til dataene på enheten.
Uansett årsak til at du vil slette iCloud-kontoen, vil denne artikkelen vise deg hvordan du sletter en iCloud-konto fra iOS-enhetene dine.
Del 1. Slik sletter du iCloud-konto på iPhone uten passord
Å slette en iCloud-konto fra iPhone blir betydelig vanskeligere når du ikke har iCloud-passordet. Hvis du har glemt passordet og du ønsker å slette iCloud-passordet fra enheten din, er Dr. Fone Screen Unlock den enkleste veien å gjøre det.
Dette iOS-opplåsingsverktøyet er designet for å effektivt fjerne iCloud i noen få enkle trinn som vi skal se snart. Før vi gjør det, er imidlertid følgende funksjoner som gjør Dr. Fone Screen Unlock til den beste løsningen;
- Dette verktøyet lar brukere fjerne iCloud-kontolåsen og også fjerne iPhone-skjermlåsen
- Den deaktiverer enkelt alle typer passord, inkludert Touch ID og Face ID
- Den støtter alle iOS-enheter og alle versjoner av iOS-fastvaren inkludert iOS 14
Slik bruker du den til å slette en iCloud-konto fra din iPhone;
Trinn 1: Installer DrFoneTool Toolkit
Gå til det offisielle Dr. Fone-nettstedet og last ned Dr. Fone Toolkit på datamaskinen din. Dette verktøysettet vil inneholde verktøyet for skjermopplåsing som vi trenger.
Når den er installert, start den og velg ‘Skjermlås’ fra de forskjellige verktøyene som er oppført på hovedgrensesnittet.

Trinn 2: Lås opp Active Lock
Velg Lås opp Apple-ID og velg ‘Fjern aktiv lås’ fra alternativene på skjermen.
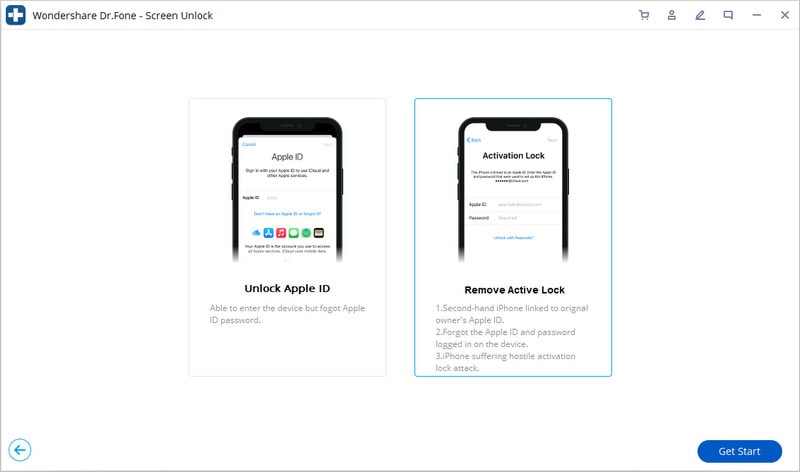
Trinn 3: Jailbreak iPhone
Jailbreak iPhone og bekreft modellen.
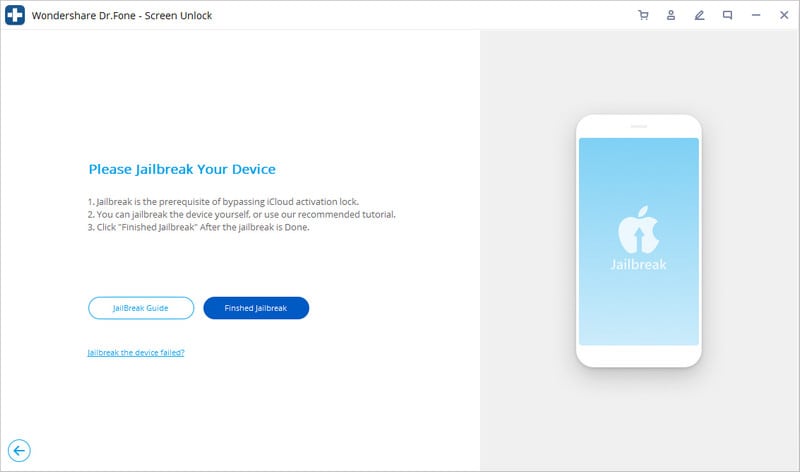
Trinn 4: Fjern iCloud-kontoen og aktiveringslåsen
Begynn å låse opp prosessen.
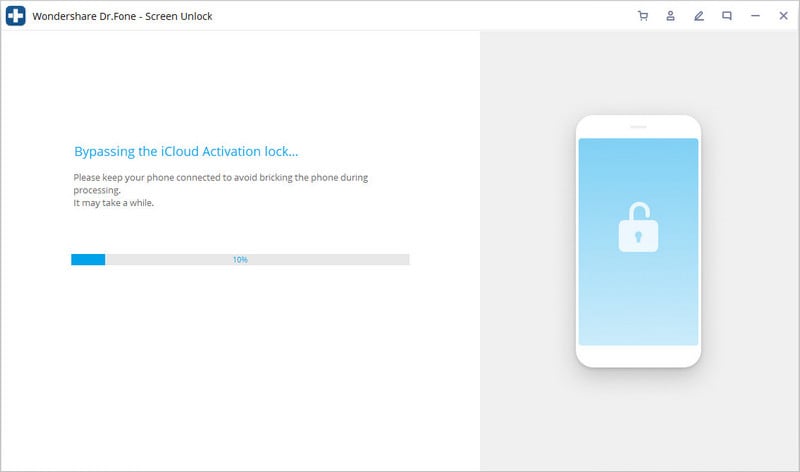
Opplåsingsprosessen vil fullføres om noen få sekunder. Når den er fullført, vil du se at iCloud-kontoen ikke lenger er knyttet til enheten.
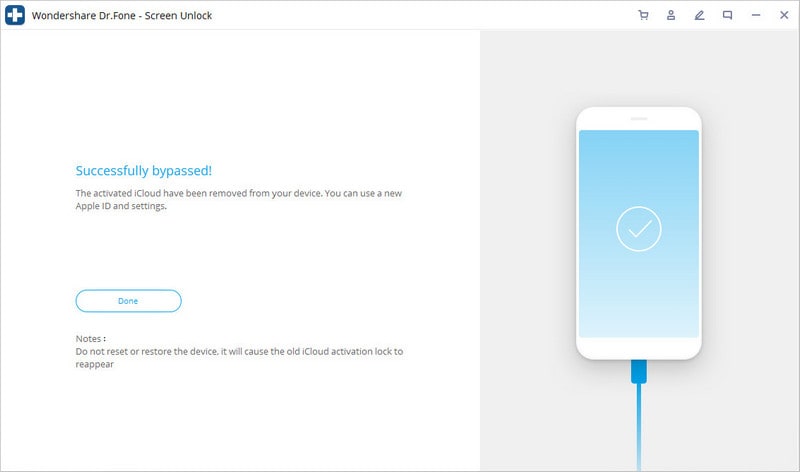
Del 2. Slik sletter eller deaktiverer du iCloud-konto permanent på iPhone (Apple Direction)
Apple lar deg enten slette iCloud-kontoen din permanent eller midlertidig deaktivere den. La oss ta en titt på hvordan du gjør hver;
2.1 Slik sletter du Apple ID-kontoen din permanent
Før vi tar en titt på hvordan du sletter kontoen din permanent. Det følgende er hva du kan forvente når kontoen din er slettet;
- Du vil ikke ha tilgang til Apple Books, iTunes Store og noen av App Store-kjøpene dine
- Alle bildene, videoene og dokumentene som er lagret i iCloud vil bli permanent slettet
- Du vil heller ikke kunne motta meldinger sendt til deg via iMessage, FaceTime eller iCloud Mail
- Alle data knyttet til Apple-tjenester vil bli slettet
- Sletting av iCloud-kontoen din vil ikke kansellere noen Apple Store-bestillinger eller reparasjoner. Men alle planlagte avtaler med Apple Store vil bli kansellert.
- Apple Care-saker vil også bli permanent lukket og ikke lenger tilgjengelig når kontoen din er slettet
Trinn 1: Gå til https://privacy.apple.com/account for å få tilgang til Apples data- og personvernside.
Trinn 2: Logg inn på kontoen du vil slette
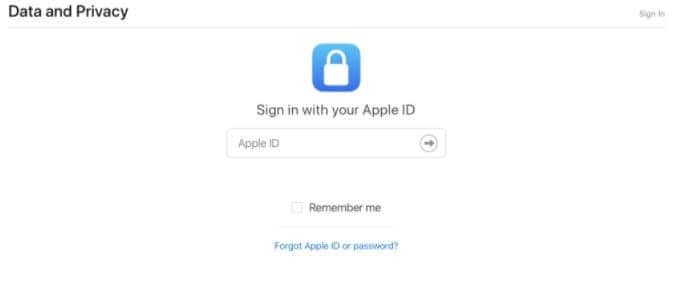
Trinn 3: Rull ned til bunnen og klikk ‘Be om å slette kontoen din’
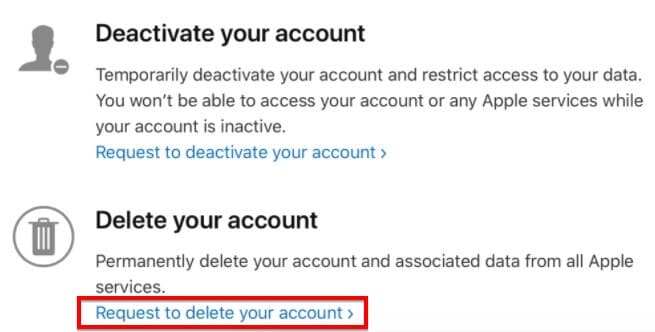
Trinn 4: Dobbeltsjekk kontoen og sikkerhetskopiene på den, og sjekk om du har noen abonnementer knyttet til den Apple-ID-en
Trinn 5: Velg årsaken til at du vil slette kontoen, og klikk deretter på ‘Fortsett’. Følg instruksjonene på skjermen for å slette kontoen permanent.
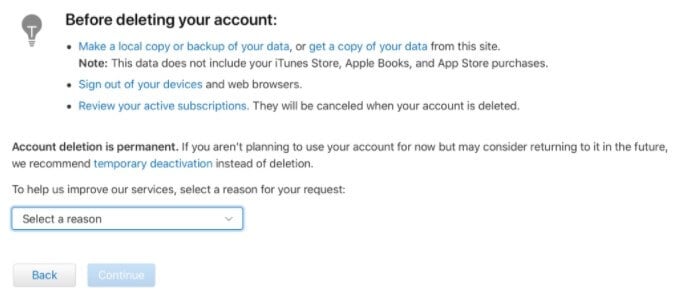
2.2 Slik deaktiverer du iCloud-kontoen din
Hvis du ønsker å deaktivere kontoen din i stedet, følger du bare trinnene ovenfor, men velger ‘Be om å deaktivere kontoen din’ i stedet. Følg deretter instruksjonene på skjermen for å deaktivere kontoen din.
Dette er hva du kan forvente når du deaktiverer iCloud-kontoen din;
- Apple vil ikke få tilgang til eller behandle noen av dataene dine med enkelte unntak
- Du vil ikke ha tilgang til noen av bildene, videoene og dokumentene i iCloud
- Du vil ikke kunne logge på eller bruke iCloud, iTunes, Apple Books, App Store, Apple Pay, Finn min iPhone, iMessage og FaceTime
- Deaktivering vil ikke kansellere reparasjoner eller Apple Store-bestillinger. Apple Care-saker vil også bli bevart, selv om du ikke vil få tilgang til dem før kontoen din er aktivert.
- Du kan fortsette å bruke kontoen din igjen ved å velge å aktivere den på nytt.
Del 3. Slik sletter du iCloud-konto på iPhone ved å fjerne enheten
Du kan også slette iCloud-kontoen din direkte fra iOS-enheten. Følgende enkle trinn viser deg hvordan;
Trinn 1: Trykk på Innstillinger-appikonet i hovedvinduet for å åpne innstillingene på enheten
Trinn 2: Trykk på navnet ditt øverst eller ‘iCloud’ hvis du kjører en tidligere versjon av iOS
Trinn 3: Rull ned for å finne ‘Slett konto’ eller ‘Logg av’
Trinn 4: Trykk på ‘Slett’ igjen for å bekrefte at du vil fjerne iCloud-kontoen fra enheten.
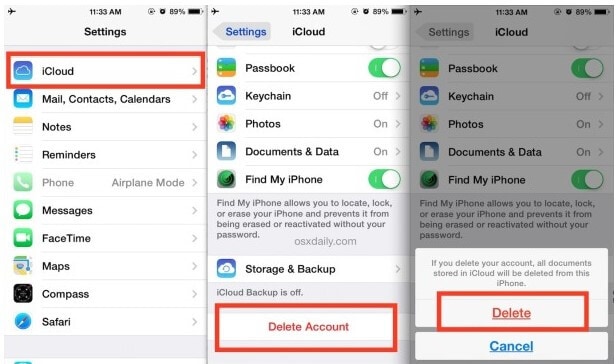
Dette vil fjerne alle dokumenter knyttet til den iCloud-kontoen fra iPhone eller iPad, men ikke fra iCloud. Du kan derfor velge om du vil lagre kontaktene og kalenderen.
Del 4. Slik sletter du iCloud-konto fra Mac
Hvis du vil deaktivere iCloud på Mac-en, følger du disse enkle trinnene;
Trinn 1: Klikk på Apple-ikonet og velg deretter ‘Systemvalg’ i hurtigmenyen
Trinn 2: Velg ‘Apple ID’ og klikk deretter på ‘Oversikt’
Trinn 3: Klikk på ‘Logg ut’ nederst i hjørnet av skjermen og bekreft deretter at du vil logge ut av iCloud-kontoen.
Hvis du kjører macOS Mojave eller tidligere, følger du disse enkle trinnene;
Trinn 1: Klikk på Apple-menyen i venstre hjørne og velg ‘Systemvalg’
Trinn 2: Velg ‘iCloud’ fra dette vinduet
Trinn 3: Klikk på ‘Logg av’ og velg deretter ‘Behold en kopi’ for å lagre noen av dataene i iCloud på Mac-en.
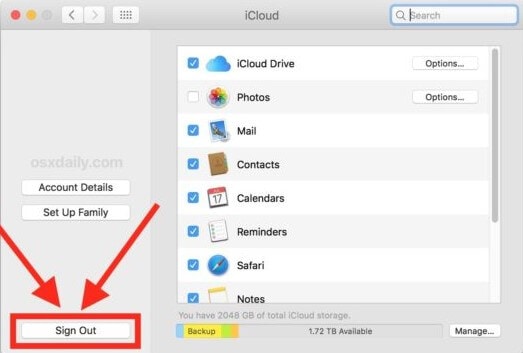
Det er en god idé å sikkerhetskopiere dataene på Mac-en før du prøver å fjerne iCloud-kontoen som er knyttet til den, siden denne prosessen kan føre til tap av data. Det kan også være lurt å dobbeltsjekke at du fjerner riktig iCloud-konto fra enheten før du fjerner den for å unngå utilsiktet tap av data fra Mac-en.
Siste artikler