Topp 4 måter å fjerne en Apple-ID fra en iPhone
Å koble iPhone til Apple ID er på er en av de beste måtene å holde innholdet ditt nær deg. Dette er fordi en Apple-ID lar deg holde dataene dine, inkludert bilder, dokumenter, tekstmeldinger og e-poster, tilgjengelig når du trenger tilgang til den på en annen enhet. Men det er tider når du kanskje må fjerne Apple-ID-en fra enheten.
Prosessen er faktisk veldig enkel og kan til og med gjøres eksternt, uten å ha tilgang til enheten. Du kan til og med fjerne Apple-ID-en fra enheten selv om du ikke har passordet. I denne artikkelen tar vi en titt på de mest effektive måtene å fjerne en Apple-ID fra en iPhone. La oss begynne med noen av grunnene til at du kanskje vil fjerne Apple-ID-en.
Del 1. Hvorfor må du fjerne en Apple-ID fra en iPhone?
Det er flere grunner til at du kanskje vil fjerne en Apple-ID fra iPhone. De inkluderer følgende;
1. Når du vil bytte den inn
Det er en god idé å fjerne en Apple-ID fra enheten din når du vil bytte den inn for en ny modell. Dette er en vanlig måte å få en ny iPhone på og fjerning av Apple-ID-en din sikrer at den gamle enheten kan selges uten risiko for at dine personlige data kan havne i feil hender.
2. Når du ønsker å selge den
Når du selger enheten din, er det viktig å slette Apple-ID-en fra den. Dette vil ikke bare hindre kjøperen i å få tilgang til dine personlige data, men det vil også gjøre det enklere for dem å bruke enheten. Når den gamle Apple-ID-en fortsatt er knyttet til enheten, vil de ikke kunne komme forbi Aktiveringslås-skjermen når de prøver å sette opp enheten.
3. Når du vil gi den som gave
Selv når du vil gi iPhone-en i gave til noen andre, er det et viktig skritt å fjerne Apple-ID-en. Det lar den nye eieren bruke sin egen Apple-ID og passord, og dermed gjøre enheten til sin egen.
4. Når du kjøper en brukt iPhone
Dette er kanskje den vanligste grunnen til at de fleste ønsker å fjerne en Apple-ID fra en iPhone. Når du kjøper en brukt enhet med iCloud Activation Lock fortsatt aktivert på den, vil du ikke kunne bruke enheten før du fjerner den gamle Apple-ID-en. Som du sikkert kan gjette, er dette betydelig vanskeligere siden du ikke får tilgang til enheten og du sannsynligvis ikke har Apple ID-passordet. I dette tilfellet er vår første løsning sannsynligvis den beste handlingen for deg.
Del 2. Slik fjerner du en Apple-ID fra en iPhone uten passordet
Hvis du befinner deg i en situasjon der du har kjøpt en brukt iPhone og den forrige eieren ikke klarte å fjerne Apple ID-passordet fra enheten, er det beste alternativet Dr. Fone -Screen Unlock. Ikke bare vil dette verktøyet effektivt fjerne Apple-ID-en fra enheten, men det er også trygt og vil ikke skade enheten på noen måte.
Følgende er noen av de beste funksjonene;
- Dr. Fone-Screen Unlock kan hjelpe deg med å fikse en deaktivert iOS-enhet i løpet av få minutter uten å måtte bruke iTunes eller iCloud
- Det er også en av de beste måtene å fjerne Apple ID fra enheten, som vi snart skal se.
- Den kan effektivt og veldig enkelt fjerne iPhone-låseskjermen uten passordet.
- Den fungerer med alle modeller av iPhone, iPad og iPod Touch og er fullt kompatibel med den nyeste versjonen av iOS
Du kan følge disse enkle trinnene for å bruke Dr. Fone-Screen Unlock iOS for å fjerne Apple ID fra iPhone;
Trinn 1: Last ned og installer programvaren
Det første du må gjøre er å laste ned og installere Dr. Fone Toolkit på datamaskinen din. Vi anbefaler å laste ned programmet fra hovednettstedet for å sikre at du får den ekte og sikre versjonen av programmet
Når programmet er installert, åpne det, og velg deretter ‘Skjermlås’-modulen fra hovedgrensesnittet.

Trinn 2: Velg riktig opplåsingsløsning
På skjermen som åpnes, vil du se tre alternativer knyttet til å låse opp iOS-enheten din.
Velg alternativet ‘Lås opp Apple ID’ for å begynne å fjerne Apple ID fra enheten.

Trinn 3: Koble til enheten
Bruk enhetens originale lightning-kabel for å koble iPhone til datamaskinen.
Skriv inn enhetens skjermpassord for å låse opp enheten din, og trykk deretter på ‘Tillit’ for å la datamaskinen oppdage enheten.
Dette vil gjøre det enklere for programmet å låse opp enheten.

Trinn 4: Tilbakestill alle innstillingene på enheten din
Før Dr. Fone kan fjerne Apple-ID-en fra enheten, må du tilbakestille alle innstillingene fra enheten.
Programmet vil vise deg hvordan du gjør det. Bare følg instruksjonene på skjermen for å tilbakestille alle innstillinger.
Når dette er gjort, vil enheten starte på nytt, og du kan deretter starte opplåsingsprosessen naturlig.
Trinn 5: Begynn å fjerne Apple-ID-en
Når enheten starter på nytt, vil programmet umiddelbart begynne å fjerne Apple ID.
Prosessen vil ta bare noen få sekunder, og du bør se en fremdriftslinje som indikerer prosessen.
Når prosessen er fullført, får du et varsel på skjermen din som indikerer at enheten er låst opp.

Del 3. Slik fjerner du Apple ID fra en iPhone på iCloud-nettstedet
Du kan også være i stand til å fjerne Apple-ID-en på iCloud-nettstedet. Men du må kjenne til Apple ID og passord knyttet til enheten for å bruke denne metoden. Følg disse enkle trinnene for å bruke denne metoden;
Trinn 1: Gå til https://www.icloud.com/ og logg på med Apple-ID-en og passordet som er knyttet til iPhonen hvis Apple-ID du vil fjerne.
Trinn 2: Velg ‘Alle enheter’ i delen ‘Finn min iPhone’.
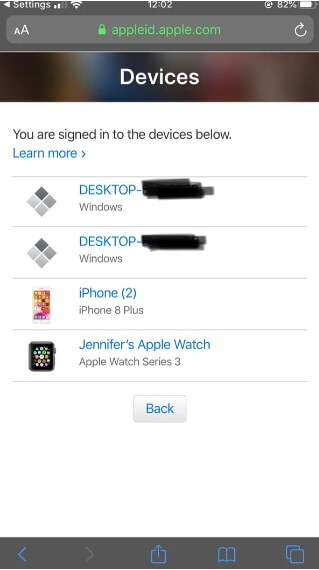
Trinn 3: Finn iPhone-en du vil fjerne fra Apple-ID-en, og trykk deretter på ‘Fjern fra konto’ for å bekrefte.
Del 4. Slik fjerner du iCloud-konto fra iPhone på iPhone direkte
Hvis du har tilgang til iPhone og vet Apple ID-passordet, kan du enkelt fjerne Apple ID fra iPhone fra enhetens innstillinger. Følg disse enkle trinnene for å gjøre det;
Trinn 1: Trykk på Innstillinger-appikonet fra enhetens startskjerm for å få tilgang til innstillingene.
Trinn 2: Trykk på trykken som har navnet ditt på og ‘Apple ID, iCloud, iTunes & App Store’-overskriften og velg deretter ‘iTunes & App Store.’
Trinn 3: Trykk på Apple-ID-en din og velg ‘Se Apple-ID.’ Når du blir bedt om det, skriv inn Apple ID-passordet.
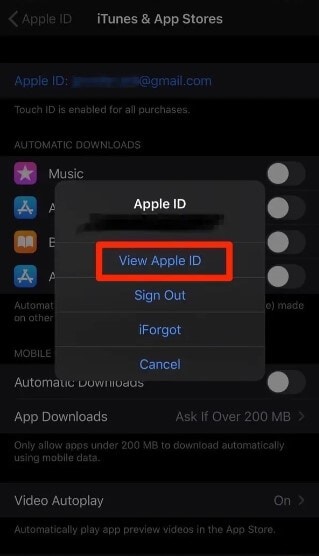
Trinn 4: Rull ned til bunnen av skjermen og velg deretter ‘Fjern denne enheten’
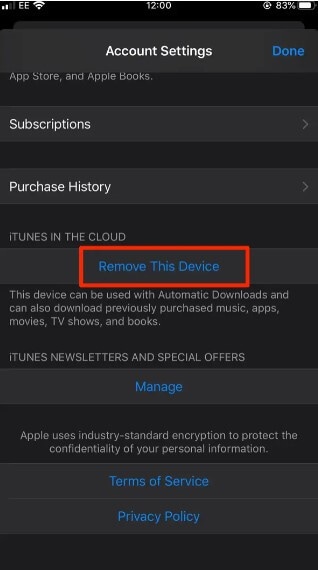
Trinn 5: En popup vises som omdirigerer deg til det eksterne Apple ID-nettstedet hvor du blir bedt om å skrive inn brukernavn og passord. Trykk deretter på ‘Enheter’
Trinn 6: Velg enheten du vil fjerne fra Apple-ID-en og trykk på ‘Fjern’ for å bekrefte handlingen.
Siste artikler