Telegram for PC må vite tips og triks
Kommunikasjonsplattformer regnes blant plattformene som har møtt den største utviklingen med fremskritt innen teknologi. Tallrike plattformer har fått et populært image i markedet, der hver programvare laget sin egen unike tilnærming for å målrette mot mennesker over hele verden. Plattformer som WhatsApp Messenger brukes lett til dagligdagse samtaler, mens Viber har blitt foretrukket for tilfeller der du trenger å kontakte dine kjære som bor på den andre siden av verden. Sammen med det har disse budbringerne presentert forskjellige kompatibilitetsinnstillinger som er godkjent av en rekke forskjellige mennesker, og dermed bringe et mangfold av interesse blant folk. Men sammen med disse dyktige plattformene har en annen programvare blitt avgjort for det øverste kommuniserende stillaset. Telegram har tilbudt fagfolk å utvikle et system for å kommunisere med mennesker og presentere produktene deres unikt og effektivt. Ettersom denne plattformen fikk et løft i markedet, har mange fagfolk ledet mot å bringe dette over et større system. For dette er de pålagt å betjene Telegram på en PC. Denne artikkelen gir deg en detaljert veiledning om hvordan du bruker Telegram for PC ved å følge visse mekanismer.
- Del 1: Hvorfor bruker vi Telegram for PC?
- Del 2: Last ned den offisielle Telegram-skrivebordsappen
- Del 3: Bruk Telegram for PC via Telegram-nettstedet (uten å laste ned appen)
- Del 4: Du lurer kanskje på hvordan du blokkerer noen på Telegram-skrivebordet
- Del 5: Er det noe alternativ når Telegram for PC ikke fungerer? Ja, bruk MirrorGo!
Del 1: Hvorfor bruker vi Telegram for PC?
Det er hundrevis av grunner som vil friste deg til å bruke Telegram for PC. Når du sitter på kontoret og jobber med en oppgave, kan det hende du synes det er ganske vanskelig å flytte deg til smarttelefonen din og endre holdninger, noe som forstyrrer deg selv på jobben. I andre tilfeller vil bruk av telefonen definitivt forstyrre disiplinen som er satt på kontoret. I slike tilfeller må du kanskje bruke PC-en din til å betjene plattformer som Telegram. Mens bruk av Telegram på PC-en din sparer deg for unødvendige forstyrrelser, gir det deg også en større skjerm å kommunisere på. Dette gjør vanligvis det visuelle bedre og hjelper deg med å dekke alle aspekter av meldingene med en forbedret tilnærming. Dermed kan bruk av Telegram for PC bli referert til som et godt valg for å kommunisere med mennesker over hele verden.
Del 2: Last ned den offisielle Telegram-skrivebordsappen
Ettersom du forstår viktigheten av å bruke Telegram på PC-en din, må du fortsette med å se over en prosedyre som vil veilede deg når du installerer Telegram for PC-en din. Mens Telegram tilbyr en offisiell skrivebordsapplikasjon å jobbe med, må du følge disse trinnene for enkelt å forstå prosedyren som er involvert.
Trinn 1: Åpne den offisielle nettsiden til Telegram i nettleseren din og last ned skrivebordsversjonen av det kompatible operativsystemet. Telegram tilbyr deg en annen tilnærming til bruk av Telegram på PC. Med den bærbare applikasjonen som er lagret på den eksterne lagringen din, må du koble den til og bruke plattformen uten å formelt installere den på PC-en.
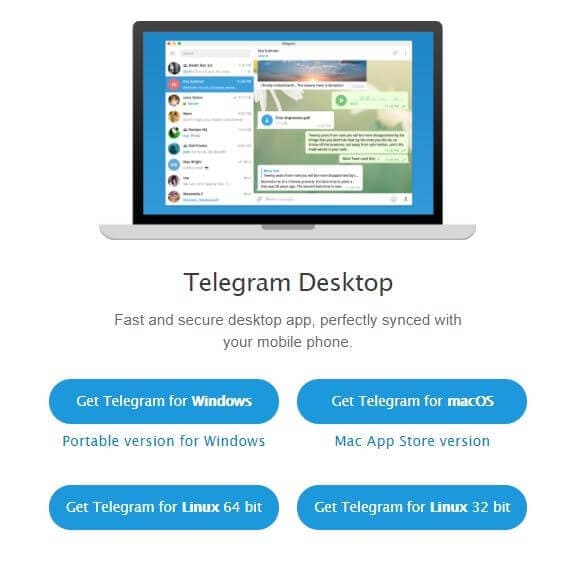
Trinn 2: Uavhengig av det nevnte punktet, når du er ferdig med å laste ned Telegram-applikasjonen på PC-en din, må du fortsette med installasjonen. Den vil først be deg om språket du ønsker å installere den på. Du kan enkelt velge hvilket som helst språk av de seks alternativene som tilbys.
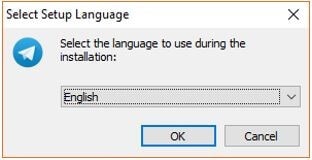
Trinn 3: I det følgende skjermbildet må du oppgi mappenavnet for installasjonen. Telegram vil være til stede i den spesifikke Startmeny-mappen.
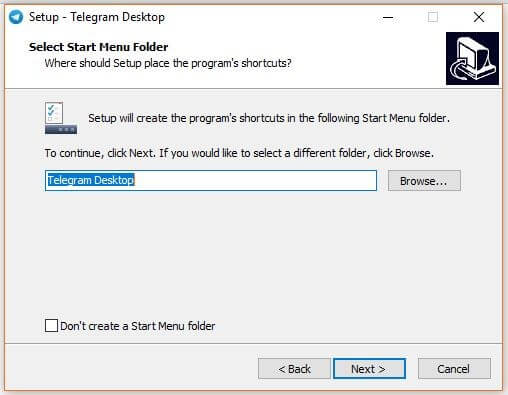
Trinn 4: På neste skjermbilde som åpnes, må du bla gjennom og velge en destinasjonsmappe for å installere Telegram over den.
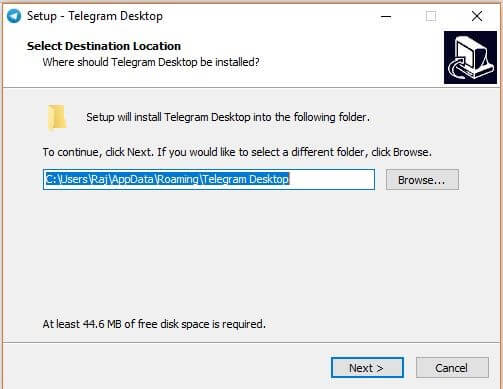
Trinn 5: Hvis du ønsker å lage en skrivebordssnarvei til applikasjonen, må du krysse av i boksen som tilbys på følgende skjermbilde. Trykk på ‘Neste’ og avslutt installasjonen. Når du er ferdig med installasjonen, må du fortsette mot å starte plattformen for å sette den på enheten din.
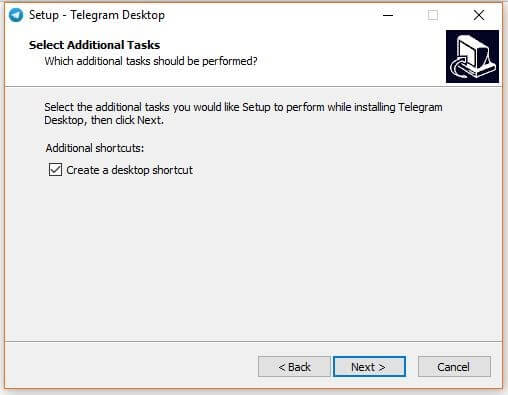
Trinn 6: Kjør Telegram-applikasjonen fra skrivebordet eller installert mappe og trykk på ‘Start meldinger’ -knappen.
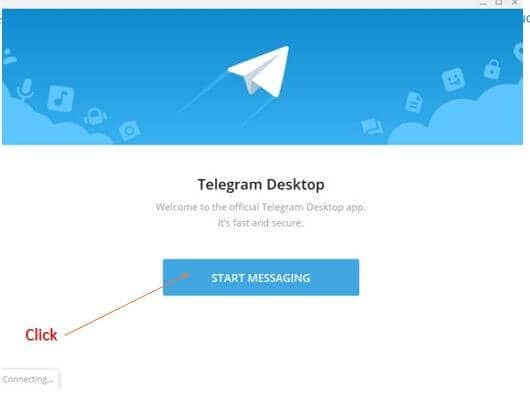
Trinn 7: Gi plattformen landet og telefonnummeret du har aktivert Telegram i. Trykk på «Neste» for å fortsette. Tast inn koden som sendes til telefonnummeret ditt for bekreftelse. Den offisielle skjermen til Telegram Messenger vises etter bekreftelse som nå kan brukes til å sende meldinger til kontaktene dine enkelt.
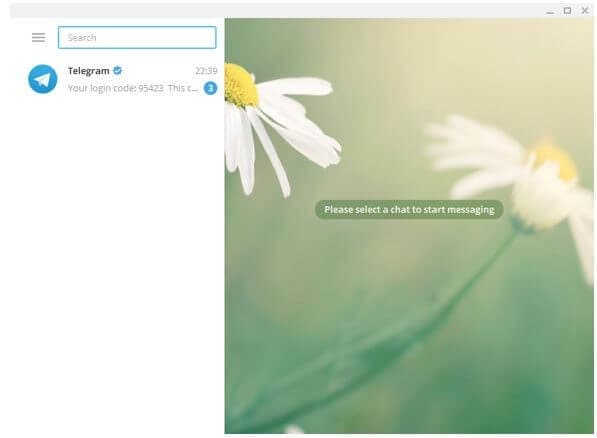
Del 3: Bruk Telegram for PC via Telegram-nettstedet (uten å laste ned appen)
Hvis du ikke er en beundrer av å bruke Telegram for PC ved å laste ned den spesifikke plattformen på enheten din, kan du vurdere å bruke nettstedets plattform med lignende funksjoner og opplevelse. For å spare deg selv fra å ta opp unødvendig plass på enheten din, må du følge retningslinjene nedenfor for å bruke Telegram gjennom den offisielle nettsiden.
Trinn 1: Åpne den offisielle nettsiden til Telegram i nettleseren din.
Trinn 2: Med påloggingssiden på forsiden, velg land og skriv inn telefonnummeret ditt. Trykk på ‘Neste’-knappen for å fortsette.
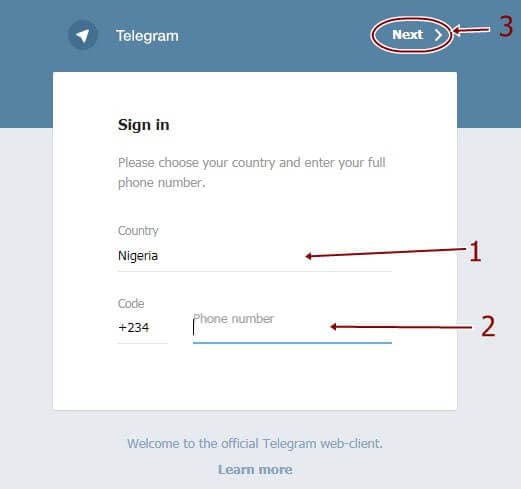
Trinn 3: Et popup-vindu vises på skjermen for å bekrefte det oppgitte telefonnummeret. Når den er bekreftet, sendes en kode til det tilknyttede telefonnummeret som legges til. Oppgi koden og logg deg på Telegram-kontoen din. Du kan se alle kontaktene og meldingene som er sendt gjennom telefonnummeret tidligere.
Del 4: Du lurer kanskje på hvordan du blokkerer noen på Telegram-skrivebordet
Mens du bruker Telegram, er det flere tilfeller der du kommer over en kontakt som hele tiden erter deg og hindrer deg i å jobbe effektivt. I slike tilfeller må du blokkere noen fra Telegram-kontoen din for å stoppe dem for å plage deg. For å blokkere noen på Telegram-skrivebordet ditt, må du følge disse enkle trinnene som angitt nedenfor.
Trinn 1: Åpne Telegram-applikasjonen på PC-en og fortsett til å velge en kontakt du ønsker å blokkere.
Trinn 2: Velg ‘tre prikker’-ikonet som er til stede øverst til høyre på skjermen.
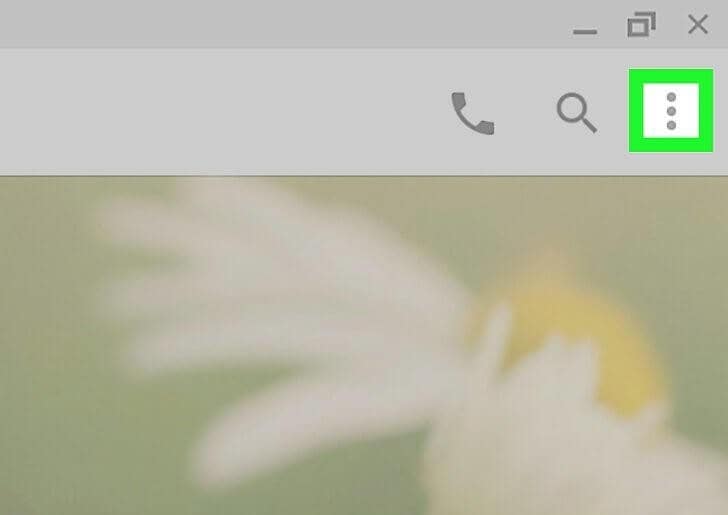
Trinn 3: Trykk på alternativet ‘Blokker bruker’ fra rullegardinmenyen for å hindre brukeren i å kontakte deg på Telegram.
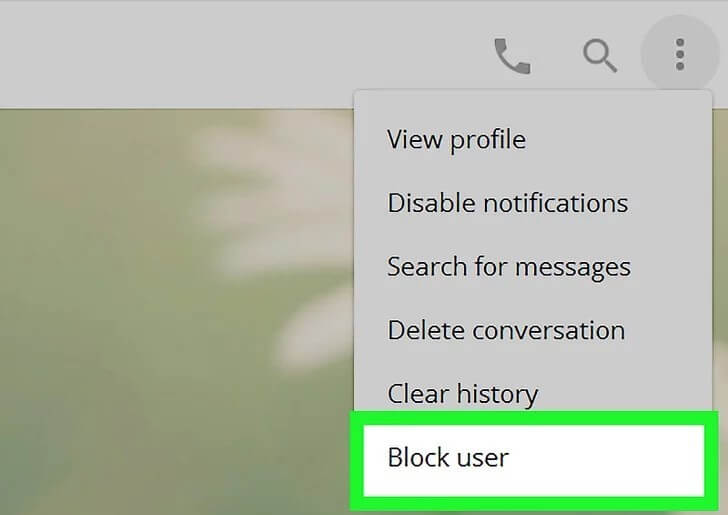
Del 5: Er det noe alternativ når Telegram for PC ikke fungerer? Ja, bruk MirrorGo!
Men bortsett fra alle metodene og teknikkene som har blitt referert til og presentert ovenfor, vil flere ulemper ikke tillate deg å betjene Telegram perfekt. Under slike omstendigheter gir denne artikkelen deg et svært dyktig alternativ som vil gjøre det mulig for deg å betjene Telegram over PC-en din uten å laste ned den offisielle skrivebordsappen eller nettapplikasjonen. Speilapplikasjoner har presentert sanntidsløsninger en stund og anses som en svært effektiv protokoll som kan tilpasses til å betjene plattformer som Telegram med letthet. Siden metningen som finnes i markedet er ganske omfattende, presenterer artikkelen deg et valg som vil gi deg det perfekte systemet for speiling av applikasjoner på tvers av PC-en din. Wondershare MirrorGo tilbyr deg å holde et kontrollert miljø gjennom administrasjonen av enheter, hvor du enkelt kan fokusere på å kontrollere enheten ved hjelp av PC-tilbehør. Wondershare MirrorGo gir en USB-tilkobling for å etablere en speilkobling som vil gi tjenester uten forsinkelse. Sammen med dette støtter plattformen også enkel bruk av mus og tastatur for å betjene Android-applikasjonene på telefonen din. Du kan også ta opp alle forekomstene mens du bruker speilapplikasjonen, noe som gjør den til det perfekte valget med et avansert funksjonssett og effektivt grensesnitt.

Wondershare MirrorGo
Speil Android-enheten din til datamaskinen din!
- Spille mobile spill på den store skjermen på PC-en med MirrorGo.
- butikk skjermbilder tatt fra telefonen til PC-en.
- Se flere varslinger samtidig uten å ta telefonen.
- Bruk android apps på PC-en for en fullskjermsopplevelse.
For å forstå den enkle metoden for å bruke MirrorGo for å betjene Telegram på PC-en, anbefales det å følge trinnene for å bli kjent med prosedyren for konfigurasjonen.
Trinn 1: Koble til Android
Til å begynne med anbefales det å koble Android-enheten til PC-en via en USB. Etter at du har koblet til enheten, endre USB-innstillingene til ‘Overfør filer’ og fortsett.

Trinn 2: Aktivering av USB-feilsøking
Når tilkoblingen er opprettet, åpner du ‘Innstillinger’ på telefonen og åpner ‘System og oppdateringer’ fra listen over alternativer. Åpne ‘Utvikleralternativer’ på neste skjerm og slå på bryteren for ‘USB Debugging’ for å aktivere den.

Trinn 3: Etabler speil
Etter dette dukker det opp en skjerm på Android-enheten din som krever etablering av en speilkobling med PC-en din. Trykk på ‘Ok’ for å avslutte prosessen og bruke Telegram på PC-en din med letthet.

konklusjonen
Denne artikkelen har spesielt diskutert viktigheten av å bruke Telegram på PC-en sammen med en detaljert veiledning om hvordan du bruker det effektivt på denne spesifikke enheten for bedre justering av meldinger og kommunikasjon. Du må se gjennom veiledningen for å få en bedre forståelse av systemet som er involvert.
Siste artikler
