Topp 4 måter å sikkerhetskopiere iPhone/iPad til datamaskin (PC og Mac)
Ingenting kan drepe gleden til en iPhone/iPad-eier raskere enn å innse at du har mistet dataene dine eller de fantastiske appene fordi du glemte å sikkerhetskopiere iPhone/iPad til datamaskinen, ikke sant?. Noen ganger kan du miste viktige dokumenter på iPhone/iPad, eller det kan være favorittsangene du har kjøpt fra iTunes, telefonnumre til vennene dine, kolleger, viktige bilder osv. Det er derfor det er viktig å sikkerhetskopiere dataene dine til PC/Mac. . Det sikrer at alt blir tatt vare på i tilfelle utilsiktet skade på enheten din, eller tap på grunn av programvareoppgraderinger, fabrikkinnstillinger på enheten, etc.
Du kan beskytte iPhone-informasjonen din ved å regelmessig sikkerhetskopiere filer til datamaskinen din ved hjelp av iTunes eller andre alternative måter som er langt bedre valg. Så følg veiledningen nedenfor for å utforske hvordan du sikkerhetskopierer iPhone/iPad til en datamaskin eller Mac.
- Del 1: Hvordan sikkerhetskopiere iPhone/iPad til datamaskinen ved hjelp av iTunes Backup?
- Del 2: Slik sikkerhetskopierer du iPhone/iPad til datamaskinen ved hjelp av iTunes Sync
- Del 3: Hvordan sikkerhetskopiere iPhone til Mac uten iTunes?
- Del 4: Hvordan overføre iPhone/iPad-data til en datamaskin uten iTunes? DrFoneTool – Telefonbehandling (iOS)
Del 1: Hvordan sikkerhetskopiere iPhone/iPad til datamaskinen ved hjelp av iTunes Backup?
Sikkerhetskopiering av filene dine til PC/Mac med iTunes gjør at du kan sikkerhetskopiere de viktigste dataene på iPhone/iPad, inkludert kontakter, bilder, kalendere, notater, meldinger osv. Det gir deg muligheten til å kryptere iPhone-sikkerhetskopien og lagre sikkerhetskopieringsfilene til datamaskinen. Du kan også gjenopprett iTunes-sikkerhetskopien til iPhone/iPad på datamaskinen.
Merk: Før du tar en sikkerhetskopi av dokumentene dine, sørg for at du har installert den nyeste iTunes på datamaskinen.
Slik sikkerhetskopierer du iPhone/iPad til PC med iTunes:
Trinn 1: Koble iPhone/iPad til datamaskinen
Når du har installert den nyeste iTunes på datamaskinen, kobler du iPhone/iPad til datamaskinen din via en anbefalt lyn-USB-ledning som er i perfekt stand.
Trinn 2: Start iTunes for å sette opp sikkerhetskopiering
Åpne iTunes og på hjemmesiden klikker du på Enhetsikonet ved siden av kategorirullegardinmenyen på venstre side av iTunes-vinduet. Velg Sammendrag på høyre linje i programmet og velg deretter ‘Denne datamaskinen’ under ‘Sikkerhetskopier automatisk’. For å sikre at passordene dine og andre data også er sikkerhetskopiert, merk av for ‘Krypter’. Du vil bli bedt om å opprette et passord for å beskytte dine krypterte sikkerhetskopier som automatisk lagres i en nøkkelring.
Merk at dette passordet vil bli forespurt når du vil ha tilgang til sikkerhetskopifilene.

Trinn 3: Sikkerhetskopier filene dine med iTunes
Etter at alle nødvendige innstillinger er satt på plass, kan du nå velge ‘Sikkerhetskopier nå’ under Manuell sikkerhetskopi. Sikkerhetskopieringsprosessen din begynte umiddelbart, men det kan ta litt tid å fullføre en sikkerhetskopi, avhengig av antall filer. Bare klikk på Ferdig når sikkerhetskopieringen er fullført.

Del 2: Slik sikkerhetskopierer du iPhone/iPad til datamaskinen ved hjelp av iTunes Sync
Med iTunes satt på datamaskinen din, kan du synkronisere mange filer som sanger, filmer, bøker osv. Du kan allerede ha dem tilgjengelig på iPhone/iPad, men å sikkerhetskopiere dem er den beste tingen å gjøre. Du kan også sikkerhetskopiere bildene dine og musikk ved å synkronisere dem fra iPhone/iPad til en mappe på datamaskinen.
Merk at når du synkroniserer iPhone/iPad med iTunes, oppdaterer bildene eller musikken på iOS-enheten automatisk seg selv for å matche albumet på datamaskinen.
Det er flere filtyper som enkelt kan synkroniseres med datamaskinen din ved hjelp av iTunes. Disse filene inkluderer mediefiler som sanger, album, spillelister, filmer, podcaster, lydbøker, TV-programmer og til og med bøker. Den kan også synkronisere bilder og videofiler.
De nødvendige trinnene for å synkronisere iPhone/iPad med iTunes er som følger:
Trinn 1: Koble til enheten og start iTunes
Koble iPhone/iPad til datamaskinen din via en funksjonell lyn-USB-ledning, skriv inn Apple-passordet ditt slik at datamaskinen kan få tilgang til filene dine. Åpne iTunes på din Windows PC/Mac og klikk deretter på enhetsikonet i iTunes-vinduer som er øverst til venstre på skjermen.

Trinn 2: Velg Hva som skal synkroniseres
På venstre sidefelt i iTunes-vinduet velger du Musikk eller en annen kategori du ønsker å synkronisere med PC-en. Velg avmerkingsboksen ved siden av Synkroniser øverst i det aktuelle vinduet.
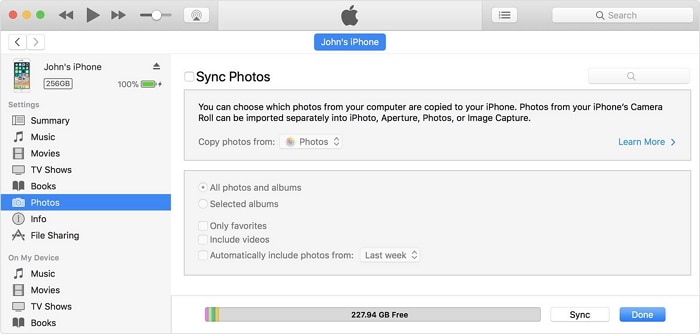
Trinn 3: Bruk Sync
Klikk på Synkroniser-knappen nederst til høyre i dette vinduet. Hvis den ikke starter automatisk, klikker du på Synkroniser-knappen manuelt
Når det er vellykket, kan du se de synkroniserte dataene dine i mappen du har opprettet for sikkerhetskopieringen på datamaskinen.
Del 3: Hvordan sikkerhetskopiere iPhone/iPad PC/Mac uten iTunes?
Sikkerhetskopier iPhone til Mac (Mac os Catalina og Big Sur)
Apple har droppet iTunes fra Mac siden Mac os Catalina. Hvordan sikkerhetskopierer Mac-brukere iPhone uten iTunes? Lær av følgende trinn:
Trinn 1. Koble iPhone til Mac med kabel eller Wi-Fi.
Trinn 2. Åpne Finder, velg din iPhone i Finder-sidefeltet.
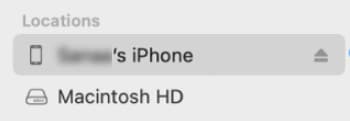
Trinn 3. Velg general.

Trinn 4. Gjør følgende alternativer og klikk Sikkerhetskopier nå.
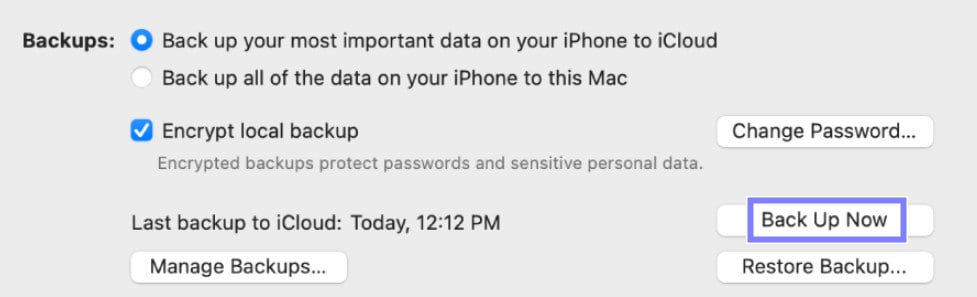
Sikkerhetskopier iPhone til en PC/Mac med DrFoneTool – Telefonsikkerhetskopiering
Du kan sikkerhetskopiere filene dine fra enheten til datamaskinen uten å bruke iTunes. Åpenbart er ikke iTunes det beste alternativet, siden filer som er sikkerhetskopiert i det ikke kan åpnes eller forhåndsvises. Alternativt kan du bruke DrFoneTool – Telefonsikkerhetskopiering (iOS) for å sikkerhetskopiere iPhone/iPad til datamaskinen. Dette er en mer effektiv og enkel metode for å sikkerhetskopiere og gjenopprette iPhone/iPad.

DrFoneTool – Telefonsikkerhetskopiering (iOS)
Dedikert verktøy for å sikkerhetskopiere iPhone/iPad til en datamaskin selektivt.
- Ett klikk for å sikkerhetskopiere alle eller noen iOS-data til datamaskinen din.
- Du kan forhåndsvise og gjenopprette alle data fra sikkerhetskopien til en enhet.
- Eksporter alle data fra sikkerhetskopien til datamaskinen din.
- Det oppstår ikke tap av data under gjenopprettingen.
- Sikkerhetskopier og gjenopprett selektivt data på iPhone eller iPad.
Følg trinnene nedenfor for å sikkerhetskopiere iPhone til datamaskinen.
Trinn 1: Koble iPhone-enheten til datamaskinen
Først av alt, installer og start DrFoneTool på datamaskinen din. Det vil vise mange forskjellige alternativer, bare velg ‘Telefonsikkerhetskopiering’. Bruk nå en USB-kabel for å koble iPhone/iPad til datamaskinen. DrFoneTool vil automatisk gjenkjenne enheten din (hvis kabelen er i perfekt stand og enheten er ulåst).
På neste skjerm velger du alternativet ‘Telefonsikkerhetskopiering’ for å gå videre til neste trinn.

Trinn 2: Velg filtypene som skal sikkerhetskopieres
Du vil finne en liste over filer som kan nås av DrFoneTool på din iPhone. Bare merk av i boksene ved siden av hvert filtypenavn på filene du vil sikkerhetskopiere til din personlige datamaskin og klikk på ‘Sikkerhetskopiering’-knappen.

Trinn 3: Se sikkerhetskopierte filer
Når nedlastingen er fullført, bør du se en bekreftelsesside på at sikkerhetskopieringen er fullført. Bare klikk på ‘View Backup History’ for å se listen over filene som er sikkerhetskopiert til datamaskinen din. Du kan også velge ‘Åpne sikkerhetskopiplassering’ for å bli ført til plasseringen av sikkerhetskopien på datamaskinen.

Del 4: Hvordan overføre iPhone/iPad-data til datamaskinen uten iTunes?
Hvis du ønsker å fullføre en iPhone-overføring uten iTunes for sikkerhetskopiering, må du ha de riktige iPhone/iPad-overføringsverktøyene. Riktig verktøy er viktig fordi det vil gjøre overføringen mye enklere når du vil overføre fra iPhone/iPad til din personlige datamaskin selektivt.
Det beste verktøyet å bruke er DrFoneTool – Telefonbehandling (iOS). DrFoneTool er en utmerket alt-i-ett-programvarepakkedesign for å gjøre overføringen av filer fra iOS-enheten din jevn. Være dets viktige dokumenter, multimedia, kan du overføre filer med DrFoneTool gratis. Å bruke DrFoneTool – Phone Manager (iOS) er en enklere måte å overføre data fra iPhone/iPad til datamaskinen/Macen uten problemer. Ved å bruke dette verktøyet kan du praktisk talt overføre alle filer du ønsker før.

DrFoneTool – Telefonbehandling (iOS)
Overfør iPhone/iPad-data til datamaskinen for sikkerhetskopiering uten iTunes
- Overfør, administrer, synkroniser og eksporter/importer musikk, bilder, videoer, kontakter, SMS osv.
- Sikkerhetskopier musikk, bilder, videoer, kontakter, SMS osv. til PC/Mac og gjenopprett dem enkelt.
- Overfør musikk, bilder, videoer, kontakter, meldinger osv. fra enhet til enhet.
- Overfør mediefiler mellom iOS-enheter og iTunes.
Trinn 1: Koble iOS-enheten til PC/Mac
Først, installer og start DrFoneTool på datamaskinen din. Koble nå iPhone/iPad til datamaskinen din via en USB-kabel der alternativene vises. DrFoneTool vil gjenkjenne enheten din umiddelbart, hvoretter du kan velge alternativet ‘Telefonbehandling’ fra startskjermen.
Velg ett av alternativene som er tilgjengelige øverst i grensesnittet (Musikk, Videoer, Bilder, Informasjon eller Apper). La oss ta eksemplet med musikkfiler.

Trinn 2: Velg filer og velg å eksportere
Når du velger musikk, vil den gjenspeile alle musikkfilene som er tilgjengelige på enheten din. Så, gjør et utvalg av alle filene du vil ha en sikkerhetskopi til PC-en, og trykk deretter på ‘Eksporter’-knappen etter det, velg ‘Eksporter til PC’.

Trinn 3: Definer den endelige utdatamappen og begynn å eksportere
Velg utdatamappen på PC-en for å lagre filene og trykk OK. Filene dine vil nå bli eksportert til PC-en din på kort tid, alt på en problemfri måte. Nå vet du hvordan du sikkerhetskopierer iPhone til datamaskinen ved å bruke DrFoneTool – Phone Manager (iOS).

Gjennom artikkelen har du blitt informert om hvordan du sikkerhetskopierer iPhone til datamaskin med ulike metoder. Bare følg veiledningen og bruk DrFoneTool-verktøysett mens du arbeider med datasikkerhetskopiering av iPhone og sørg for sikkerhet mot tap.
Siste artikler

