[Løst] 3 måter å sikkerhetskopiere iPhone til Mac Catalina
Å ta en sikkerhetskopi av dataene dine er viktig for å holde viktige filer trygge og samtidig frigjøre plass på telefonen. Du må ta sikkerhetskopi på iCloud, men macOS Catalina er et flott alternativ hvis du ikke vil betale for iCloud-plass.
Hvis du ikke er villig til å betale for lagringsplassen til iCloud, er sikkerhetskopiering av iPhone med en Mac Catalina et godt alternativ. Apple har erstattet iTunes-appen med nye apper, inkludert musikk, Apple-podcaster og Apple TV i macOS Catalina. Det beste er at du enkelt kan ta sikkerhetskopi av alle iPhone-dataene på Mac Catalina. Videre vil det holde dataene dine trygge i det lange løp og lar deg gjenopprette dataene dine når som helst.
Anta at du ikke har kunnskap om hvordan du sikkerhetskopierer iPhone Catalina; denne guiden er for deg. I denne artikkelen vil vi lære hvordan du sikkerhetskopierer iPhone til Mac Catalina.
Ta en titt!
Metode 1: Synkroniser data til sikkerhetskopi av iPhone på Catalina
Synkronisering av data lar deg sikkerhetskopiere enhetsdataene dine trygt til Mac-en. Du kan synkronisere alle filer eller bare valgte filer for sikkerhetskopiering. Her er trinnene du må følge for å synkronisere sikkerhetskopiering av data.
- Koble iPhone til MAC eller system. Åpne Finder på din Mac med macOS Catalina.
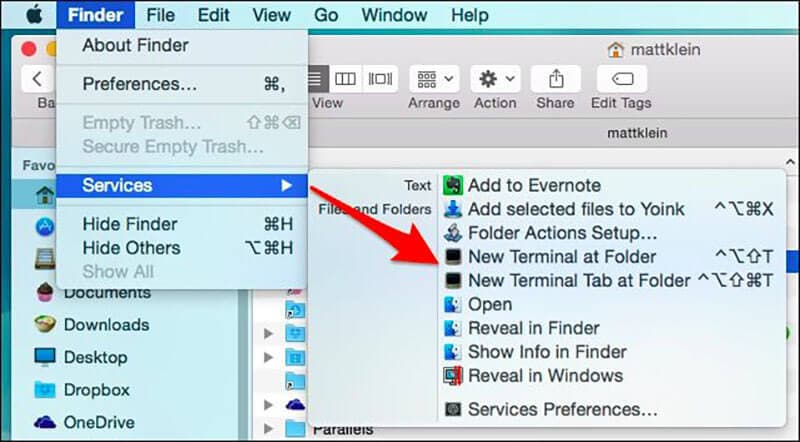
- Det kan hende du mottar en melding om enhetens passord eller å stole på denne datamaskinen.
- Følg trinnene i prosessen, og hvis du glemmer passordet, få hjelp.
- Se nå etter iPhone på systemet ditt. Hvis enheten din ikke vises på listen, prøv å koble den til på nytt.
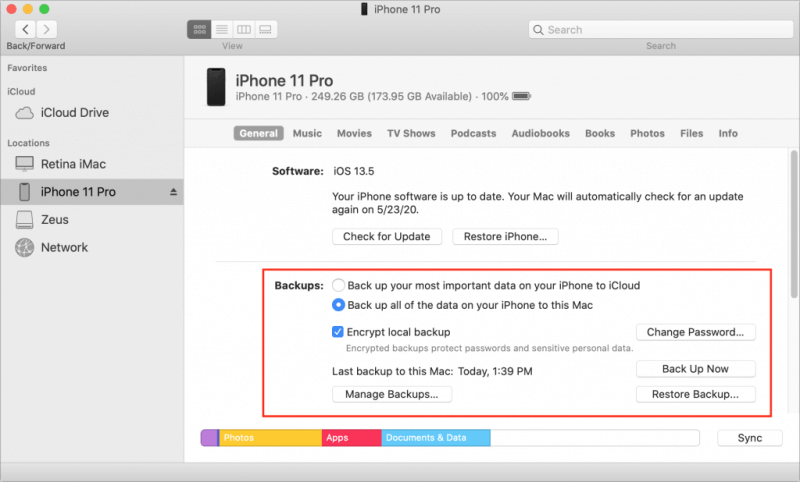
- Når du fant enheten din, kan du velge filene du vil sikkerhetskopiere iPhone på Catalina.
Her er eksempler på datafiler som skal sikkerhetskopieres på Catalina. Dette vil hjelpe deg å lagre filene dine på Catalina. Ta en titt!
Eksempel 1.1 Hvordan synkronisere musikk, podcast, videoer og lyd til din Mac Catalina
- Åpne Finder i Mac
- Velg enheten din fra venstre side av skjermen
- På høyre side vil du se alternativer for filer, og der klikker du på musikk-, lyd-, video- og podcast-fanen én etter én
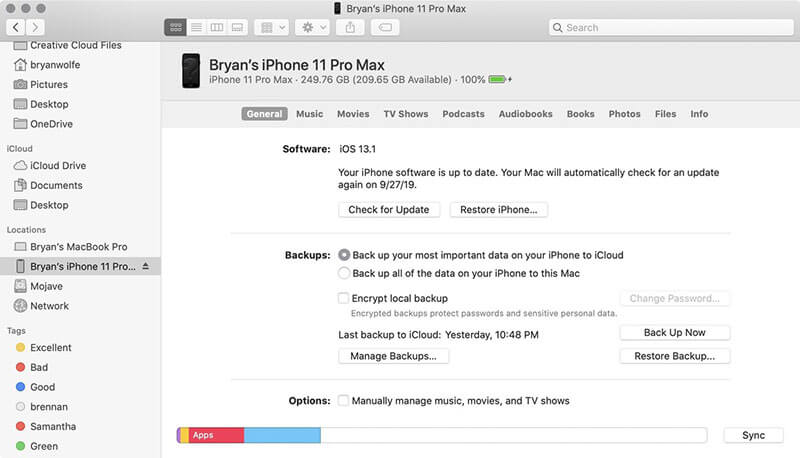
- Merk av i boksen Synkroniser musikk, lyd, videoer og podcast til enheten din
- Under Synkronisering kan du velge Hele filer eller velge utvalgte album, artister, emner osv.
- Klikk på Bruk. Dette vil synkronisere alle nødvendige filer mellom din MAC og iPhone
Eksempel 1.2 Hvordan synkronisere bilder til iPhone på macOS Catalina
- Klikk på Finder
- Velg enheten din fra venstre side av skjermen
- Klikk på bildefanen fra høyre side
- Merk av for filene som skal synkroniseres, og klikk på bruk
OBS: For å synkronisere dataene trenger du passordet ditt. Hvis du glemmer det, vil du ikke kunne gjenopprette eller gjenopprette dataene dine fra sikkerhetskopiering. Vi har diskutert tredjepartsapper i delen nedenfor for folk som ikke ønsker å bruke Catalina for sikkerhetskopiering av data.
Metode 2: Tredjepartsapper for sikkerhetskopiering
Hvis du ikke kjører macOS Catalina og ikke vil bruke iTunes for sikkerhetskopiering, kan du bruke en tredjepartsapp. Det er mange tredjepartsapper tilgjengelig for sikkerhetskopiering av iPhone, men bare noen få av dem er trygge å bruke. Følgende er de to appene du kan vurdere for å sikkerhetskopiere iOS-enheten din. Vennligst velg den beste blant dem.
App 1: DrFoneTool-Phone Backup
Det er mange tredjepartsapper for å sikkerhetskopiere eller gjenopprette iPhone-data, men den beste er DrFoneTool – Telefonsikkerhetskopiering (iOS).
Det er en veldig brukervennlig app som kan sikkerhetskopiere alle enhetens data med et enkelt klikk. I tillegg kan du forhåndsvise og gjenopprette alle filer fra sikkerhetskopien til iOS/Android-enhetene dine. Det beste er at det ikke bare gjenoppretter sikkerhetskopiering, men hjelper også med å gjenopprette iTunes så vel som iCloud-sikkerhetskopifiler.
Hvorfor velge DrFoneTool – Telefonsikkerhetskopiering (iOS)
- Den tilbyr fleksibel backup
Sammenlignet med sikkerhetskopiering av iPhone-data med iTunes eller iCloud, tilbyr DrFoneTool en fleksibel løsning for å gjenopprette og sikkerhetskopiere data. Den kan sikkerhetskopiere selektive data uten å overskrive eksisterende data på enheten din.
- Sikkerhetskopiering av iPhone er enkelt
Hele sikkerhetskopieringsprosessen vil bare ta ett klikk etter at du har koblet enheten til systemet. I tillegg vil den nye sikkerhetskopifilen ikke overskrive den gamle.
- Enkelt å gjenopprette sikkerhetskopidata
Med DrFoneTool kan du se gjennom dataene dine og sikkerhetskopiere eller gjenopprette det som er nødvendig. Hele prosessen er også enkel og tidsbesparende. Med bare ett enkelt klikk kan du gjenopprette dataene du trenger.
Hvordan sikkerhetskopiere iPhone med DrFoneTool?
Å lage en sikkerhetskopi av en iPhone eller iOS-enhet med DrFoneTool er veldig enkelt og enkelt. Her er den trinnvise guiden for deg som vil hjelpe deg med å sikkerhetskopiere iPhone-data. Ta en titt!
- Først kobler du iOS-enheten til systemet
Last ned, installer og start DrFoneTool på systemet ditt. Etter dette velger du alternativet Telefonsikkerhetskopiering fra verktøylisten.

Når den er installert, kobler du iPhone eller iPad til systemet med en lynkabel. Velg nå alternativet Device Data Backup & Restore.

- Velg filtyper du vil ta sikkerhetskopi
Etter å ha valgt Device Data Backup & Restore, vil du se filtyper på skjermen, og du kan velge hvilken som helst filtype for sikkerhetskopiering. Trykk deretter på ‘Sikkerhetskopiering’.

Videre kan du også velge mappen under filtypene for å tilpasse lagringsbanen.
Du trenger bare å vente noen minutter før sikkerhetskopieringsprosessen er fullført. Når sikkerhetskopieringen er fullført, vil DrFoneTool vise alle støttede data.
- Se dataene du har sikkerhetskopiert
Når sikkerhetskopieringen er fullført, kan du se sikkerhetskopiloggen når som helst og hvor som helst. Du kan også importere disse filene til systemet ditt. Du kan enten velge én etter én eller velge alle for å eksportere på systemet.

Alt i alt er sikkerhetskopiering av iPhone-data med DrFoneTool også enkelt og trygt.
App 2: CopyTrans Software for iPhone Backup
CopyTrans er en annen programvare som du kan bruke til å ta sikkerhetskopi av iPhone. Det er brukervennlig verktøy som tilbyr enkle alternativer for å slette og redigere filer. Dessuten holder det dataene dine trygge mens du administrerer filene dine på en fornuftig måte.
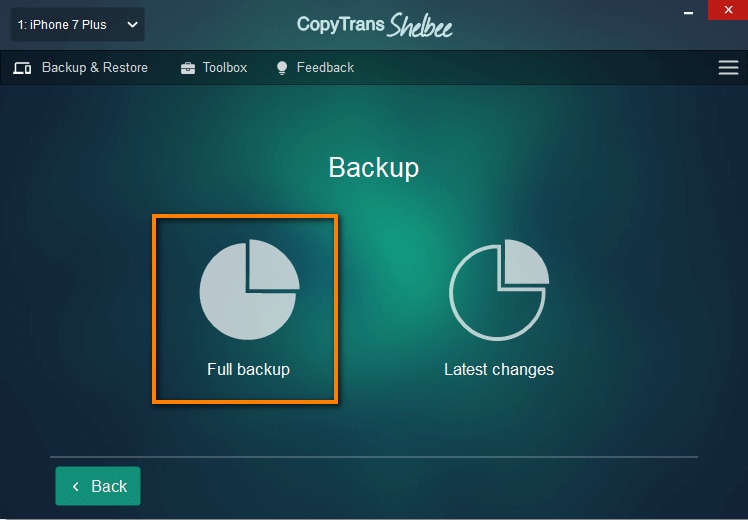
Det beste er at du kan velge hvilke data du vil sikkerhetskopiere eller ikke med dette verktøyet. Etter sikkerhetskopiering kan du enkelt gjenopprette bilder, meldinger, kalendere, notater, appdata, SMS, WhatsApp, Viber og mye mer. For å holde data trygge er det viktig å ta regelmessige sikkerhetskopier av iOS-enheten din. CopyTrans lar deg sikkerhetskopiere og gjenopprette iOS-dataene dine uten behov for iTunes eller iCloud.
Ulempen med denne programvaren er at den bare kan overføre 50 kontakter for et enkelt kjøp. Hvis du trenger å sikkerhetskopiere mer innhold, må du foreta et nytt kjøp.
Metode 3: Wi-Fi-synkronisering til sikkerhetskopi
- Først må du koble iOS-enheten til datamaskinen med en USB-kabel. Sørg også for at enheten er ulåst. En melding kan vises på enheten din om hvorvidt du skal stole på datamaskinen eller bekrefte ting. Enig i det og bekreft.
- Nå som iPhone blir koblet til iTunes. Du vil se et lite enhetsikon under menylinjen; klikk på enhetsikonet.
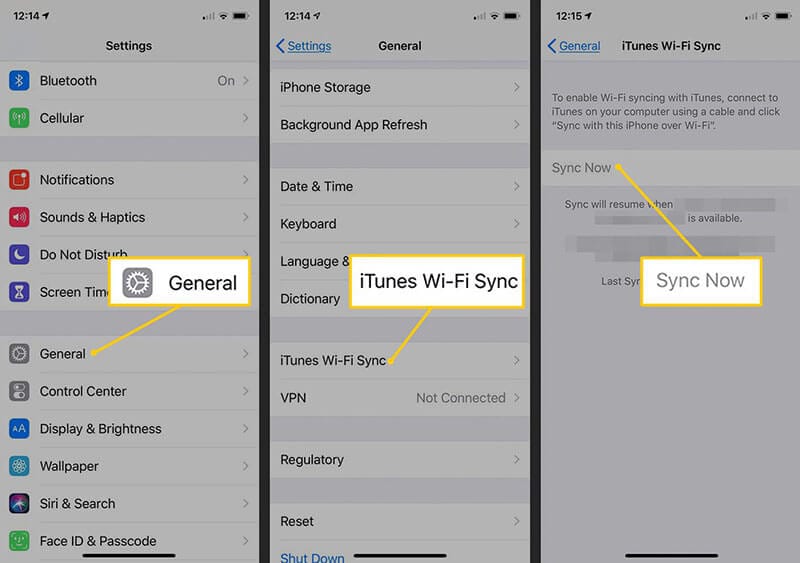
- Etter dette, se på sidefeltet og velg et sammendrag fra listen over sidefeltet.
- Nå må du velge ‘denne datamaskinen’ som målenhet. Hvil det er opp til deg; hvis du ikke vil gjøre systemet til ditt reisemål, kan du kryptere det, men husk passordet.
- Nå, under ‘Alternativer’, velg Synkroniser med denne iPhone eller iOS over Wi-Fi. Dette sikrer at sikkerhetskopiene dine blir synkronisert riktig over Wi-Fi.
- Ikke glem å klikke på Ferdig for å lagre endringene.
Merk for å få Wi-Fi-sikkerhetskopiering til å fungere
Med trinnene ovenfor lærer du hvordan du sikkerhetskopierer iPhone eller iOS over Wi-Fi. Men det er visse forhold du må huske på når du synkroniserer data over Wi-Fi
- Begge enhetene som er din iPhone og systemet må være på samme Wi-Fi-nettverk
- iTunes må være åpent på systemet.
- Din iPhone eller en annen iOS-enhet skal være fulladet.
konklusjonen
Sikkerhetskopier er avgjørende for å sikre dataene i det lange løp. Hvis iPhone-minnet ditt blir fullt eller planlegger å frigjøre minneplass, ta en sikkerhetskopi av Catalinas iPhone. I artikkelen ovenfor vil du lære om hvordan du sikkerhetskopierer iPhone på Catalina og lagrer dataene dine på et trygt sted.
Hvis du vil ha en enkel og enkel måte å sikkerhetskopiere eller gjenopprette iOS-dataene dine på, er DrFoneTool et flott verktøy. Det er trygt å installere og enkelt å bruke. Med bare ett klikk kan du ta en sikkerhetskopi av hele dataene dine. Prøv det nå!
Siste artikler