Tips og triks for hvordan du sikkerhetskopierer iPhone til Mac
Hvordan kan jeg sikkerhetskopiere filer, inkludert musikk, bilder og videoer fra iPhone til MacBook Pro som kjører i OS X Mavericks? iTunes nektet bare å gjøre noe lignende det synkroniserer filer til en iPhone. Vennligst hjelp. Takk! – Owen
For å sikre sikkerheten til iPhone-innstillingene og -filene dine, bør du sikkerhetskopiere iPhone regelmessig. Når noe går galt med din iPhone, kan du enkelt Gjenopprett iPhone fra sikkerhetskopiering. I det følgende dekkes løsninger for hvordan du sikkerhetskopierer iPhone til Mac samt relatert informasjon. Klikk for å lese delen du er interessert i:
- Del 1. Slik sikkerhetskopierer du iPhone til Mac med iTunes og iCloud (gratis)
- Del 2. Slik sikkerhetskopierer du iPhone til Mac med DrFoneTool (fleksibel og rask)
- Del 3. Plassering av iPhone-sikkerhetskopifil (Mac) og inkluderte filtyper
Del 1. Slik sikkerhetskopierer du iPhone til Mac med iTunes og iCloud (gratis)
1. Slik sikkerhetskopierer du iPhone på Mac med iCloud
Hvis det er vanskelig for deg å koble iPhone til Mac for å sikkerhetskopiere iPhone på Mac via iTunes, vil du kanskje bruke iCloud til å sikkerhetskopiere iPhone til Mac uten iTunes. Det er ganske enkelt å sikkerhetskopiere iPhone til Mac med iCloud. Det eneste du trenger å forsikre deg om er at nettverket er stabilt. Nedenfor er trinnene for å sikkerhetskopiere iPhone på Mac uten iTunes, men iCloud.
Trinn for å sikkerhetskopiere iPhone til Mac med iCloud
- • Trinn 1. Koble iPhone til Wi-Fi og sørg for at nettverket er stabilt;.
- • Trinn 2. Trykk på Innstillinger> iCloud. Herfra bør du angi iCloud-kontoen din eller Apple-ID. Hvis du ikke har en ennå, bør du registrere deg først.
- • Trinn 3. Trykk på Lagring > Sikkerhetskopiering og tørk deretter av iCloud Backup på. Trykk på Sikkerhetskopier nå.
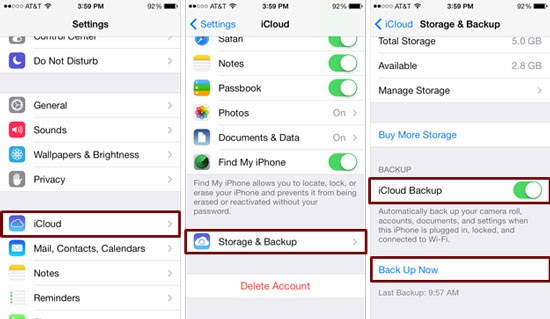
2. Hvordan sikkerhetskopiere iPhone på Mac via iTunes
Tatt i betraktning sikkerheten til privat informasjon, noen mennesker ønsker ikke å sikkerhetskopiere iPhone via iCould, skytjenesten, men foretrekker å bruke iTunes. Heldigvis er det veldig enkelt å sikkerhetskopiere iPhone på Mac via iTunes også. Nedenfor er de enkle trinnene.
Trinn for å sikkerhetskopiere iPhone på Mac med iTunes
- • Trinn 1. Koble iPhone til Mac via din iPhone USB-kabel.
- • Trinn 2. Klikk på iTunes Se våre meny og velg Vis Sidebar.
- • Trinn 3. Klikk din iPhone under ENHETER i sidefeltet. Fra høyre side kan du se alternativet sikkerhetskopier. Velg Denne datamaskinen og Sikkerhetskopier nå. Det er det!
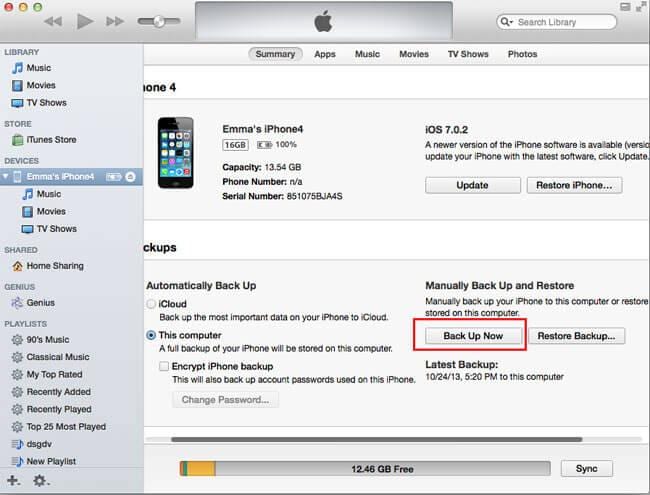
3. Hvordan sikkerhetskopiere iPhone på Mac via iTunes-synkronisering
Sikkerhetskopiering av iPhone til Mac via iTunes-synkronisering vil gjøre det mulig for iPhone å synkronisere trådløst med Mac-en når telefonen er koblet til en strømkilde og koblet til det samme WiFi-nettverket. Så dette er en praktisk metode for å sikkerhetskopiere iPhone på Mac.
Trinn for å sikkerhetskopiere iPhone med iTunes-synkronisering
- • Trinn 1. Start iTunes og koble enheten til Mac og .
- • Trinn 2. På Sammendrag-fanen, merk av for ‘Synkroniser med denne iPhone over Wifi’
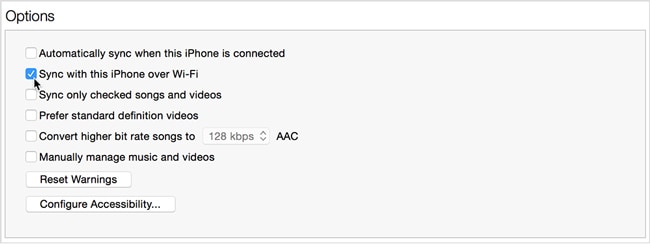
Fordeler og ulemper:
iCloud-sikkerhetskopi er veldig praktisk og enkelt. Du kan fullføre hele prosessen på telefonen din, du trenger ikke å laste ned programvare på datamaskinen. Men du har ikke lov til å sikkerhetskopiere iPhone-data selektivt. Og det kan du ikke få tilgang til iCloud-sikkerhetskopiering for å se iCloud-sikkerhetskopifilene dine.
iTunes-sikkerhetskopi er ikke så praktisk som iCloud-sikkerhetskopi, du må håndtere det på datamaskinen din. Du kan sikkerhetskopiere hele enheten med ett klikk, men dette er også svakheten: du kan ikke selektivt sikkerhetskopiere iPhone-dataene dine. Hvis du gjenoppretter iPhone med iTunes, vil iPhone-dataene dine dekkes.
OBS: For å gjøre opp for feilene ved iCloud-sikkerhetskopiering og iTunes-sikkerhetskopi, vil vi vise deg en bedre måte å sikkerhetskopiere iPhone til Mac i neste del.
Del 2. Slik sikkerhetskopierer du iPhone til Mac med DrFoneTool (fleksibel og rask)
Jeg har nevnt hvordan du sikkerhetskopierer en iPhone via en iTunes ovenfor. Denne sikkerhetskopien inneholder imidlertid bare iPhone-innstillinger, du kan ikke sikkerhetskopiere filen selektivt. Men DrFoneTool – Phone Backup (iOS) kan hjelpe deg med å sikkerhetskopiere iPhone-notater, meldinger, kontakter, bilder, Facebook-meldinger og mange andre data i 3 trinn.

DrFoneTool – Telefonsikkerhetskopiering (iOS)
Sikkerhetskopier iPhone til Mac selektivt på 3 minutter!
- Forhåndsvis og eksporter det du ønsker fra sikkerhetskopien til Mac-en.
- Ingen datatap på enheter under gjenopprettingen.
- Sikkerhetskopier og gjenopprett selektivt alle data du ønsker.
-
Fungerer for alle iOS-enheter. Kompatibel med den nyeste iOS 13.

- Fullt kompatibel med Windows 10 eller Mac 10.14.
Trinn for hvordan du sikkerhetskopierer iPhone til Mac med DrFoneTool
Trinn 1. For å sikkerhetskopiere iPhone til Mac, kjør DrFoneTool først og koble iPhone til Mac. DrFoneTool vil oppdage din iPhone automatisk, etter at du ser følgende vinduer, velg ‘Telefonsikkerhetskopi’.

Trinn 2. Når din iPhone er tilkoblet, velg typen data som skal sikkerhetskopieres, velg bare filtypen du ønsker, og klikk deretter på knappen ‘Sikkerhetskopiering’.

Trinn 3. Nå sikkerhetskopierer DrFoneTool iPhone-dataene dine, denne prosessen vil ta noen minutter, vennligst ikke koble fra enheten.

Trinn 4. Etter at iPhone-sikkerhetskopieringsprosessen er fullført, kan du sjekke alt innholdet på iPhone-en din, velg deretter de du vil eksportere, klikk bare på ‘Eksporter til PC’. Det har to valg: ‘Eksporter kun denne filtypen’ og ‘Eksporter alle de valgte filtypene’, bare velg den rette du vil. Etter at du har eksportert iPhone-sikkerhetskopifilene til Mac, kan du gå direkte til å se dem på datamaskinen.

Fordeler og ulemper
DrFoneTool lar deg forhåndsvise og selektivt sikkerhetskopiere iPhone til Mac, som er en fleksibel design for brukere siden de fleste brukere kanskje bare vil sikkerhetskopiere deler av iPhone-dataene sine til Mac. Dessuten kan du direkte se iPhone-sikkerhetskopifiler laget av DrFoneTool. Fra introduksjonen ovenfor kan vi vite at hele prosessen med å sikkerhetskopiere iPhone til Mac er veldig enkel. Disse vennlige brukeropplevelsene er det iTunes og iCloud ikke kan nå. Men hvis du vil sikkerhetskopiere iPhone til Mac på denne måten, må du laste ned DrFoneTool på datamaskinen din.
Del 3. Plassering av iPhone-sikkerhetskopifil (Mac) og inkluderte filtyper
Hvor finner jeg iPhone-sikkerhetskopifil på Mac?
Etter at du har sikkerhetskopiert iPhone til Mac, kan du finne sikkerhetskopifilen i denne katalogen: Bibliotek/applikasjonsstøtte/MobileSync/Sikkerhetskopiering. For å sjekke alle iPhone-sikkerhetskopier, bør du holde nede Command, Shift og G-tasten på tastaturet for å aktivere Gå til-menyen. Skriv inn direkte: Bibliotek/applikasjonsstøtte/MobileSync/Sikkerhetskopiering.

Hva slags filer er inkludert i sikkerhetskopien?
Hver sikkerhetskopi du har laget på iTunes inkluderer opptak av videoer og bilder i iPhone Camera Roll, kontakter og kontaktfavoritter, kalenderkontoer og kalenderhendelser, safaribokmerker, notater og mer. Filer i iPhone-sikkerhetskopi kan ikke sees og plukkes opp. Dette problemet kan løses i ‘del 2’.
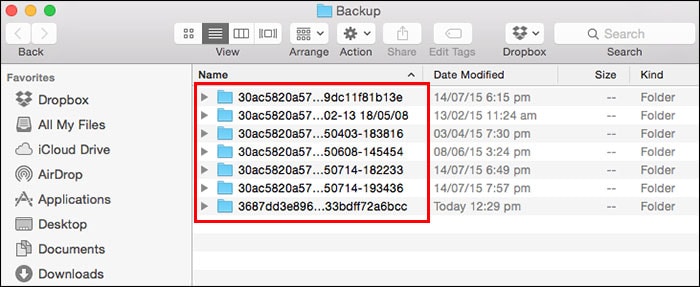
Siste artikler

