Sikkerhetskopier iPhone 13-videoer
Har du for vane å lage videoer av alle viktige dager i livet ditt? Hvis ja, bør du sikkerhetskopiere iPhone 13-videoer slik at du kan lagre dem på et trygt sted.
Enten du vil oppdatere iPhone eller noen har stjålet den, ha alltid en sikkerhetskopi. Eller noen ganger, når du ikke har nok plass på iPhone, bare ta en sikkerhetskopi og deretter slette dataene fra en telefon.
Din iPhone-data er noen ganger avgjørende, så det er nødvendig å ha en sikkerhetskopi for å sikre dataintegriteten. Dessuten hjelper en sikkerhetskopi av iphone 13-videoer deg med å lagre viktige medier på det sikreste stedet. Hver gang du bytter ut eller oppdaterer iOS-enheten, kan du bruke sikkerhetskopiering for å få tilgang til de ønskede videoene.
Å sikkerhetskopiere iPhone 13 er en hverdagslig oppgave, men det er forskjellige måter å ta sikkerhetskopier på.
La oss ta en titt!
Del 1: Hvorfor er sikkerhetskopiering av iPhone 13-videoer viktig?
Sikkerhetskopiering av iPhone13-videoer er viktig for å spare tid og energi. Selv om du beholder alle filene i iCloud eller Dropbox, er det frustrerende. Det tar timer å laste ned videofiler og få tilgang til dem.
Det vil ødelegge produktiviteten din.
Det er her sikkerhetskopiering av iPhone-videoer kommer til nytte. Følgende er noen grunner til sikkerhetskopiering av iPhone 13:
Tyveri
De fleste beholder viktige og personlige videoer på telefonene sine. Hvis du ved en tilfeldighet mister den eller noen stjeler enheten din, vil det være plagsomt.
Maskinvarefeil
Denne typen feil er ganske vanlig. Hver telefon har en standard levetid, og den kan avsluttes uten å gi et signal. Så du kan miste videoene dine hvis det er maskinvarefeil.
Ondsinnet angrep
Enhetene dine er ikke sikre mot alle typer programvareangrep. Noen ondsinnede angrep kan skade operativsystemet eller dets funksjoner. Så du må nødvendigvis installere det nye operativsystemet. Som et resultat vil du miste noen personlige videoer fra iPhone.
Feil datatap
Ingen er perfekte, så det er ganske vanlig å gjøre feil som å slette kritiske videoer. Så du kan overvinne dette problemet ved å sikkerhetskopiere telefonen.
Rask gjenoppretting
Den beste delen av sikkerhetskopiering er at du raskt kan gjenopprette videoer i alle tilfeller av feil.
Del 2: 3 måter å lagre iPhone 13-videoer på
Når du bruker iPhone 13, er det bedre å lagre videoer nøye. Her er noen av de nyttige måtene å lagre iPhone 13-videoer på.
Måte 1: Bruk iCloud for lagring av iPhone 13-videoer
Den enkle måten å lagre iPhone13-videoer på er å beholde dem på iCloud. Det er det beste alternativet å sikkerhetskopiere hvis du ikke har en PC eller Mac. For å gjøre det, følg trinnene beskrevet nedenfor:
Trinn 1: Gå til ‘Innstillinger’-alternativet på din iPhone. Trykk deretter på navnet ditt.
Trinn 2: Trykk på ‘iCloud’. Deretter klikker du på alternativet ‘iCloud Backup’ i listen nederst.

Trinn 3: Slå på iCloud-sikkerhetskopien ved å klikke på knappen ved siden av den.
Trinn 4: La din iPhone lagre filer på egen hånd. Hvis ikke, kan du utføre sikkerhetskopiering manuelt til iCloud ved å klikke på alternativet ‘Sikkerhetskopier nå’.
Sørg alltid for å koble enheten til Wi-Fi og en strømkilde før du starter sikkerhetskopieringen.
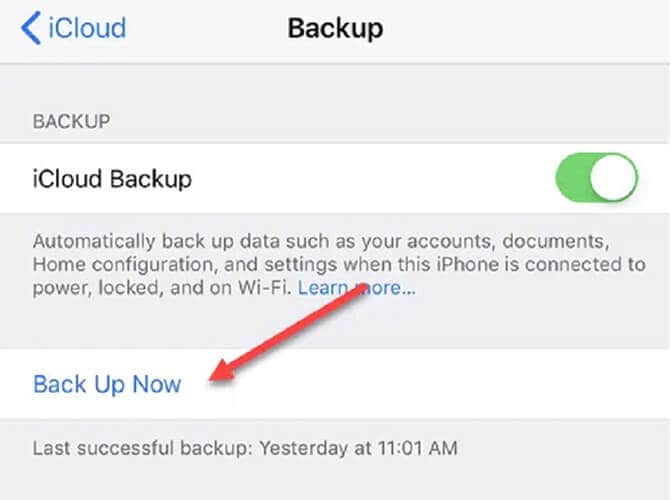
Det vil hjelpe deg å sikkerhetskopiere videoer automatisk når iPhone 13 er låst, lades, kobles til Wi-Fi-nettverket. iCloud-sikkerhetskopier er et godt alternativ fordi de skjer selv uten hjelp.
Dessuten sikrer den oppdaterte sikkerhetskopier. Hver gang du logger på en iOS-enhet med iCloud-kontoen, vil du se en popup for å gjenopprette fra sikkerhetskopien.
ulempen: Ulempen med Cloud er at du bare kan lagre begrensede videoer gratis. Etter en viss grense må du betale for ekstra lagringsplass.
Måte 2: Lagre videoer på iCloud Photo Library
Du kan også prøve iCloud Photo Library for å lagre iPhone 13-videoer. Hvis du har laget videoer fra iPhone 13, er det verdt å bruke iCloud Photo Library.
For å gjøre det, følg trinnene som er nevnt nedenfor:
Trinn 1: Først aktiverer du iCloud Photo Library. For det, gå til innstillingene på din iPhone 13. Trykk deretter på navnet ditt.
Trinn 2: Klikk nå på ‘Bilder’ og slå den på.

Trinn 3: Sjekk alternativet ‘Optimaliser iPhone-lagring’ med mindre du har nok plass på iPhone til å lagre alle mediene.
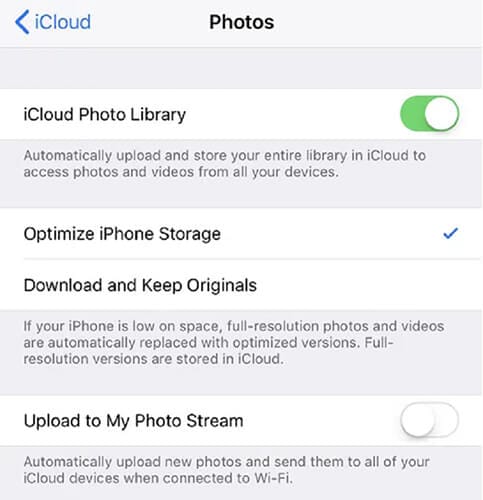
Når du bruker iCloud-ID-en din på en hvilken som helst enhet, kan du se sikkerhetskopivideoene. Igjen gir den deg begrenset ledig plass, noe som betyr at du ikke kan lagre alle videoer i den.
Vei 3: Google Photos/Cloud Storage
En av de mest brukte metodene for å lagre iPhone13-videoer er å sikkerhetskopiere til Google Photos. Last ned Google Photos på enheten din og få videoene eller bildene dine lastet opp automatisk.
For å bruke denne metoden, følg trinnene nedenfor:
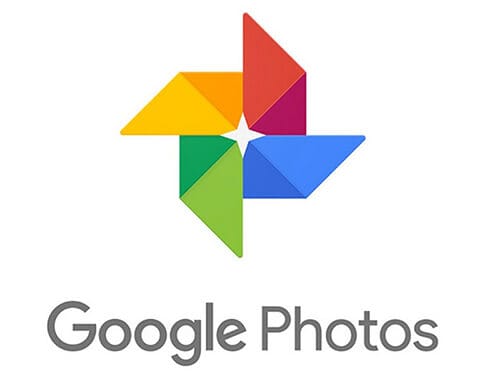
Trinn 1: Gå til Google Foto og klikk på tre horisontale linjer.
Trinn 2: Trykk på tannhjulikonet. Klikk deretter på alternativet ‘Sikkerhetskopiering og synkronisering’ og slå det på. Det vil umiddelbart begynne å synkronisere alt i iCloud Photo Library til ‘Google Photos’.
Hvis du allerede har nok media i bildebiblioteket, vil Google Foto automatisk synkronisere hele biblioteket.
Det vil tvinge enheten til å laste ned alt innholdet igjen fra iCloud. Som et resultat vil ikke enheten ha mye plass før opplastingen er fullført.
Hovedgrunnen til å velge Google Foto-sikkerhetskopi er at den kobles til Google Disk. Ved å bruke Google Disk kan du enkelt synkronisere hele bildebiblioteket til andre systemer.
ulempen: Google photos belaster deg også etter at du har tatt opp ledig plass til å lagre iPhone 13-videoer.
Del 3: Overfør eller sikkerhetskopier iPhone 13-videoer med DrFoneTool-Phone Manager (iOS)
DrFoneTool – Telefonbehandling (iOS) er en av de mest tidsbesparende og enkleste måtene å overføre eller sikkerhetskopiere iPhone 13-videoer på. Det er en pålitelig og sikker enhetsadministrasjonsapp som kan hjelpe deg med å sikkerhetskopiere viktige filer mellom iPhone13 og PC.
Dette verktøyet er kompatibelt med den ledende iOS-versjonen. I tillegg har den en skrivebordsapplikasjon for både Windows og MAC. Derfor gir det et sikkert medium for å overføre videoene på en brukervennlig måte.
Følgende er trinn som beskriver videooverføringen fra iPhone til PC ved hjelp av DrFoneTool – Telefonbehandling (iOS):
Trinn 1: Last ned DrFoneTool-verktøyet på systemet ditt og installer det.
Trinn 2: Start Dr. Fone Toolkit på PC-en og velg ‘Phone Manager’-modulen.

Trinn 3: Koble iPhone13 til datamaskinen eller PC-en. DrFoneTool vil oppdage enheten automatisk og gi deg følgende alternativer:
- Overfør enhetsmedier til iTunes
- Overfør iTunes Media til enhet
- Overfør enheten bilder til PC
Trinn 4: Gå til fanen Videoer fra navigasjonslinjen. Du vil kunne se de lagrede videoene på iPhone 13. Du kan også se dem delt inn i ulike kategorier fra venstre panel.
Trinn 5: Velg videoene du vil overføre fra systemet til iPhone 13. Deretter går du til alternativet ‘Eksporter’ på verktøylinjen.

Trinn 6: Eksporter de valgte filene til systemet eller iTunes herfra. For å flytte videoen fra iPhone 13 til datamaskinen, velg alternativet ‘Eksporter til PC’ og velg lagringsbanen for å lagre videoene på PC-en.
Lær i løpet av få sekunder å overføre videoer fra iPhone 13 til et system via DrFoneTool – Phone Manager (iOS). Gå deretter til målmappen og gjør nødvendige endringer eller kopier dataene.
Del 4: Slik sikkerhetskopierer du iPhone 13-videoer med Mac
Trinn 1: Koble til iPhone 13 og Mac-systemet med en kabel.

Trinn 2: På Mac-systemet, velg iPhone13 i Finder-sidefeltet.
Når du vil bruke Finder til å sikkerhetskopiere iPhone13, trenger du macOS 10.15 eller nyere. Hvis du trenger å bruke tidligere versjoner av macOS for å sikkerhetskopiere iPhone13, bruk «iTunes».
Trinn 3: Klikk på ‘Generelt’ øverst i Finder-vinduet.

Trinn 4: Velg ‘Sikkerhetskopier alle dataene på iPhone til denne Mac.’
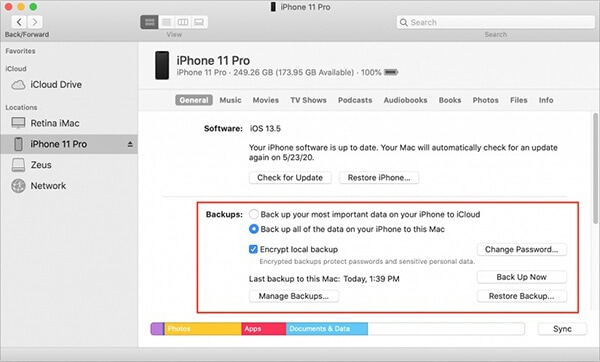
Trinn 5: Velg ‘Krypter lokal sikkerhetskopi’ for å beskytte sikkerhetskopidataene med et passord og for å kryptere dem.

Trinn 6: Klikk på ‘Sikkerhetskopier nå.’
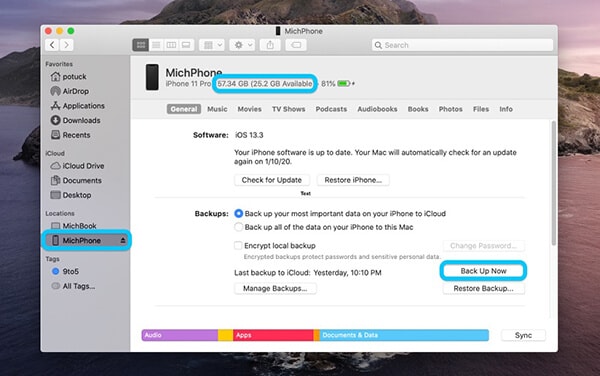
Merknader: Du kan også koble iPhone 13 til Mac-systemet trådløst hvis du setter opp Wi-Fi-synkronisering.
Trinn 7: For å sjekke status, se i sidefeltet.
Du vil se bekreftelsen om iPhone 13-sikkerhetskopien når den er fullført.
Trinn 8: Klikk på ‘Løs ut’-knappen ved siden av iPhone og koble den fra.
konklusjonen
iOS nyeste versjoner vil gi deg en flott opplevelse på din iPhone 13. Men du må forstå viktigheten av sikkerhetskopiering av data og dens ulike måter.
Så lag en sikkerhetskopi av iPhone 13 med metodene beskrevet ovenfor. På denne måten trenger du ikke å bekymre deg for tap av video eller programvarefeil. DrFoneTool-Phone Manager(iOS) vil gi deg en flott opplevelse og hjelpe deg med sikkerhetskopiering av video.
Dessuten er det en av de beste iPhone 13 til datamaskinoverføringsprogramvare og hjelper deg med å beskytte enheten din trygt. Så last ned denne applikasjonen nå og nyt funksjonene.
Siste artikler