Detaljert veiledning: Jeg kan ikke finne min iPhone-sikkerhetskopiplassering på Mac
Når det gjelder iPhone/iPad, vil de fleste bruke iCloud til å sikkerhetskopiere dataene sine. Men hvis du ikke vil betale for den ekstra iCloud-lagringen, kan du også bruke Macbooken til å sikkerhetskopiere dataene fra iPhone/iPad. Dette er også en fin måte å lage en sekundær sikkerhetskopi for dataene dine på. På denne måten, selv om du glemmer iCloud-legitimasjonen din, kan du fortsatt få tilbake dataene.
Men å lage en iPhone-sikkerhetskopi på en Macbook er en litt annen prosess. Selv om det er forskjellige metoder for å gjøre denne jobben, har hver vei sine egne fordeler og ulemper. Så i denne veiledningen skal vi liste opp forskjellige måter å sikkerhetskopiere iPhone på en macOS. Vi vil også diskutere hvor du kan finne iPhone-sikkerhetskopiplasseringen Mac slik at det blir lettere å hente filene i fremtiden.
Så, uten videre, la oss starte med guiden.
Del 1: Slik sikkerhetskopierer du iPhone-data på Mac
Først og fremst, la oss sjekke ut forskjellige måter å sikkerhetskopiere iPhone på en Mac.
1.1 Kopier data fra iPhone til Mac
Den tradisjonelle og sannsynligvis mest praktiske måten å lage en sikkerhetskopi for filene dine på er å overføre data ved å koble iPhone til Mac. Du kan koble til de to enhetene ved hjelp av en USB og kopiere filer fra iPhone til PC uten problemer. I dette tilfellet har du til og med friheten til å velge en tilpasset iPhone-sikkerhetskopiplassering på Mac.
Denne metoden vil være ekstremt egnet hvis du bare ønsker å sikkerhetskopiere begrensede data (noen få bilder eller videoer). Her er trinn-for-trinn-prosedyren for å overføre filer fra en iPhone til Mac via USB-overføring.
Trinn 1 – Ta en USB lightning-kabel og koble iPhone til Mac. I tilfelle du har den nyeste Macbooken med en USB-C-port, kan det hende du trenger en adapter for å koble til iPhone.
Trinn 2 – Etter at de to enhetene er koblet til, skriv inn skjermkoden på iPhone og trykk på ‘Tiltro’ for å etablere en tilkobling for filoverføring mellom de to enhetene.
Trinn 3 – Klikk nå på ‘Finder’-ikonet på Macbook-en og velg ‘iPhone-ikonet’ fra venstre menylinje.
Trinn 4 – Hvis du kobler til iPhone for første gang, må du også klikke på ‘Tillit’ på Macbook.
Trinn 5 – På iPhone trenger du en dedikert «Fildeling»-app som er laget for å overføre filer fra en iPhone til macOS. Du finner slike apper på Apples App Store.
Trinn 6 – Klikk på ‘Filer’-knappen på Macbook-en og velg appen du vil bruke for filoverføring.
Trinn 7 – Åpne nå et annet ‘Finder’-vindu på Macbook-en din og gå til stedet der du vil lime inn filene.
Trinn 8 – Velg filene fra iPhone og dra dem til målmappen.
Det er det; de valgte filene vil bli kopiert til din Macbook, og du vil kunne overføre dem tilbake når du vil. Selv om USB-filoverføring er en praktisk måte å lage en rask sikkerhetskopi på, er det ikke den beste løsningen for sikkerhetskopiering av alle filene. Dessuten er USB-filoverføring for Mac ikke så enkelt som man kanskje tror.
Du kan ikke bare kopiere filer og lime dem inn på Macbook-skrivebordet. Så hvis du planlegger å sikkerhetskopiere en stor mengde data, ville det være bedre å velge en av de andre løsningene.
1.2 Bruk iTunes Backup
Du kan også bruke iTunes-kontoen din til å sikkerhetskopiere iPhone på Mac. I dette tilfellet trenger du bare iTunes-kontoen din, og du vil enkelt kunne sikkerhetskopiere alle filene dine. Når sikkerhetskopien er opprettet, blir det lettere å finne iTunes iPhone-sikkerhetskopiplassering Mac også.
Følg disse trinnene for å bruke iTunes til å sikkerhetskopiere iPhone på Macbook.
Trinn 1 – Koble iPhone til Macbook og åpne iTunes.
Trinn 2 – Trykk på ‘iPhone’-ikonet øverst til venstre.
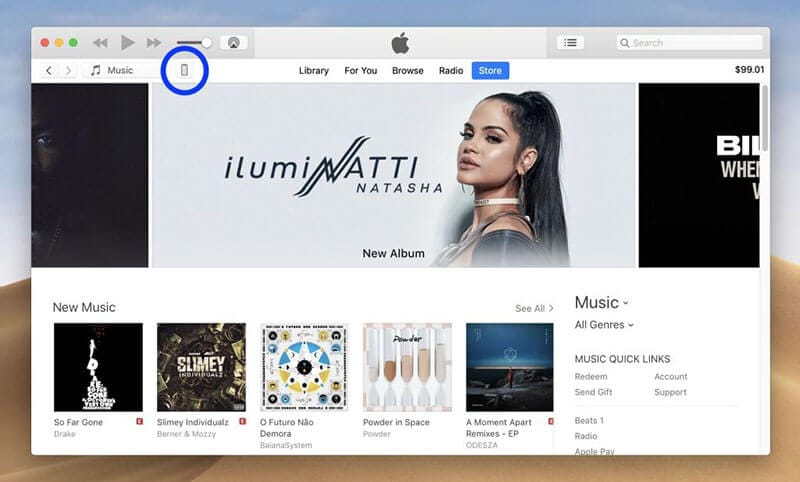
Trinn 3 – Trykk på ‘Sikkerhetskopier nå’ for å starte sikkerhetskopieringsprosessen.
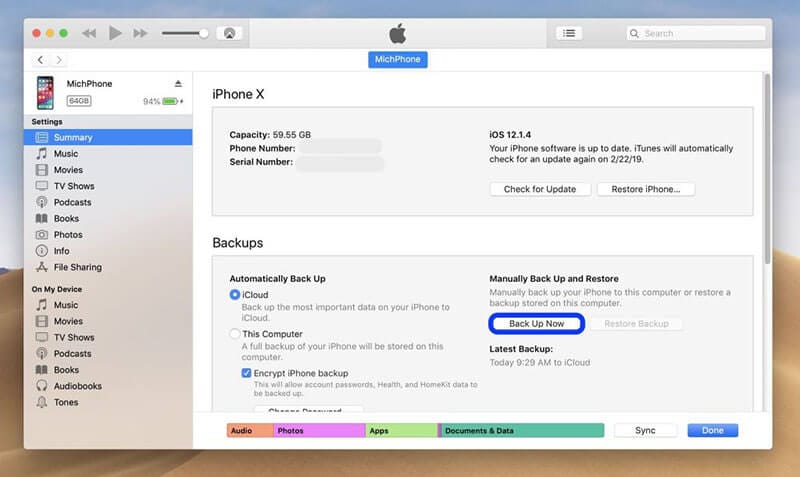
Trinn 4 – Når sikkerhetskopien er opprettet, vil du kunne se den under fanen ‘Siste sikkerhetskopier’. Sørg også for å løse ut iPhone etter at dataene er sikkerhetskopiert fullstendig.
1.3 Bruk iCloud Backup
Mens vi er i gang, la oss også diskutere hvordan du kan sikkerhetskopiere iPhone-dataene ved å bruke iCloud-kontoen din. I dette tilfellet vil sikkerhetskopien bli lagret i skyen. Dette betyr også at du kanskje må kjøpe ekstra iCloud-lagring hvis du har en stor mengde data å sikkerhetskopiere.
La oss ta en titt på trinnene for å bruke iCloud-kontoen til å sikkerhetskopiere iPhone.
Trinn 1 – Koble iPhone til Macbook med en USB-kabel.
Trinn 2 – Gå til Finder-appen og velg ‘iPhone’ fra sidemenylinjen.
Trinn 3 – Naviger til fanen ‘Generelt’.
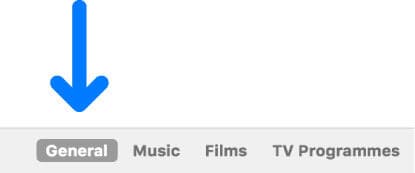
Trinn 4 – Klikk nå på ‘Sikkerhetskopier dine viktigste data på iPhone til iCloud’ og trykk på ‘Sikkerhetskopier nå’.
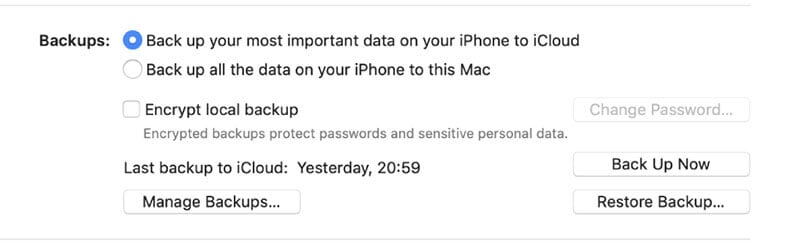
Trinn 5 – Vent til sikkerhetskopieringsprosessen er fullført og sjekk statusen under ‘Siste sikkerhetskopier’.

Er det noen ulemper med iCloud/iTunes Backup
Til tross for at det er Apples offisielle måte å sikkerhetskopiere data på en iPhone, har både iTunes og iCloud en stor ulempe. Dessverre vil disse to metodene sikkerhetskopiere alle dataene. Brukeren har ikke muligheten til å velge spesifikke filer de vil inkludere i sikkerhetskopien. Så hvis du bare vil sikkerhetskopiere en begrenset del av dataene på iPhone, kan det hende at iTunes/iCloud ikke er det beste alternativet. I denne situasjonen ville det være bedre å stole på et tredjeparts sikkerhetskopieringsverktøy for å lage en selektiv sikkerhetskopi.
1.4 Bruk en tredjepartsapplikasjon til å sikkerhetskopiere iPhone-data
Til slutt kan du også bruke et tredjepartsprogram for å sikkerhetskopiere iPhone. Vi anbefaler å bruke DrFoneTool – Phone Backup (iOS). Det er et dedikert iOS-sikkerhetskopieringsverktøy som er spesielt skreddersydd for å sikkerhetskopiere iPhone til en PC.
I motsetning til de tradisjonelle sikkerhetskopieringsmetodene, vil DrFoneTool gi deg friheten til å velge filer du vil inkludere i sikkerhetskopien. Dette betyr at du ikke trenger å kaste bort flere timer på å sikkerhetskopiere hele dataen mens du bare velger filtypene du vil lagre.
Det beste er at Phone Backup er en gratis funksjon i DrFoneTool, noe som betyr at du ikke trenger å betale noen ekstra kostnader for å bruke funksjonen. Du kan til og med velge en dedikert plassering av iPhone-sikkerhetskopifiler på Mac for å lagre alle sikkerhetskopiene i en bestemt mappe.
Her er noen funksjoner som gjør DrFoneTool – Phone Backup (iOS) til et bedre alternativ enn iCloud/iTunes-sikkerhetskopi.
- Fungerer med alle iOS-versjoner, inkludert den nyeste iOS 14.
- Støtter selektiv sikkerhetskopiering
- Gjenopprett sikkerhetskopiene på en annen iPhone uten å miste eksisterende data
- Sikkerhetskopier data fra iPhone med ett klikk
- Ingen tap av data under sikkerhetskopiering av data
Følg disse trinnene for å sikkerhetskopiere data ved hjelp av DrFoneTool – Phone Backup (iOS).
Trinn 1 – Last ned og installer DrFoneTool- Telefonsikkerhetskopiering på din PC. Når programvaren er installert, start den og klikk ‘Sikkerhetskopiering av telefonen’.
Trinn 2 – Koble iPhone til PC-en med en USB-kabel. Etter at DrFoneTool gjenkjenner den tilkoblede enheten, klikker du på ‘Sikkerhetskopiering’ for å fortsette med prosessen.

Trinn 3 – Velg nå ‘Filtyper’ du vil inkludere i sikkerhetskopien og klikk på ‘Sikkerhetskopiering’.

Trinn 4 – DrFoneTool- Phone Backup (iOS) vil begynne å sikkerhetskopiere iPhone-filene dine. Denne prosessen tar vanligvis et par minutter og avhenger av størrelsen på de valgte filene.
Trinn 5 – Når sikkerhetskopieringen er fullført, klikker du på ‘Se sikkerhetskopihistorikk’ for å sjekke sikkerhetskopiene.

På samme måte kan du også bruke DrFoneTool – Telefonsikkerhetskopiering (Android) for å sikkerhetskopiere data fra en Android-enhet til en PC.
Del 2: Hvor er iPhone Backup Location på Mac?
Så det er hvordan du kan sikkerhetskopiere iPhone på Mac ved å bruke forskjellige metoder. Selvfølgelig, hvis du velger en tredjepartsprogramvare eller vanlig USB-overføring, kan du velge målstedet for å lagre sikkerhetskopiene. Men i de to andre tilfellene, her er hvordan du kan få tilgang til iPhone-sikkerhetskopistedet på Mac.
Trinn 1 – Åpne iTunes på din Macbook og trykk på ‘Innstillinger’.
Trinn 2 – Klikk nå på ‘Enheter’ og velg den spesifikke iPhone.
Trinn 3 – Høyreklikk på sikkerhetskopien du vil sjekke og velg ‘Vis i Finder’.
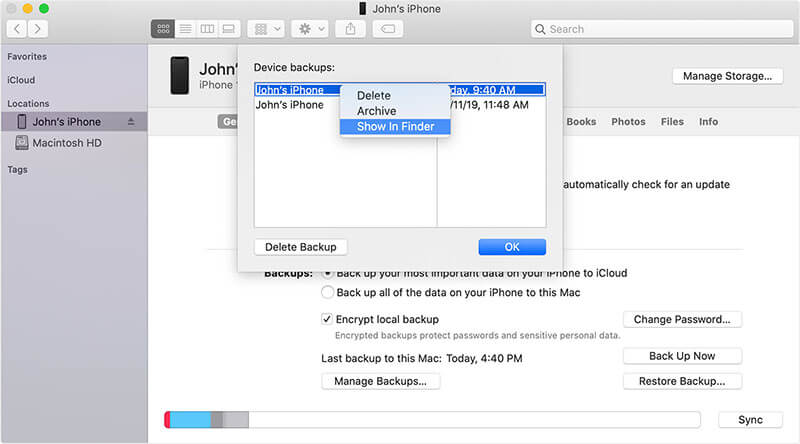
Det er det; du blir bedt om å gå til målmappen der den valgte sikkerhetskopien er lagret.
konklusjonen
Sikkerhetskopiering av data fra en iPhone vil være nyttig i flere situasjoner. Enten du planlegger å bytte til en ny iPhone eller installere den nyeste iOS-versjonen, vil å lage en sikkerhetskopi for dataene dine beskytte deg mot potensielt tap av data. Å lage en iPhone-sikkerhetskopi på Mac-en din vil også tillate deg å lage flere sikkerhetskopier for fullstendig databeskyttelse. Så følg de ovennevnte triksene for å sikkerhetskopiere iPhone og finne iPhone-sikkerhetskopistedet på Mac senere.
Siste artikler