Finn iPhone-sikkerhetskopiplassering og slett sikkerhetskopier
- Del 1. Hvordan finne iPhone Backup Location på Windows og Mac
- Del 2. Hvordan se iTunes-sikkerhetskopi GRATIS og gjenopprette den til iPhone uten å tørke iPhone-data
- Del 3. Slik endrer du plassering for iPhone-sikkerhetskopi
- Del 4. Hvorfor vil du slette iPhone-sikkerhetskopi fra plasseringen
- Del 5. Slik sletter du sikkerhetskopier av iPhone
Del 1. Hvordan finne iPhone Backup Location på Windows og Mac
iTunes-sikkerhetskopier lagres lokalt på datamaskinen din. De er plassert i brukernavn/bibliotek/applikasjonsstøtte/mobilsynkronisering/sikkerhetskopiering (Sjekk de forskjellige plasseringene for sikkerhetskopiering i forskjellige operativsystemer i tabellen). Bare naviger til den relevante mappen i Finder-appen.
Hver mappe under Sikkerhetskopiering inneholder en enkelt sikkerhetskopi. Mappene kan kopieres og flyttes hvor som helst på datamaskinen, dessverre uten den riktige programvaren, er det umulig å hente meningsfull informasjon fra disse filene.
1. iTunes-sikkerhetskopiplasseringer for forskjellige operativsystemer
1. iTunes-sikkerhetskopiplassering på Mac OS:
~ / Bibliotek / Application Support / MobileSync / Backup /
(‘~’ representerer Hjem-mappen. Hvis du ikke ser Bibliotek i Hjem-mappen din, hold Alternativ og klikk Gå-menyen.
2. iTunes-sikkerhetskopiplassering på Windows 8/7/Vista:
Brukere (brukernavn) / AppData / Roaming / Apple Computer / MobileSyncBackup
(For å få rask tilgang til AppData-mappen, klikk bare på Start, skriv inn AppData i søkefeltet og trykk på Retur.)
3. iTunes-sikkerhetskopiplassering på Windows 10:
C:UsersUSERAppDataRoamingApple ComputerMobileSyncBackup
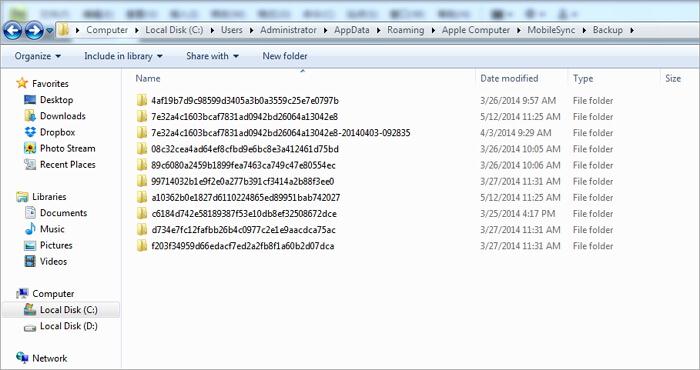
OBS:iTunes tillater deg ikke se iPhone-sikkerhetskopifiler på Mac og Windows på grunn av dataformatet.
2. iCloud Backup Location på Windows og Mac
På din iPhone, velg innstillinger > iCloud, og trykk deretter på Lagring og sikkerhetskopiering.
I Mac, gå til Apple-menyen > system~~POS=TRUNCklikk iCloud, klikk deretter Administrer.
På din Windows-datamaskin: Windows 8.1: Gå til Start-skjermen og klikk på pil ned i nedre venstre hjørne. Klikk på iCloud-appen, og klikk deretter på Administrer.
Windows 8: Gå til Start skjermen og klikk på iCloud flis, og klikk deretter Administrer.
Windows 7: Velg Start-menyen > alle programmer > iCloud > iCloud, klikk deretter Administrer.
Så, med introduksjonen ovenfor, tror vi det vil være enkelt og oversiktlig å finne iPhone-sikkerhetskopiplassering på Windows og Mac. Men du kan ikke lese backupfilene dine i iTunes og iCloud. For å løse dette problemet, DrFoneTool – Datagjenoppretting (iOS) kan perfekt hjelpe deg med å se dine iTunes- og iCloud-sikkerhetskopifiler gratis.
Del 2. Hvordan se iTunes-sikkerhetskopi GRATIS og gjenopprette den til iPhone uten å tørke iPhone-data
Når du finner iTunes-sikkerhetskopifilene på datamaskinen din, vil du oppdage at du ikke kan åpne den. Dette er fordi iTunes-sikkerhetskopien er en SQLite-fil. Hvis du vil se iTunes-sikkerhetskopien din gratis eller selektivt gjenopprette iTunes-sikkerhetskopi til enheten din, kan du prøve DrFoneTool – Datagjenoppretting (iOS). Dette programmet lar deg se og selektivt gjenopprette iTunes-sikkerhetskopi til iPhone og iPad. Dessuten vil ikke gjenopprettingsprosessen overskrive de originale iPhone-dataene dine.

DrFoneTool – Datagjenoppretting (iOS)
Verdens 1st iTunes backup viewer og extractor.
- Se iTunes-sikkerhetskopi GRATIS!
- Gjenopprett selektivt det du vil ha fra iTunes-sikkerhetskopi uten å overskrive de originale dataene.
- Støtt ALLE modeller av iPhone, iPad og iPod touch.
- Fullt kompatibel med den nyeste iOS.

2.1 Hvordan se iTunes-sikkerhetskopi (iPhone-sikkerhetskopi) gratis
Trinn 1. Kjør DrFoneTool, koble iPhone til datamaskinen, og velg deretter ‘Gjenopprett fra iTunes backup-fil’. DrFoneTool vil oppdage iTunes-sikkerhetskopifilene dine og liste dem opp i vinduet nedenfor.

Trinn 2. Bare velg én iTunes-sikkerhetskopifil du vil gjenopprette, og klikk ‘Start skanning’ for å pakke ut iTunes-sikkerhetskopien.
Trinn 3. Når skanneprosessen er fullført, vil DrFoneTool liste alle dataene dine på grensesnittet. Nå kan du enkelt se iTunes-sikkerhetskopien din.

2.2 Hvordan gjenopprette eller eksportere iTunes-sikkerhetskopi individuelt uten å miste data
Hvis du vil eksportere iTunes-sikkerhetskopien til datamaskinen din som en lesbar fil, merker du bare av for det du ønsker og klikker på ‘Gjenopprett til datamaskin’. Du kan også velge de nødvendige filene og klikke ‘Gjenopprett til enhet’ for å gjenopprette iTunes-sikkerhetskopien til iPhone uten å overskrive de originale dataene.

Del 3. Hvordan endre iPhone-sikkerhetskopiplassering?
Disk C din kjører nesten på plass, så du vil endre iPhone-sikkerhetskopiplasseringen til et annet sted for å frigjøre Disk C? Foretrekker du å lagre viktige data, som iPhone-sikkerhetskopier på SSD-en, ikke Disk C? Uansett hva årsaken er, her er måten du kan endre iPhone-sikkerhetskopiplasseringen på.
OBS: Her fokuserer jeg på å endre iTunes-sikkerhetskopiplassering på en Windows-datamaskin. Når det gjelder iCloud-sikkerhetskopi, er den lagret på Apple-serveren. Du kan endre iCloud-kontoen hvis du vil. Bare klikk innstillinger > iCloud > Konto på iPhone. Logg ut din iCloud-konto og logg inn på en annen.
Trinn for å endre iTunes-sikkerhetskopiplassering
1. Endre iTunes-sikkerhetskopiplassering i Windows 8/7/Vista
Trinn 1. Lukk iTunes.
Trinn 2. Naviger til mappen der iPhone-sikkerhetskopiene dine er. Kopier alle sikkerhetskopifiler og lim dem inn i hvilken som helst mappe du vil lagre iPhone-sikkerhetskopier. For eksempel kan du lagre iPhone-sikkerhetskopier på Disk E: iPhone Backup.
Trinn 3. Gå til nedre venstre hjørne og klikk Start. Skriv inn cmd.exe i søkeboksen. Programmet cmd.exe dukker opp. Høyreklikk på den og velg Kjør som administrator.
Trinn 4. I popup-kommandoprompten skriver du inn en kommando: mklink /J ‘C:Users(username)AppDataRoamingApple ComputerMobileSyncBackup’ ‘D: empBackup’.
Trinn 5. Prøv deretter å sikkerhetskopiere iPhone med iTunes og sjekk om sikkerhetskopifilen vil bli lagret i ønsket mappe.

2. Endre iTunes-sikkerhetskopiplassering i Windows XP
Trinn 1. Kontroller at iTunes ikke kjører.
Trinn 2. Last ned og pakk ut junction-verktøyet på datamaskinen.
Trinn 3. Pakk ut Junction.exe til brukernavnmappen din, som vanligvis finnes i C: Dokumenter og innstillinger.
Trinn 4. Gå til mappen for iTunes-sikkerhetskopiplassering og flytt sikkerhetskopifiler til en annen mappe, for eksempel G:iTunes-sikkerhetskopi.
Trinn 5. Klikk Windows + R. Når dialogboksen kommer ut, skriv inn cmd.exe og klikk OK.
Trinn 6. I ledeteksten oppretter du for eksempel et NTFS-krysspunkt.
cd Desktop-kryss ‘C:Documents and Settings(brukernavn)Application DataApple ComputerMobileSyncBackup’ ‘G:iTunes Backup’
Trinn 7. Ta nå sikkerhetskopi av en iPhone-sikkerhetskopi med iTunes og sjekk om sikkerhetskopifilen vil bli lagret i den nye mappekatalogen.

3. Endre iTunes-sikkerhetskopiplassering i Mac OS X
Trinn 1. Lukk iTunes.
Trinn 2. Gå til ~/Library/Application Support/MobileSync/Backup/. Kopier alle sikkerhetskopifiler til ønsket stasjon, for eksempel Ekstern.
Trinn 3. Start Terminal (plassert ved Applications/Utilities/Terminal) og åpne en ledetekst. Lag en symbolsk lenke ved å bruke en kommando som ligner på den nedenfor,
ln -s /Volumes/External/Backup/ ~/Library/Application Support/MobileSync/Backup
Trinn 4. Bruk iTunes til å ta sikkerhetskopi av iPhone. Gå deretter til den nye sikkerhetskopimappen for å se om sikkerhetskopifilen er der eller ikke.
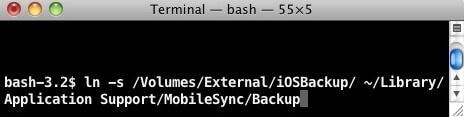
Del 4. Hvorfor vil du slette iPhone-sikkerhetskopi fra plasseringen
Når det gjelder å slette iPhone-sikkerhetskopi, har du mange grunner til det. Her lister jeg noen av dem.
Grunner til hvorfor slette iTunes-sikkerhetskopier
1. Bli forvirret hver gang du velger en sikkerhetskopifil fra mye.
2. Titusenvis av filer er i sikkerhetskopieringsområdet for iPhone, de fleste med gamle datoer fra tidligere sikkerhetskopier. Vil du slette dem for å frigjøre plass på datamaskinen.
3. iTunes kunne ikke sikkerhetskopiere iPhone-‘iPhone-navnet’ fordi sikkerhetskopien var korrupt eller ikke kompatibel med iPhone. Vil du slette sikkerhetskopien for denne iPhonen, og prøv igjen.
4. Kan ikke sikkerhetskopiere iPhone, fordi den sier at du må slette den gamle sikkerhetskopien først.
5. Skaff deg en ny iPhone, men finn ut at den er inkompatibel med de gamle iTunes-sikkerhetskopiene.
6. Sikkerhetskopieringen mislykkes, og den ber deg slette sikkerhetskopien.
Grunner til hvorfor du sletter iCloud-sikkerhetskopier for iPhone
1. iCloud backup-minne er nesten fullt og kan ikke sikkerhetskopiere iPhone. Dermed må du slette de gamle sikkerhetskopiene for den nye.
2. Bestem deg for å slette iPhone-sikkerhetskopi fra iCloud fordi den inneholder en ødelagt fil.
3. Oppgrader nylig til den nye iPhonen, og sikkerhetskopier den gamle og gjenopprettet den til den nye. Nå får du stadig varsler om at du går tom for lagringsplass i iCloud.
Del 5: Slik sletter du iPhone-sikkerhetskopi
1. Slett iTunes Backup File
Å slette en sikkerhetskopi er like enkelt som å lage en med ett unntak, det er ikke mulig å slette en sikkerhetskopi direkte fra iTunes. For å slette en sikkerhetskopi må du navigere tilbake til der de er plassert i filsystemet (brukernavn/bibliotek/applikasjonsstøtte/mobilsync/sikkerhetskopiering).
Høyreklikk deretter på sikkerhetskopien du vil slette og klikk Flytt til papirkurv. Neste gang du tømmer søppelet ditt, vil sikkerhetskopien være borte for alltid.
Slik åpner du iTunes-innstillinger: Windows: Velg Rediger > Preferanser
Mac: Velg iTunes > Preferanser
OBS: Etter at du har slettet all tilgjengelig informasjon, vil all informasjon gå tapt!!!

2. Slett iCloud Backup File
Å slette en iCloud-sikkerhetskopi er mye enklere enn å slette en som er på en fysisk datamaskin!
Trinn 1. Du må åpne deg innstillinger på din iPhone og klikk på iCloud alternativet.
Trinn 2. Trykk på Lagring og sikkerhetskopiering alternativet.
Trinn 3. Trykk på Administrere Storage og velg deretter en sikkerhetskopi
Til slutt trykker du på Slett sikkerhetskopi, og iCloud-sikkerhetskopien din skal slette seg selv.
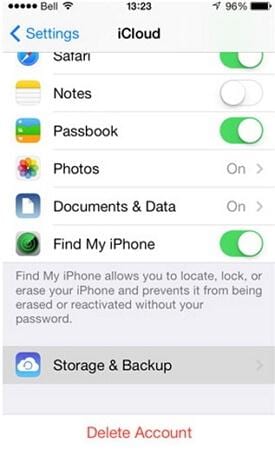
Siste artikler

